- الرئيسية
- أنظمة برنامج الحناوي ERP
- نظام شؤون الموظفين والرواتب
- خدمات برنامج الحناوي ERP
- الدعم والتدريب
- خطوات التطبيق لعميل جديد
- دليل استخدام انظمة البرنامج
- نظام الحسابات – دليل الإستخدام
- إدارة علاقات العملاء – دليل الاستخدام
- نظام التصنيع – دليل الإستخدام
- نظام المقاولات – دليل الإستخدام
- نظام الأصول الثابتة – دليل الإستخدام
- نظام إدارة العقارات – دليل الإستخدام
- نظام إدارة المدارس – دليل الإستخدام
- نظام الكراج والصيانة – دليل الإستخدام
- ضريبة القيمة المضافة في الحناوي و كويك بوكس
- أنواع سندات القيد في برنامج الحناوي
- دليل استخدام نظام شؤون الموظفين والرواتب
- معلومات هامة
- إدارة شؤون الموظفين – دليل الإستخدام
- إحتساب الإجازات – دليل الإستخدام
- إحتساب الغياب – دليل الإستخدام
- إحتساب القرض – دليل الإستخدام
- الإضافات والخصومات – دليل الإستخدام
- تذاكر السفر – دليل الإستخدام
- إحتساب نهاية الخدمة – دليل الإستخدام
- إجراءات أخرى إدارية – دليل الإستخدام
- إجراءات كشف الدوام – دليل الإستخدام
- الرواتب – دليل الإستخدام
- الإعدادات – دليل الإستخدام
- ترحيل العمليات للحسابات – دليل الإستخدام
- دليل شامل لنظام شؤون الموظفين والرواتب
- حماية البيانات
- الدعم عن بعد
- شروط وأحكام ربط برنامج الحناوي مع كويك بوكس
- مدرب وموزع معتمد
- تعليمات وإرشادات هامة جداً
- الأحكام والشروط العامة
- امتحانات برنامج الحناوي ERP
- إمتحانات نظام الحسابات
- إمتحان نظام الأصول الثابتة
- إمتحان نظام إدارة العقارات
- إمتحان نظام إدارة المدارس
- إمتحان نظام الكراج والصيانة
- إمتحانات نظام شؤون الموظفين والرواتب
- امتحان إجراءات الإجازة
- إمتحان إجراءات وقف وصرف الراتب
- إمتحان إجراءات القرض
- امتحان إجراءات الغياب
- إمتحان إجراءات هروب الموظف
- إمتحان إجراءات الاضافات والخصومات
- امتحان إجراءات تذاكر السفر
- امتحان إجراءات كشف الدوام
- امتحان إجراءات نهاية الخدمة
- امتحان شامل لنظام إدارة الموارد البشرية
- إمتحان شاشات نظام إدارة الموارد البشرية
- حساب الإجازة والغياب الذي يؤثر في كشوف المرتبات
- حساب الإجازات والغياب – عربي
- امتحان عام عن برنامج الحناوي
- أسعار خاصة
 English
English
حماية بيانات QuickBooks
كيفية حماية بياناتك في برنامج QuickBooks:-
- البيانات هي مسؤولية العميل حيث أن المستخدم (المستخدمين) هو الذي يشارك في أنشطته اليومية. لتجنب فقدان البيانات، يرجى القيام بما يلي: -
- يعد النسخ الاحتياطي لبياناتك على السحابة أحد أفضل الطرق للحماية من فقدان البيانات.
- ينبغي إجراء النسخ الاحتياطي للبيانات السحابية بشكل متكرر ومنتظم؛ وهذا مهم بشكل خاص للبيانات ذات المهام الحرجة التي يمكن أن يؤدي فقدانها أو تلفها إلى إعاقة العمليات والعمليات التجارية العادية بشدة. يتيح النسخ الاحتياطي لبياناتك على السحابة إمكانية التوسع بسهولة؛ يمكن توسيع حجم تخزين البيانات لديك بسهولة ليناسب احتياجات تخزين البيانات الخاصة بك.
- يعد التحكم بكلمة المرور خط الدفاع الأساسي في حماية البيانات داخل شبكتك. يجب أن تكون المعلومات الحساسة محمية بكلمة مرور حتى يتمكن المستخدمون الذين يعرفون كلمة المرور فقط من الوصول إلى البيانات.
لا ينبغي استخدام كلمة المرور المستخدمة لتأمين البيانات لتطبيقات أو أدوات أخرى؛ يجب أن تكون قوية، مع مجموعة من الحروف والأرقام والأحرف الخاصة، وكذلك فريدة من نوعها.
بالإضافة إلى ذلك، يجب توفير كلمة المرور فقط للأفراد الذين يحتاجون إلى الوصول إلى البيانات للقيام بواجباتهم الوظيفية. علاوة على ذلك، يجب تغيير كلمة المرور بانتظام. - النسخ الاحتياطي اليومي على الأقراص الصلبة الخارجية والداخلية أو السحابية.
- قم بتثبيت برنامج النسخ الاحتياطي التلقائي على الخادم لإجراء نسخ احتياطية يومية للبيانات.
- يجب تثبيت برامج الحماية من الفيروسات على الخوادم وأجهزة الكمبيوتر.
- جهاز UPS للأغراض الطارئة في حالة انقطاع التيار الكهربائي. سيؤدي هذا إلى استمرار عمل الخوادم وأجهزة الكمبيوتر العميلة لبعض الوقت.
- تدابير السلامة الأخرى الموصى بها من قبل موظفي تكنولوجيا المعلومات للعملاء أو الاستشاريين وموردي الأجهزة
- طباعة البيانات والتقارير اليومية والشهرية والسنوية للحفاظ على سلامتها.
كيفية جدولة النسخ الاحتياطي التلقائي في ملف شركة QuickBooks.

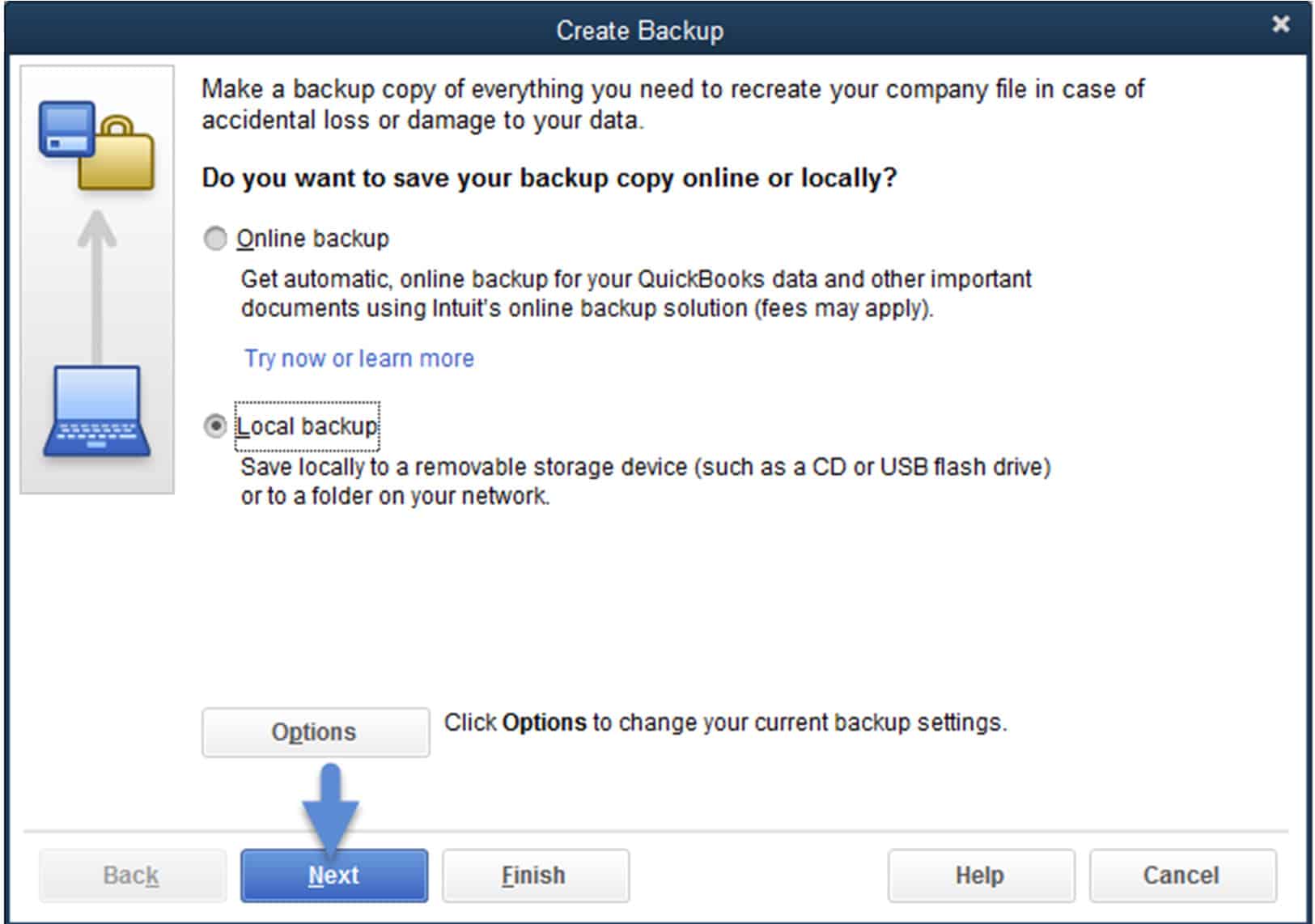
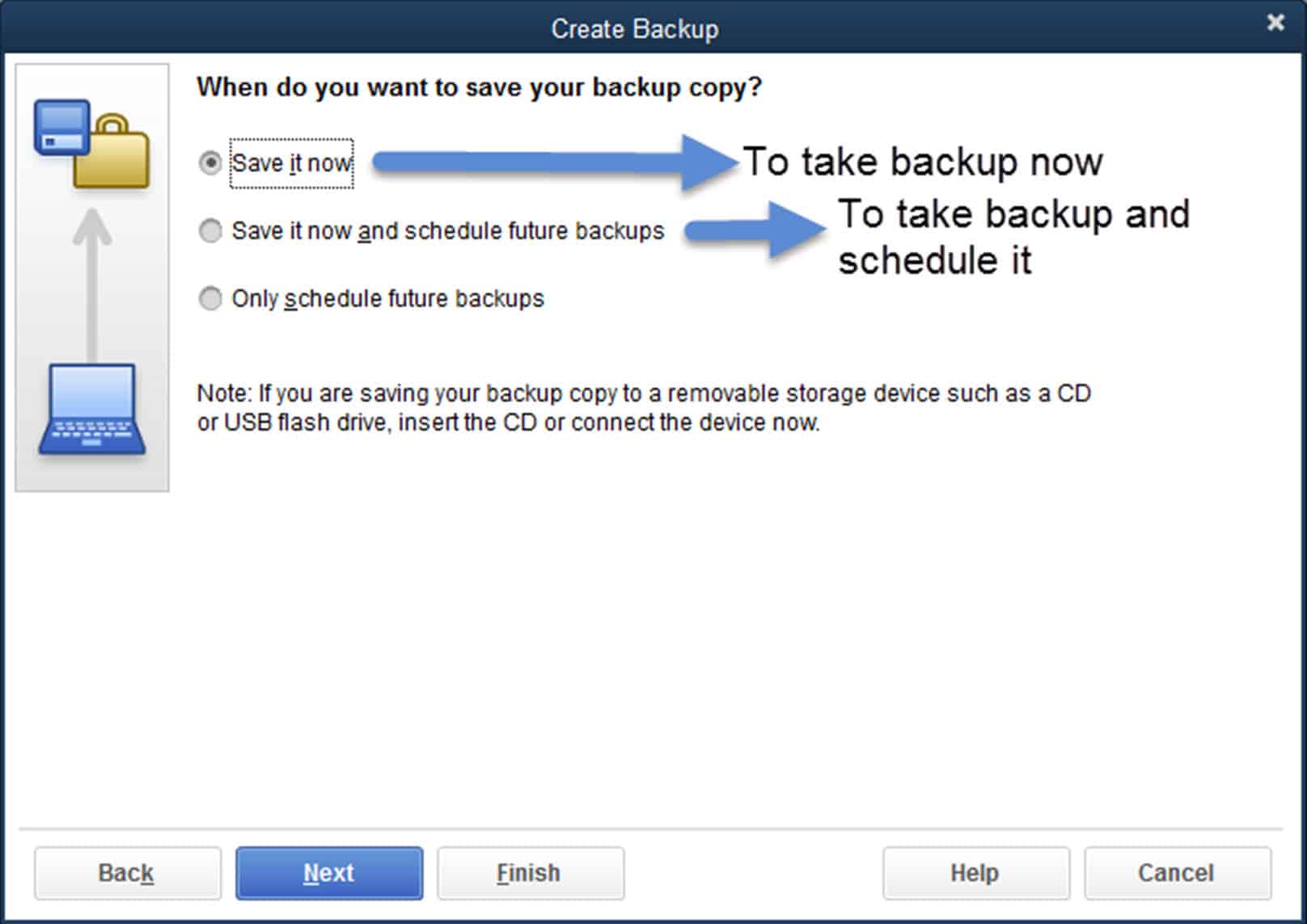

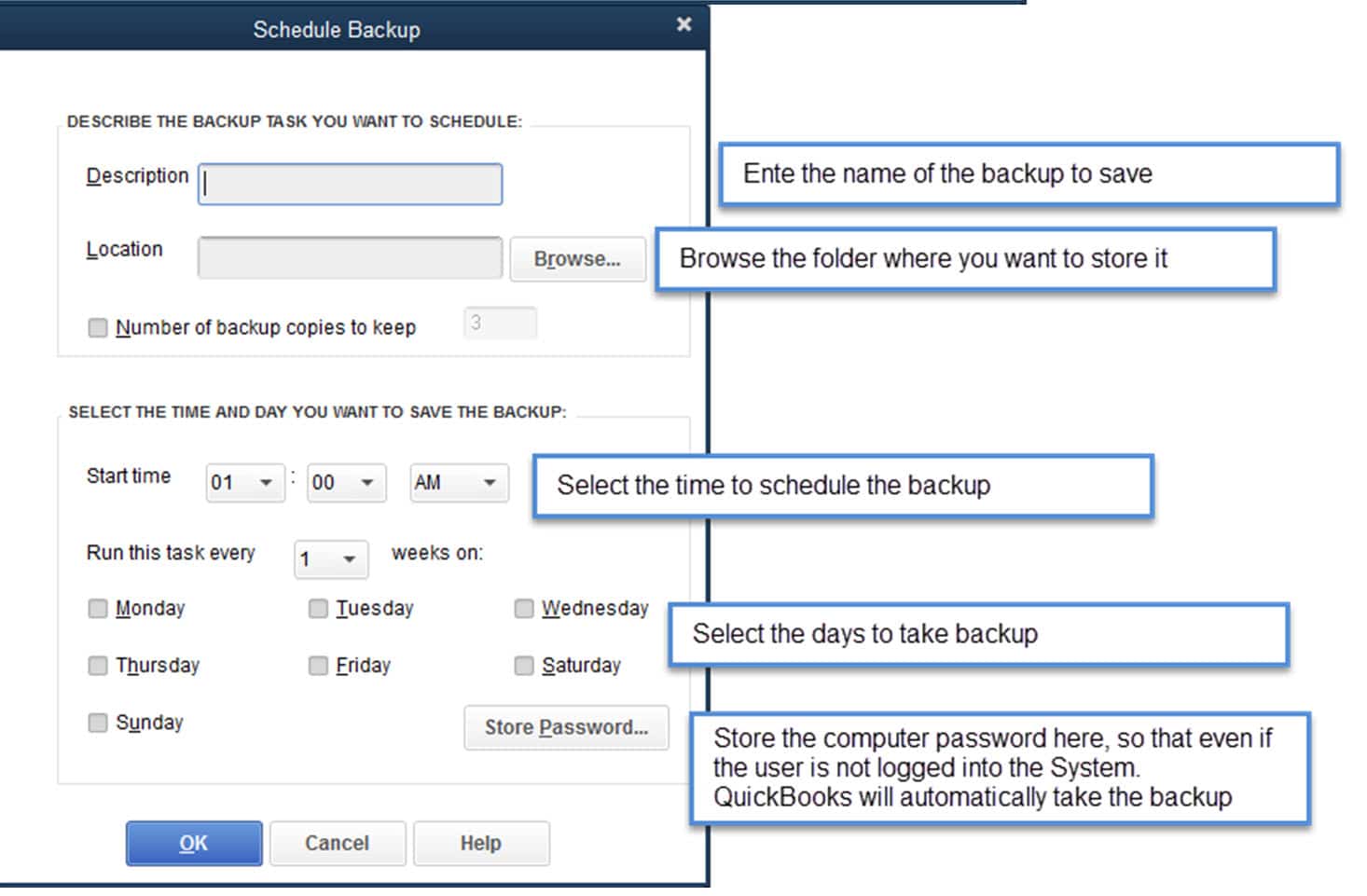
لدي ملاحظات وتعليمات هامة حول التكامل بين Hinawi ERP و QuickBooks
1. قبل البدء، قم بتغيير نوع الحساب في مخطط Hinawi ERP فيما يتعلق بنوع الحساب، وPDC، ونوع حساب CUC.
2. يجب على جميع مستخدمي Hinawi ERP استخدام بياناتي في QuickBooks والأذونات أيضًا.
3. إذا كنت قد قمت بالفعل بإنشاء ملف بيانات QuickBooks وتريد الآن استخدام برنامج Hinawi ERP، فيجب التحقق من النقاط التالية في ملف QuickBooks قبل البدء في استخدام برنامجنا: -
- تأكد من أن التفضيل قد تم بشكل صحيح واكتمل.
- تأكد من إجراء التخصيصات بين المدفوعات للموردين والفواتير، التقرير.
- يجب ألا تظهر تفاصيل الفواتير غير المدفوعة ضمن تقرير البائعين والدائنين أي مبلغ سلبي.
- نفس الشيء بالنسبة للتقرير، يجب ألا تحتوي الفواتير المفتوحة ضمن العملاء والمستحقات على مبالغ سالبة.
4. يجب أن يكون لدى مستخدمي QuickBooks إذن كامل للوصول إلى نماذج الأنشطة التي استخدموها في Hinawi ER. على سبيل المثال:
- إنشاء معاملة جديدة في Hinawi ERP:-
يجب على المستخدم أن يخطئ في QuickBooks لإنشاء معاملة لتلك المعاملة (نشاط النموذج).
- لتحرير المعاملات في Hinawi ERP: -
يجب أن يكون لدى المستخدم إذن في QuickBooks لإنشاء المعاملة وتعديلها وحذفها. هذه نقطة مهمة؛ إذا لم يتم تحديد أي إذن أعلاه، فسيتم تكرار المعاملة في QuickBooks.
- إذا قام المستخدم "بتحرير" كتابة شيك وكان إعداده "تلقائيًا"، فسيقوم النظام بحذف المعاملة الأصلية وإنشاءها تلقائيًا. لتجنب الحذف، قم بتعيين تاريخ إغلاق في QB كل شهر.
5. لا تقم بدمج أو حذف الحسابات في قائمة مخطط الحسابات أو البائعين أو العملاء أو الموظفين في QuickBooks .
6. لا تقم بتحويل الأسماء الموجودة في قائمة "الأسماء الأخرى " في QuickBooks إلى قائمة البائعين أو العملاء أو الموظفين.
7. للتبديل بين ملفات المحاسبة المتعددة في QuickBooks . أولاً يجب عليك إغلاق برنامج Hinawi ERP ثم فتح ملف QuickBooks .
8. من خلال تحرير المعاملات في Hinawi ERP، سيقوم QuickBooks بحذف المعاملة الأصلية وإنشاء واحدة جديدة. إذا كانت هذه المعاملة قبل مواعيد الإغلاق المحددة، فلن يسمح QuickBooks بالتحرير في Hinawi ERP. لتجنب الحذف، قم بتعيين تاريخ إغلاق في Q uickBooks كل شهر.
9. التأكد من إغلاق جميع أنواع النوافذ كويكبوكس التي تؤثر على تشغيل التكامل، على سبيل المثال، Windows ومقاطع الفيديو والتفضيلات وتعيين تاريخ الإغلاق وإعداد المستخدمين ومعلومات الشركة وإضافة وتحرير إدخالات متعددة والتحقق من البيانات وإعادة بنائها أو تنظيفها وأي بيانات عبر الإنترنت كويكبوكس نافذة الخدمات التي فتحت من كويكبوكس أو قم بتعيين نافذة "الائتمان" في الحسابات المدينة والدائنة. ولا يفتح QuickBooks معلومات الشركة ضمن قائمة الشركة أثناء التكامل أو النشر.
10. إذا قام المستخدم بإدخال المعاملة من خلال Hinawi ERP وقام لاحقًا بتعديل نفس المعاملة من QuickBooks، فلن يؤثر ذلك على Hinawi ER لذلك، يجب على المستخدم القيام بجميع أعماله من Hinawi ERP لضمان مطابقة الأرصدة.
11. حناوي ERP لا يقرأ العملات المتعددة من كويكبوكس. ومع ذلك، متى عند إنشاء معاملة في Hinawi ERP، سيتم قراءة العملة تلقائيًا في QuickBooks، باستثناء قسيمة دفتر اليومية، حيث يجب على المستخدم تحديد عملة كل معاملة.
12. نوصي المستخدم الإداري بإغلاق البيانات في QuickBooks في نهاية كل شهر. وبهذا لا يمكن إدخال أو تحرير أي معاملات من Hinawi ERP.
13. تأكد من أن الشخص المسؤول هو الوحيد الذي يستخدم المستخدم المسؤول. لا تعطي كلمة المرور لمستخدم آخر
14. لا تعطي كلمات مرور المسؤول للمستخدمين العاديين.
15. إعداد التاريخ في كافة أجهزة الكمبيوتر والخوادم هو يوم/شهر/سنة. مثال: 31/12/2021
16. إذا كنت تريد تشغيل البرنامج باللغة العربية، فمن المهم جدًا ملء جميع الحقول المطلوبة باللغة العربية. توجد الحقول العربية المفقودة ضمن قائمة "ملف".
17. حافظ على تحديث البيانات لتجنب فقدان المعلومات في التقارير أو الأنشطة. يوجد تقرير البيانات المفقودة ضمن قائمة "ملف".
مهم:
جميع عمليات الإعداد التي يقوم بها العميل هي مسؤوليته الكاملة.
إعدادات: -
أكمل كافة الإعدادات
قوالب
أكمل جميع القوالب
قسم نوع الحساب _
إعدادات التكامل :
تأكد من تحديد طريقة التكامل التي تلبي احتياجاتك.
عينة من العملية في حالة تحديد النشر اليدوي:
يجب على المستخدمين تحديث QuickBooks بالطريقة التالية. في الإعداد التلقائي، سيتم نشر كافة المعاملات إلى QuickBooks تلقائيًا.
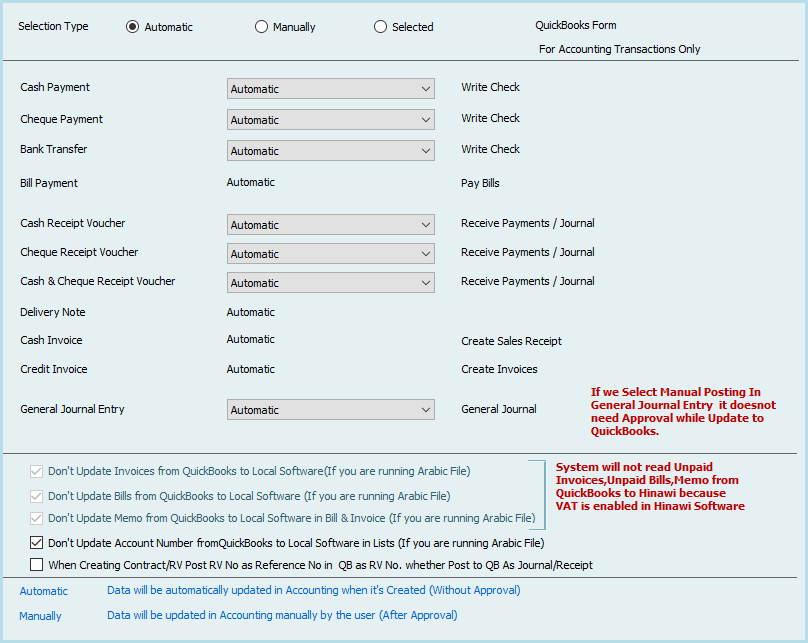
الإعداد : _ _ _ _ _ _
تأكد من حفظ جميع أنواع المرفقات
الأشياء التي يجب القيام بها في QuickBooks قبل وأثناء استخدام Hinawi ERP:-
إذا كان العميل لديه بيانات QuickBooks بالفعل، فيجب على المستخدم العمل فيما يلي لاستخدام أفضل لكل من QuickBooks وHinawi ERP
1. التأكد من عدم وجود أسماء عربية في كافة القوائم
2. دمج الأسماء المتشابهة في كافة القوائم
3. قم بإنشاء حساب في دليل الحساب رقم. 99 الحساب المتوسط
4. تأكد من أن رقم الحساب. يتم إنشاء رصيد افتتاحي قدره 30000
5. احذف الأسماء غير الضرورية
6. تأكد من أن التفضيل قد تم بشكل صحيح واكتمل.
7. تأكد من إجراء التخصيصات بين الدفعات للموردين والفواتير؛ يوضح التقرير غير المدفوع التفاصيل ضمن البائعين، ويجب ألا يُظهر تقرير الذمم الدائنة أي مبالغ سلبية.
8. نفس الشيء بالنسبة لأصوات تقرير Open Inv ضمن العملاء وR، يجب ألا تحتوي على مبالغ سالبة.
9. إعادة ترتيب حسابات الأصول الثابتة
10. استيراد الأصول الثابتة
11. إعادة ترتيب حسابات الشيكات تحت التحصيلات (CUC) والشيكات المؤجلة (PDC). تعديل نوع الحساب في مخطط الحساب الحناوي إلى نوع PDC أو CUC
12. حدد موعدًا للإغلاق
13. قم بتعيين التفضيلات
ميزات إضافية من برنامج Hinawi ERP غير متوفرة في QuickBooks:
1. متكامل تمامًا مع جميع إصدارات QuickBooks.
2. قم بتغطية الميزات المفقودة في QuickBooks.
3. وحدة إدارة العقارات
4. نموذج الأصول الثابتة المتقدم
5. استكمال اللغتين العربية والإنجليزية.
6. حساب عمولة المبيعات إعادة
7. قم بترحيل العديد من المستحقات والدائنين في إدخال واحد للمشروع المشترك.
8. إنشاء إيصالات الاستلام (RV) من جميع أنواع المصادر
9. إضافة ثلاثة أنواع جديدة في شجرة الحسابات (نقدي، PDC، CUC).
10. قم بإنشاء 3 طرق للنشر على QuickBooks. في الوقت الحقيقي، على دفعات، ومزيج من اثنين.
11. التحكم في الشيكات المؤجلة المستلمة والصادرة مع إدخال تمت مراجعته تلقائيًا.
12. استلام شيكات متعددة في قسيمة إيصال واحدة (RV).
13. خيار عدم السماح بالنشر على الحساب الرئيسي
14. خيار عدم البيع في حالة عدم توفر الكمية الكافية
15. خيار عدم تغيير سعر البيع
16. تخصيص النفقات للثابت أ
17. صور بجميع أنواعها
18. التصميم والقوالب مع الطباعة لجميع أشكال الأنشطة (الشيكات، المدفوعات، التحصيلات، المشروع المشترك، SIV، SRV، تحويل المخزون، تسويات المخزون، إدخال الفاتورة والمزيد)
19. أكمل وحدة الموارد البشرية، وجدول الوقت، وكشوف المرتبات، ونظام حماية الأجور، ووحدة الضرائب.
فيالخامسأونلصذ:
1. احسب تكلفة وصول صنف المخزون (إضافة رسوم الشحن والجمارك والنقل والمصاريف الأخرى).
2. إدخالات تعديل المخزون المتعددة في نموذج واحد.
3. حركة ولا شيء حركة البند المخزون.
4. ورقة عمل الجرد المادي المتقدمة.
5. نظرة جديدة على تفاصيل تقييم المخزون.
6. وأكثر.
التقارير:
1. ميزان المراجعة المتقدم (رصيد البداية، إجمالي الحركات، ورصيد النهاية).
2. النسب المالية: الربحية والنشاط والسيولة.
3. تقرير ربحية العميل/الوظيفة المتقدم باختصار وتفصيل.
4. تقارير أمين الصندوق (التحصيل والمدفوعات).
5. مسار التدقيق المتقدم (التصفية حسب المستخدم، ونموذج النشاط، وإجمالي الإدخالات لكل منهما).
6. الفواتير المدفوعة جزئيا وثنائية
7. الإهلاك حسب المشروع.
8. يمكنك تخصيص تقاريرك المطلوبة من بيانات QuickBooks.
9. يتم الاطلاع على التقارير في QuickBooks من Hinawi ERP.
مركز التقارير بواسطة:
1. الموظف
2. بناء وشقة
3. الطبقة
4. ثابت أ
5. وأكثر
مشاكل وحلول برنامج QuickBooks
هذه الحلول من Intuit US [QuickBooks Software Company]
رمز خطأ كويك بوكس: H202، H205، H505
التفاصيل: عندما يحاول المستخدم تحويل ملف شركة QuickBooks إلى وضع متعدد المستخدمين، فسيقوم النظام بإلقاء خطأ مع رمز الخطأ H202، H205 مثل الشاشة التالية
إذا رأيت الخطأ H202 أو H505 (أو H101 وH103) عند محاولة التبديل إلى وضع المستخدمين المتعددين، فنحن هنا لمساعدتك. تعني هذه الأخطاء أن هناك شيئًا ما يحظر اتصال المستخدمين المتعددين بالخادم الخاص بك. سنوضح لك كيفية حل المشكلة.
قم بتشغيل مدير خادم قاعدة بيانات QuickBooks على الخادم الخاص بك باستخدام QuickBooks Tool Hub.
الخطوة 1: قم بتنزيل وتثبيت QuickBooks Tools Hub على الخادم الخاص بك
يساعد QuickBooks Tool Hub في إصلاح الأخطاء الشائعة. ستحتاج إلى إغلاق QuickBooks لاستخدام مركز الأدوات. للحصول على أفضل تجربة، نوصي باستخدام Tool Hub على نظام التشغيل Windows 10، 64 بت.
- أغلق كويك بوكس.
- قم بتنزيل أحدث إصدار (1.5.0.0) من QuickBooks Tool Hub . يرجى حفظ الملف في مكان يمكنك العثور عليه بسهولة (مثل مجلد التنزيلات أو سطح مكتب Windows). ملاحظة: إذا قمت بتثبيت Tool Hub من قبل، فيمكنك معرفة الإصدار المتوفر لديك. حدد علامة التبويب الصفحة الرئيسية . النسخة ستكون في الأسفل
- افتح الملف الذي قمت بتنزيله ( QuickBooksToolHub.exe ).
- اتبع الخطوات التي تظهر على الشاشة لتثبيت الشروط والأحكام والموافقة عليها.
- انقر نقرًا مزدوجًا فوق الرمز الموجود على سطح مكتب Windows لديك لفتح مركز الأدوات عند انتهاء التثبيت.
ملاحظة: إذا لم تتمكن من العثور على الرمز، فابحث في Windows عن QuickBooks Tool Hub وحدد البرنامج.
الخطوة 2: من مركز الأدوات، قم بتشغيل مدير خادم قاعدة بيانات QuickBooks على الخادم الخاص بك
كمبيوتر الخادم الخاص بك هو الذي يقوم بتخزين ملف (ملفات) شركة QuickBooks الخاصة بك. أجهزة الكمبيوتر الأخرى المتصلة بشبكتك هي محطات العمل الخاصة بك.
- من QuickBooks Tools Hub، حدد مشكلات الشبكة.

- حدد مدير خادم قاعدة بيانات QuickBooks. إذا لم يكن QuickBooks موجودًا على الخادم الخاص بك، فسوف يطلب منك تثبيته.
- داخل مدير خادم قاعدة بيانات QuickBooks، حدد بدء المسح إذا رأيت مجلد (مجلدات) ملفات الشركة الخاصة بك. إذا لم تقم بذلك، فاستعرض للوصول إلى موقع ملف شركتك ثم حدد بدء المسح.

- سيقوم مدير خادم قاعدة بيانات QuickBooks بإصلاح أذونات جدار الحماية الخاصة بك تلقائيًا عند انتهاء الفحص؛ حدد إغلاق .
- افتح QuickBooks على كل محطة عمل حيث ترى الخطأ H202. حدد ملف وقم بالتبديل إلى وضع المستخدمين المتعددين. إذا كنت تستخدم كمبيوتر الخادم الخاص بك كمحطة عمل، فتحقق من ذلك أيضًا.
الخطوة 3: من مركز الأدوات، قم بتشغيل File Doctor.
- من مركز الأدوات، حدد مشكلات ملف الشركة.

- حدد تشغيل QuickBooks، ثم File Doctor. قد يستغرق الأمر ما يصل إلى دقيقة واحدة حتى يفتح طبيب الملف. ( ملاحظة : إذا لم يتم فتح QuickBooks File Doctor، فابحث عن QuickBooks Desktop File Doc وافتحه يدويًا.)
- في QuickBooks File Doctor، حدد ملف شركتك من القائمة المنسدلة. إذا لم تتمكن من رؤية ملفك، فحدد استعراض وابحث للعثور على ملفك.
- حدد التحقق من ملفك (الخيار الأوسط فقط) ثم متابعة .
- أدخل كلمة مرور مسؤول QuickBooks ثم حدد التالي .
تم إصلاح كل شيء إذا كان بإمكان محطات العمل الخاصة بك الانتقال إلى وضع المستخدمين المتعددين دون مشاكل.
إذا كنت لا تزال ترى الخطأ H202، فتابع إلى حلولنا الأخرى.
إصلاح الخطأ H202 يدويًا
الحل 1: التحقق من الخدمات على الخادم الخاص بك
تأكد من تشغيل خدمات QuickBooks على كمبيوتر الخادم الخاص بك. اتبع هذه الخطوات للتحقق من QuickbooksDBXX. ثم كررها مع QBCFMonitorService.
- افتح قائمة ابدأ في Windows على كمبيوتر الخادم الخاص بك.
- اكتب "تشغيل" في البحث وافتح "تشغيل" .
- اكتب "services.msc" في نافذة التشغيل واضغط على Enter .
- ابحث عن QuickBooksDBXX وانقر عليه نقرًا مزدوجًا في القائمة. يشير XX إلى إصدار QuickBooks الخاص بك.
- حدد تلقائي لنوع بدء التشغيل.
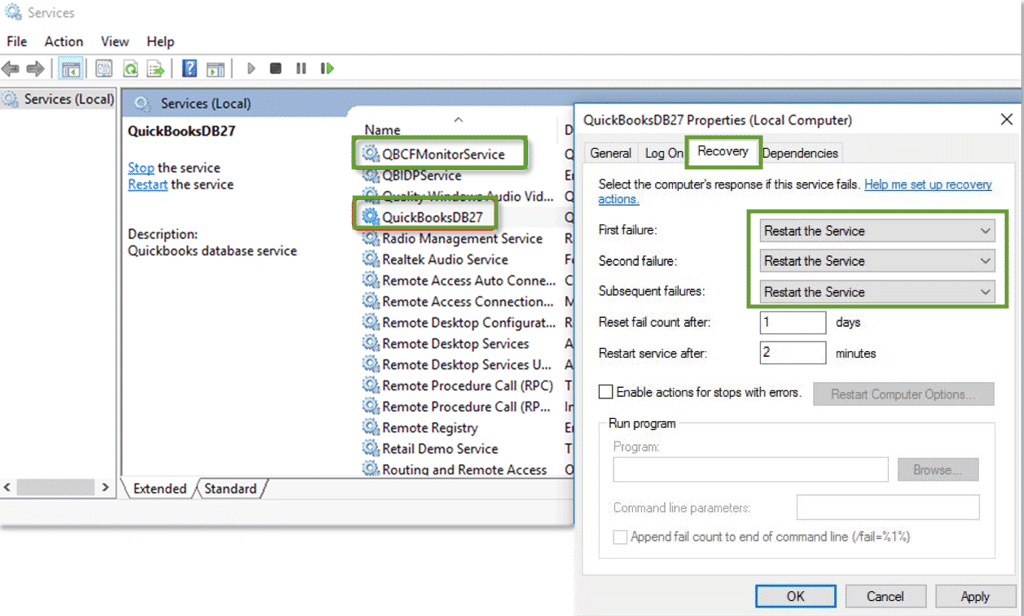
- تأكد من أن حالة الخدمة إما قيد التشغيل أو بدأت، وإذا لم تكن كذلك، فاختر البدء .
- حدد علامة التبويب الاسترداد .
- حدد إعادة تشغيل الخدمة من هذه القوائم المنسدلة: حالات الفشل الأولى والثانية واللاحقة .
- حدد تطبيق ثم حدد موافق لحفظ التغييرات.
- كرر هذه الخطوات مع QBCFMonitorService.
عند الانتهاء، افتح QuickBooks على كل محطة عمل. انتقل إلى قائمة "ملف" وحدد "التبديل إلى وضع المستخدمين المتعددين" . إذا تم فتح كل شيء بشكل صحيح، فسيتم حل المشكلة.
إذا كنت لا تزال ترى الخطأ H202، فانتقل إلى الحل 2.
الحل 2: إضافة خدمات إلى مجموعة إدارة Windows الخاصة بك على الخادم الخاص بك
إذا لم تكن قد قمت بذلك بالفعل، فامنح QuickBooksDBXX وQBCFMonitorService أذونات المسؤول على كمبيوتر الخادم الخاص بك. راجع تعيين أذونات الوصول إلى Windows لمشاركة ملفات الشركة للحصول على الإرشادات.
عند الانتهاء، افتح QuickBooks على كمبيوتر الخادم ومحطات العمل لديك. إذا كنت لا تزال ترى الخطأ H202، فانتقل إلى الحل 3.
الحل 3: قم بتكوين إعدادات جدار الحماية على الخادم الخاص بك
تأكد من ضبط جهاز الكمبيوتر الخاص بك للسماح لـ QuickBooks من خلال جدار الحماية الخاص بك.
- راجع تكوين إعدادات جدار الحماية وأمان الإنترنت لـ QuickBooks Desktop للحصول على إرشادات حول كيفية إعداد استثناءات جدار حماية Windows.
- بعد تعيين أذونات جدار الحماية، افتح QuickBooks على محطات العمل الخاصة بك.
- انتقل إلى قائمة "ملف" وحدد "التبديل إلى وضع المستخدمين المتعددين" .
إذا كان كل شيء يعمل، فسوف تحل المشكلة. إذا كنت لا تزال ترى الخطأ H202، فانتقل إلى الحل 4.
الحل 4: اختبار اتصال الخادم الخاص بك من محطة العمل
قم باختبار اتصال الخادم الخاص بك من محطة العمل للتحقق من الاتصال. قم باختبار اتصال الخادم الخاص بك من كل محطة عمل، لتحصل على الخطأ H202.
للبدء، قم بتشغيل Network Discovery على كمبيوتر الخادم الخاص بك وأي محطات عمل تحتوي على الخطأ H202:
- افتح قائمة ابدأ في Windows على الخادم ومحطات العمل لديك.
- اكتب "الشبكة" في البحث وافتح مركز الشبكة والمشاركة .
- حدد تغيير إعدادات المشاركة المتقدمة .
- تأكد من تحديد تشغيل اكتشاف الشبكة في أقسام اكتشاف الشبكة ومشاركة الملفات والطابعات.
بعد ذلك، احصل على اسم الخادم الخاص بك من الخادم الخاص بك:
- افتح قائمة ابدأ في Windows على كمبيوتر الخادم الخاص بك.
- اكتب "تشغيل" في البحث وافتح "تشغيل" .
- اكتب "CMD" في نافذة التشغيل، ثم اضغط على Enter .
- اكتب "ipconfig/all" في نافذة CMD ثم اضغط على Enter .
- ابحث عن اسم المضيف في قسم تكوين Windows IP. اسم الخادم الخاص بك موجود على اليمين.
يرجى كتابة اسم المضيف أو نسخه إلى مستند Word حتى تتمكن من الوصول إليه بسرعة.
ارجع إلى محطة العمل الخاصة بك لاختبار الخادم. قد تصبح هذه الخطوات معقدة، لذا قد ترغب في الاتصال بأحد متخصصي تكنولوجيا المعلومات للحصول على المساعدة.
- افتح قائمة ابدأ في Windows من محطة العمل.
- اكتب "تشغيل" في البحث وافتح "تشغيل" .
- اكتب "CMD" في نافذة التشغيل، ثم اضغط على Enter .
اكتب "بينغ[your server name] "، ثم اضغط على Enter . لا تقم بتضمين الأقواس حول اسم الخادم الخاص بك.
- كرر هذه الخطوات لكل محطة عمل تحصل على الخطأ H202.
يعمل الخادم الخاص بك بشكل جيد إذا تلقيت ردًا لكل حزمة دون أي خسارة. انتقل إلى الحل 5.
في حالة فقدان الحزمة أو الرد الطويل، توقف. تواصل مع أحد متخصصي تكنولوجيا المعلومات للحصول على المساعدة فيما يتعلق بشبكتك.
الحل 5: أضف الخادم الخاص بك إلى ملف مضيفات Windows الخاص بك
راجع تحرير ملف Windows hosts للحصول على الإرشادات.
عند الانتهاء، افتح QuickBooks على محطات العمل الخاصة بك. إذا تم فتح كل شيء بشكل صحيح، فسيتم حل المشكلة.
إذا كنت لا تزال ترى الخطأ H202، فيرجى الاتصال بفريق الدعم لدينا عبر برنامج المراسلة . يمكننا مساعدتك في تشغيل QuickBooks مرة أخرى.
إصلاح الخطأ H101 وH303 وH505
إذا رأيت الخطأ H101 أو H303 أو H505، فهذا يعني أنه تم تعيين محطة عمل واحدة أو أكثر لتكون خادم QuickBooks. يجب أن يكون الخادم الخاص بك (الكمبيوتر الذي يستضيف ملفات شركتك) هو الخادم الوحيد الذي يستضيف وضع المستخدمين المتعددين.
يجب إيقاف تشغيل خيار Host Multiuser Access على محطات العمل الخاصة بك. لا تستضيف أجهزة الكمبيوتر هذه الموجودة على شبكتك ملفات شركتك. يجب أن يكون جهاز الكمبيوتر الخاص بك هو جهاز الاستضافة الوحيد.
| ملاحظة: يمكنك القيام بهذه الخطوات قبل فتح ملف الشركة. |
- افتح برنامج QuickBooks على أي محطة عمل ترى فيها H101 أو H303 أو H505
- لا تفتح ملف شركتك. بدلاً من ذلك، حدد قائمة "ملف" وقم بالتمرير فوق "الأدوات المساعدة" .
- إذا رأيت خيار Host Multiuser Access، فلا تحدده. انتقل إلى محطة العمل التالية. هذا لا يسبب المشكلة.
إذا كان إيقاف استضافة الوصول متعدد المستخدمين خيارًا، فحدده.
- كرر هذه الخطوات على كافة محطات العمل التي ترى فيها الخطأ H101 أو H303 أو H505.
بعد التحقق من محطات العمل الخاصة بك، انتقل إلى جهاز الكمبيوتر الخادم الخاص بك. الخادم هو الكمبيوتر الذي يستضيف عادةً ملفات شركتك.
- افتح QuickBooks على جهاز الكمبيوتر الخادم الخاص بك.
- افتح قائمة "ملف" وقم بالتمرير فوق "الأدوات المساعدة" .
- إذا كان Host Multiuser Access خيارًا، فحدده. إذا كان إيقاف استضافة الوصول متعدد المستخدمين خيارًا، فلا تحدده.
رمز خطأ كويك بوكس: 6190 و816
سوف تحصل على رموز الخطأ -6190 و-816 عندما يقوم مستخدم آخر بتسجيل الدخول إلى ملف الشركة في وضع المستخدم الفردي. هناك العديد من الحلول التي يمكننا تجربتها لحل هذه المشكلة.
دعونا نتأكد أولاً من أن إصدار QuickBooks الخاص بك محدث . ثم قم بإعادة تسمية ملفات ND وTLG لإصلاح ملفات بيانات الشركة التالفة.
إليك الطريقة:
- افتح المجلد الذي يحتوي على ملف شركتك.
- ابحث عن الملفات التي تحمل نفس اسم ملفات شركتك ولكن بامتدادات .ND و.TLG.
- Company_file.qbw.nd
- Company_file.qbw.tag
- انقر بزر الماوس الأيمن فوق كل ملف وحدد إعادة تسمية . أضف كلمة OLD في نهاية كل اسم ملف. على سبيل المثال: Company_file.qbw.nd.OLD
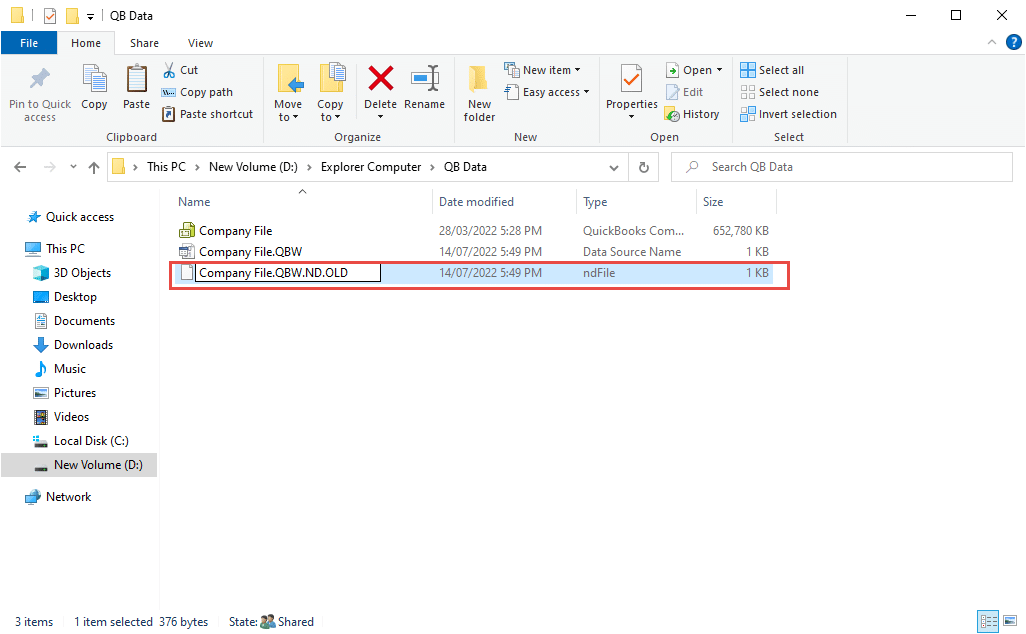
- افتح QuickBooks مرة أخرى وحاول تسجيل الدخول إلى ملف شركتك. في حالة حدوث نفس المشكلة، انتقل إلى الحل 2.
عند فتح ملف شركة، راجع هذه المقالة لمزيد من خطوات استكشاف الأخطاء وإصلاحها حول الخطأ -6000: حل الخطأ -6000 .
أقترح أيضًا الاتصال بنا حتى يتمكن أحد متخصصي الدعم الفني لدينا من إرشادك خلال العملية. فيما يلي كيفية التواصل مع خدمة عملاء QuickBooks Desktop:
- انتقل إلى https://help.quickbooks.intuit.com/en_US/contact
- حدد QuickBooks لنظام التشغيل Windows .
- حدد إصدار QuickBooks لنظام التشغيل Windows .
- اختر عنوانا .
- انقر على زر الحصول على رقم الهاتف .
رمز خطأ كويك بوكس: 6000،83
الحل 1: قم بإيقاف تشغيل الاستضافة على محطات العمل الخاصة بك
إذا كنت تستضيف ملفات شركتك عبر شبكة، فتأكد من إيقاف تشغيل خيار Host Multiuser Access على محطات العمل الخاصة بك. لا تستضيف أجهزة الكمبيوتر هذه المتصلة بشبكتك ملفات شركتك. يجب أن يكون جهاز الكمبيوتر الخاص بك هو جهاز الاستضافة الوحيد.
- افتح QuickBooks على إحدى محطات العمل الخاصة بك
- لا تفتح ملف شركتك. بدلاً من ذلك، حدد قائمة "ملف" وقم بالتمرير فوق "الأدوات المساعدة" .
- إذا رأيت خيار "Host Multiuser Access"، فلا تحدده. انتقل إلى محطة العمل التالية. هذا لا يسبب المشكلة.
- إذا كان إيقاف استضافة الوصول متعدد المستخدمين خيارًا، فحدده.
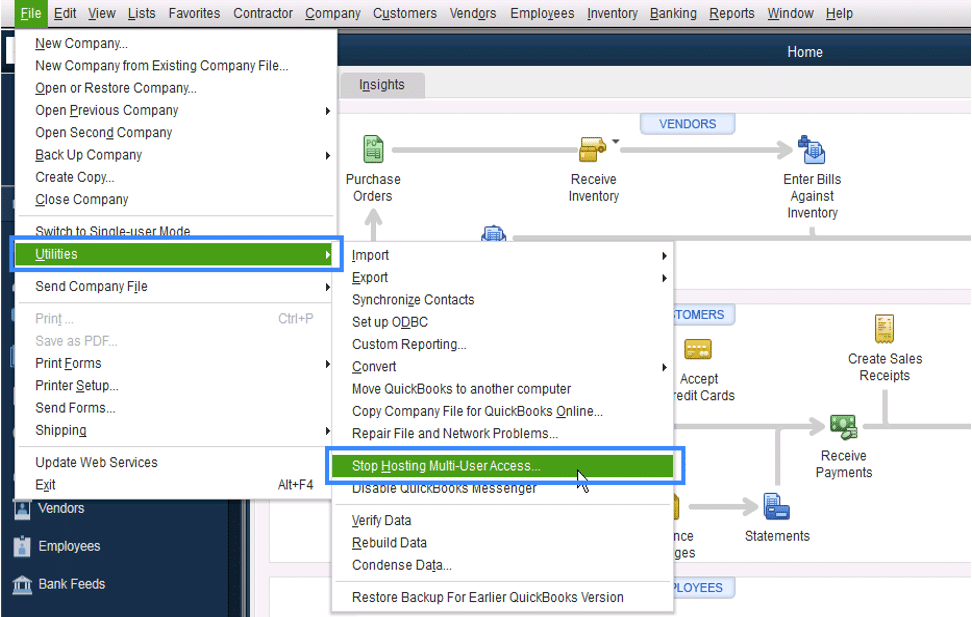
- كرر هذه الخطوات على كافة محطات العمل الخاصة بك
إذا كنت لا تزال ترى الخطأ -6000،-83، فانتقل إلى الحل 2.
الحل 2: استخدم برنامج QuickBooks File Doctor
اتبع الخطوات لتنزيل File Doctor واستخدامه لفحص ملف شركتك. السماح لها بإصلاح أي مشاكل يجدها.
الحل 3: تكوين ملف المضيف الخاص بك
أولاً، قم باختبار اتصال الخادم الخاص بك للحصول على اسم الخادم وعنوان IP الخاص بك:
- على أحد أجهزة الكمبيوتر المتصلة بالشبكة، افتح قائمة ابدأ في Windows.
- اكتب "CMD" في البحث وافتح الأمر .
- اكتب "بينغ[Name of your Linux server] " في النافذة واضغط على Enter .
- اكتب اسم الخادم وعنوان IP.
بعد ذلك، قم بتحرير ملفات المضيف. تأكد من أن جميع أجهزة الكمبيوتر المتصلة بالخادم الخاص بك لديها عنوان IP الصحيح واسم خادم Linux. ابدأ بالكمبيوتر حيث ترى الخطأ -6000،-83.
- أغلق QuickBooks على كافة أجهزة الكمبيوتر المتصلة بشبكتك. انتقل إلى قائمة FiMenu وحدد إنهاء QuickBooks Desktop .
- افتح قائمة Windows StaMenu .
- اكتب "مستكشف الملفات" في البحث وافتح مستكشف الملفات .
- حدد جهاز الكمبيوتر من شريط التنقل. يُطلق على هذا أحيانًا اسم "هذا الكمبيوتر الشخصي".
- افتح محرك الأقراص C: الخاص بك. ثم افتح مجلد Windows الخاص بك.
- ابحث عن المجلد System32 . افتح مجلد برامج التشغيل ثم مجلد ETC
- انقر بزر الماوس الأيمن فوق الملف المسمى C: Windows-System32-drivers-etc-hosts . حدد فتح باستخدام ثم المفكرة
- انتقل إلى الجزء السفلي من الملف. أضف عنوان IP لخادم Linux إلى نهاية النص. ثم اضغط على المفتاح Tab وأضف اسم خادم Linux الخاص بك. ملاحظة : ملفات أنظمة Linux حساسة لحالة الأحرف. تأكد من إدخال الأسماء بحالة الأحرف الصحيحة.
- حدد "ملف" ثم "حفظ" . ثم أغلق المفكرة
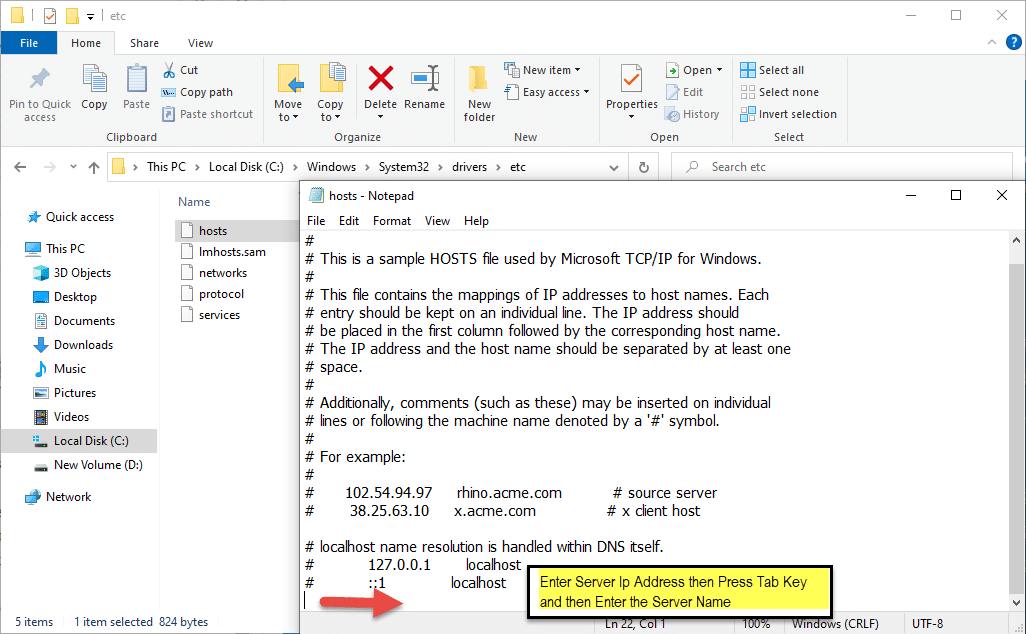
رمز خطأ كويك بوكس: 6176
أسباب خطأ QuickBooks -6176، 0
- يقوم جدار الحماية بحظر الاتصال بين جهازي الكمبيوتر
- .ND و. ملفات TLG تالفة
- QuickBooks لا يعمل بأذونات المسؤول
الخطوة 1: تحديث QuickBooks لسطح المكتب
- افتح كويك بوكس سطح المكتب
- ثم انتقل إلى المساعدة> تحديث كويك بوكس سطح المكتب
- ثم انقر فوق التحديث الآن في الزاوية اليمنى العليا
- الآن قم بإجراء التحقق من إعادة تعيين التحديث وانقر فوق الحصول على التحديثات (انظر الصورة أدناه)
- بمجرد اكتمال التحديث، أغلق QuickBooks
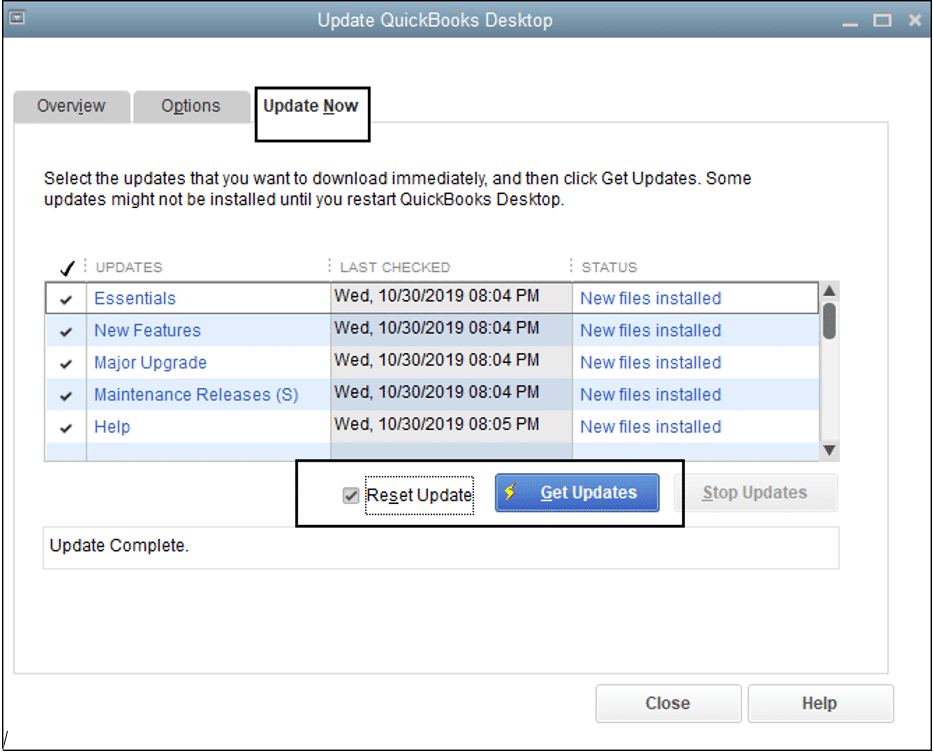
الخطوة 2: تنزيل برنامج QuickBooks File Doctor وتشغيله
- قم بتنزيل QuickBooks Tool Hub وانتقل إلى التنزيلات بالضغط على CTRL+J
- ضمن قائمة التنزيل الخاصة بك، انقر فوق exe
- انقر فوق نعم للسماح لهذا التطبيق بإجراء تغييرات
- الآن انقر فوق " التالي " لتثبيته، ثم انقر فوق " نعم" مرة أخرى لقبول اتفاقية الترخيص.
- انقر فوق "التالي" ثم "التثبيت" (قد يستغرق الأمر بعض الوقت)
- بمجرد اكتمال التثبيت، انقر فوق "إنهاء" .
- افتح الآن QuickBooks Tool Hub (ستكون الأيقونة متاحة على سطح المكتب لديك)
ضمن علامة التبويب "مشكلات ملف الشركة"، انقر فوق "تشغيل برنامج QuickBooks File Doctor".
الخطوة 3: إعادة تسمية ملف .ND و. ملفات TLG
.ND و. تساعدك ملفات TLG على تشغيل ملفات شركة QuickBooks على الشبكة ووضع المستخدمين المتعددين. إذا كانت هذه الملفات تالفة أو تالفة، فقد يتسبب ذلك في حدوث خطأ QuickBooks 6000 107، ويمكن أن تساعدك إعادة تسمية هذه الملفات في حل المشكلة.
- افتح موقع ملف QuickBooCompanyany الخاص بك.
C:-المستخدمون-المستندات العامة-Intuit-QuickBooks-Company File[Default Location] - ابحث الآن عن الملفات التي تحتوي على .ND و . ملحقات TLG.
- قم بالنقر بزر الماوس الأيمن عليها وحدد إعادة تسمية؛ اكتب الآن ".OLD" في نهاية الملف.
على سبيل المثال،
CompanyName.qbw.ND يغيره الآن إلى يكون. ND.OLD
يقوم CompanyName.qbw.TLG الآن بتغييره إلى CompanyName.qbw.TLG.OLD - انقر فوق نعم للتأكيد.
الأسباب الرئيسية لمشكلة استضافة QuickBooks
>>يقوم جدار الحماية بحظر الاتصال بين جهازي الكمبيوتر.
تأكد من إيقاف تشغيل جدار الحماية الذي يحظر اتصال عميل b/w وجهاز الكمبيوتر الخادم أو قم بإجراء استثناء
>>QuickBooks لا يعمل بأذونات المسؤول.
يجب أن يتمتع مستخدمو QuickBooks بالإذن الكامل للملف والمجلدات المرتبطة به
>>ليس لدى المستخدم الأذونات الكافية في مجلد بيانات QuickBooks.
يجب أن يكون لدى مستخدم العميل إذن القراءة \ الكتابة بشكل كامل على موقع الخادم حيث يتم تخزين ملف QuickBooks
>>ليس لدى المستخدم امتيازات إدارية على جهاز الكمبيوتر الخاص به.
يجب أن يكون المستخدم مسؤولاً على جهاز الكمبيوتر الخاص به.
يجب أن تكون إعدادات التحكم الخاصة بالمستخدم في وضع عدم الإعلام مطلقًا
>>.ND و. ملفات TLG تالفة.
هذه هي امتدادات QuickBooks التي تخزن المعلومات المتعلقة بالشبكة. إذا ظهرت أي مشكلة في الاتصال، فأعد تسمية الملف بهذا الامتداد وأعد تشغيل مدير خادم قاعدة بيانات QuickBooks.
>>قام أحد المستخدمين، افتراضيًا، بفتح الملف كوضع مستخدم واحد، وعندما أغلق ملف الشركة، ظلت المثيلات في مدير المهام
نحتاج إلى إعادة تشغيل الخادم لفصل الملف مع المستخدمين بدلاً من إعادة تشغيل جميع المستخدمين لأجهزة الكمبيوتر الخاصة بهم
>>تم تمكين استضافة الإعداد على أحد أجهزة كمبيوتر المستخدم.
يجب تمكين الاستضافة على كمبيوتر الخادم فقط. إذا قام أي مستخدم بتمكينه عن طريق الخطأ، فقم بتعطيله بالانتقال إلى QuickBooks -> ملف-> المرافق والضمان إنه مكتوب "وصول المضيف متعدد المستخدمين".
ملاحظة مهمة:
لم يذكر QuickBooks أن QuickBooks سيعمل على الجهاز الظاهري. لذا لتجنب مثل هذه المشاكل، يوصي QuickBooks بشدة بتشغيل الخادم كخادم Windows عادي.
يرجى التحقق من متطلبات الخادم لبرنامج QuickBooks على النحو التالي
- Windows Server 2019، القياسي والأساسي
- ويندوز سيرفر 2016، القياسي والأساسي
- Windows Server 2012 R2، القياسي والأساسي
- ويندوز سيرفر 2012، قياسي وأساسيات
خطوات حل مشكلة QuickBooks Multi User.
يتم توفير الخطوات التالية بواسطة برنامج Intuit US QuickBooks. يتم توفير جميع أدوات المساعدة من قبلهم فقط.
الخطوة 1: إعادة تشغيل الخادم
الخطوة 2: أغلق ملف شركة QuickBooks على جميع أجهزة الكمبيوتر الخاصة بالمستخدم.
الخطوة 3: افتح الكمبيوتر حيث تحدث مشكلة المستخدمين المتعددين
سنقوم هنا بتخزين تفاصيل خادم المضيف في جهاز العميل.
- انتقل إلى المجلد C:\Windows\System32\drivers\etc. انقر فوق الملف المسمى hosts باستخدام المفكرة.
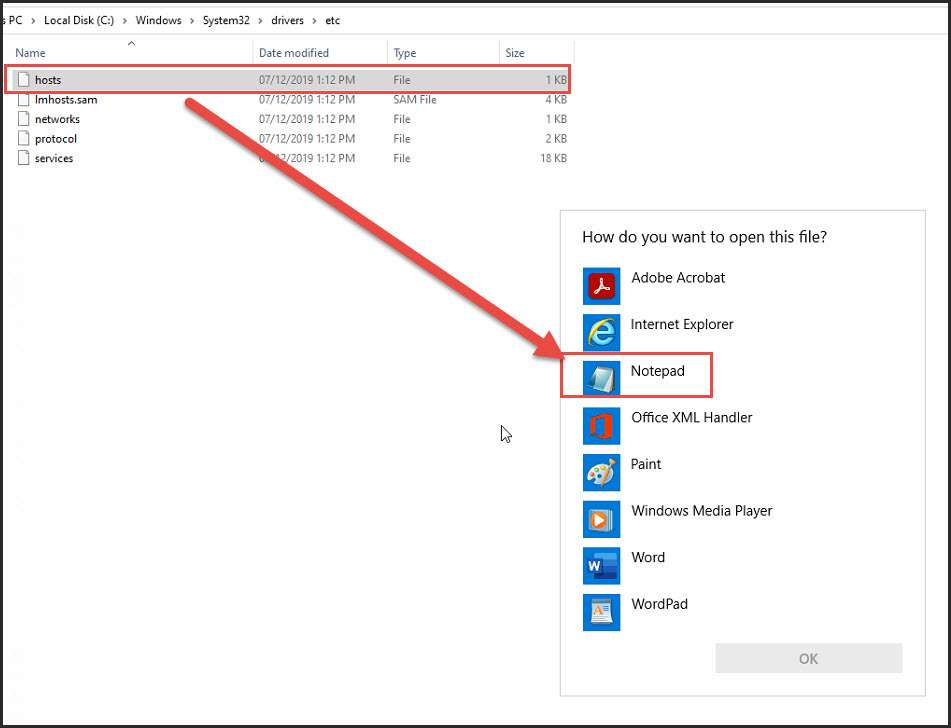

- قم بتحرير المفكرة عن طريق إدخال عنوان IP الخاص بالخادم، ثم اضغط على زر Tab وأدخل اسم الخادم
- حاول الحفظ. إذا كانت هناك مشكلة تتعلق بالإذن أثناء الحفظ، فأغلق المفكرة وامنح الإذن الكامل للمجلد C:\Windows\System32\drivers\etc ، وقم بما ورد أعلاه واحفظه.
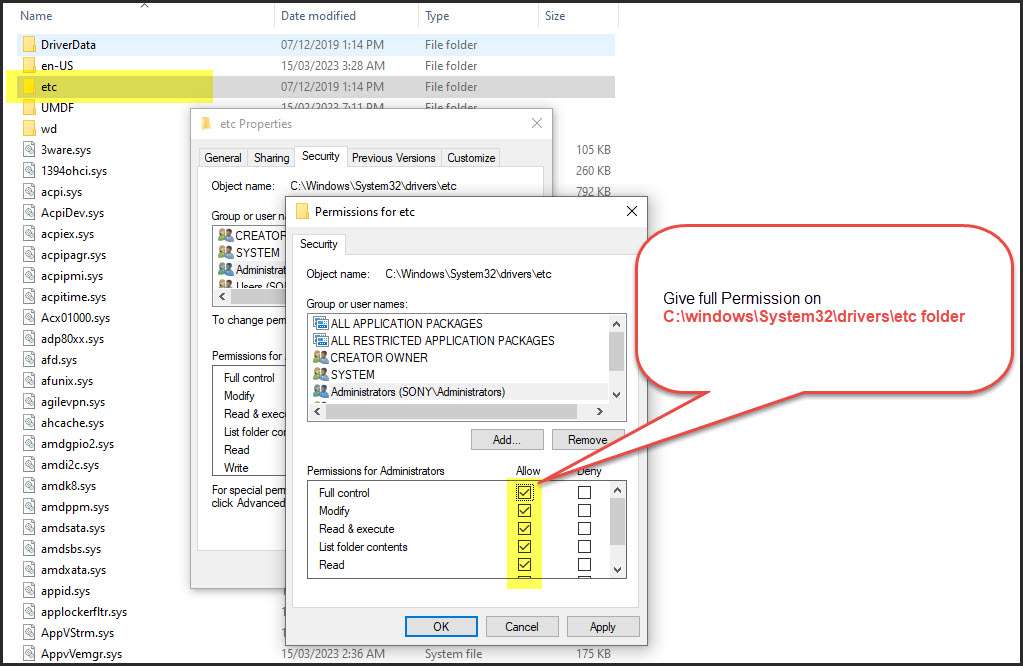
- بعد ذلك، حاول إعادة تشغيل الخادم وفتح ملف الشركة.
إذا لم تنجح الخطوات المذكورة أعلاه، يرجى الاطلاع على الحلول التالية.
كيفية إصلاح الخطأ H202 وH505
تم حلها • بواسطة QuickBooks •87 • تم التحديث منذ شهر واحد
تعرف على الأخطاء H202 وH505 وماذا تفعل إذا رأيتها في QuickBooks Desktop.
إذا رأيت الخطأ H202 أو H505 (أو H101 وH103) عند التبديل إلى وضع المستخدمين المتعددين، فنحن هنا لمساعدتك. تعني هذه الأخطاء أن هناك شيئًا ما يحظر اتصال المستخدمين المتعددين بالخادم الخاص بك. سنوضح لك كيفية حل المشكلة.
استخدام حل استضافة آخر
إذا كنت تستخدم حلاً آخر مثل Enterprise Hosting من خلال Right Networks أو أحد موفري خدمة Intuit Hosting التابعين لنا، فاتصل بهم مباشرة. ستحتاج إلى العمل معهم أثناء استكشاف الأخطاء وإصلاحها.
|
هام : لا يدعم مدير خادم قاعدة بيانات QuickBooks أجهزة مثل وحدة التخزين المتصلة بالشبكة (NAS). |
قم باستضافة شبكتك الخاصة مع Windows Server 2012 Essentials R2
اتبع هذه الخطوات إذا كنت تستخدم Windows Server 2012 Essentials R2 لاستضافة شبكتك.
- إصلاح الخطأ H202 باستخدام QuickBooks Tool Hub
- إصلاح الخطأ H202 يدويًا
- إصلاح الخطأ H505 (أو H101 وH103)
إصلاح الخطأ H202
كيف تستضيف ملفات شركتك
استضافة الشبكة الخاصة بك
إذا لم تكن قد قمت بذلك بالفعل، فاتبع الخطوات لتثبيت QuickBooks Database Server Manager على الخادم الخاص بك لكل إصدار من QuickBooks تستخدمه. الخادم الخاص بك هو الكمبيوتر الذي يستضيف ملفات شركتك . بعد تثبيت مدير خادم قاعدة البيانات:
هناك طريقتان لإعداد مدير خادم قاعدة بيانات QuickBooks:
- خيار البرنامج الكامل: تقوم بتثبيت الإصدار الكامل من QuickBooks Desktop وDatabase Server Manager على كمبيوتر الخادم الخاص بك.
- خيار الخادم فقط: يمكنك فقط تثبيت Database Server Manager على كمبيوتر الخادم الخاص بك.
قم بتشغيل مدير خادم قاعدة بيانات QuickBooks على الخادم الخاص بك باستخدام QuickBooks Tool Hub
الخطوة 1: قم بتنزيل وتثبيت QuickBooks Tools Hub على الخادم الخاص بك
يساعد QuickBooks Tool Hub في إصلاح الأخطاء الشائعة. ستحتاج إلى إغلاق QuickBooks لاستخدام مركز الأدوات. للحصول على أفضل تجربة، نوصي باستخدام Tool Hub على نظام التشغيل Windows 10، 64 بت.
- أغلق كويك بوكس.
- قم بتنزيل أحدث إصدار (1.6.0.3) من QuickBooks Tool Hub . احفظ الملف في مكان يمكنك العثور عليه بسهولة (مثل مجلد التنزيلات أو سطح مكتب Windows). ملاحظة: إذا قمت بتثبيت Tool Hub من قبل، فيمكنك معرفة الإصدار المتوفر لديك. حدد علامة التبويب الصفحة الرئيسية . النسخة ستكون في الأسفل
- افتح الملف الذي قمت بتنزيله ( QuickBooksToolHub.exe ).
- اتبع الخطوات التي تظهر على الشاشة لتثبيت الشروط والأحكام والموافقة عليها.
- انقر نقرًا مزدوجًا فوق الرمز الموجود على سطح مكتب Windows لديك لفتح مركز الأدوات عند انتهاء التثبيت.
ملاحظة: إذا لم تتمكن من العثور على الرمز، فابحث في Windows عن QuickBooks Tool Hub وحدد البرنامج.
الخطوة 2: من مركز الأدوات، قم بتشغيل مدير خادم قاعدة بيانات QuickBooks على الخادم الخاص بك
كمبيوتر الخادم الخاص بك هو الذي يقوم بتخزين ملف (ملفات) شركة QuickBooks الخاصة بك. أجهزة الكمبيوتر الأخرى المتصلة بشبكتك هي محطات العمل الخاصة بك.
- من QuickBooks Tools Hub، حدد مشكلات الشبكة.
- حدد مدير خادم قاعدة بيانات QuickBooks . إذا لم يكن QuickBooks موجودًا على الخادم الخاص بك، فسوف يطلب منك تثبيته.
- داخل مدير خادم قاعدة بيانات QuickBooks، حدد بدء المسح إذا رأيت مجلد (مجلدات) ملفات شركتك. إذا لم تقم بذلك، فاستعرض للوصول إلى موقع ملف شركتك ثم حدد بدء المسح.
- يقوم QuickBooks Database Server Manager بإصلاح أذونات جدار الحماية الخاصة بك تلقائيًا. عند انتهاء الفحص، حدد إغلاق .
- افتح QuickBooks على كل محطة عمل حيث ترى الخطأ H202. حدد ملف ، ثم قم بالتبديل إلى وضع المستخدمين المتعددين. إذا كنت تستخدم كمبيوتر الخادم الخاص بك كمحطة عمل، فتأكد من التحقق منه أيضًا.
الخطوة 3: من مركز الأدوات، قم بتشغيل File Doctor.
- من مركز الأدوات، حدد مشكلات ملف الشركة.
- حدد تشغيل QuickBooks، ثم File Doctor. يمكن أن يستغرق الأمر دقيقة حتى يتم فتحه. ( ملاحظة : إذا لم يتم فتح QuickBooks File Doctor، فابحث عن QuickBooks Desktop File Doc وافتحه يدويًا.)
- في QuickBooks File Doctor، حدد ملف شركتك من القائمة المنسدلة. إذا لم تتمكن من رؤية ملفك، فحدد استعراض وابحث عن ملفك.
- حدد التحقق من ملفك (الخيار الأوسط فقط) ثم متابعة .
- أدخل كلمة مرور مسؤول QuickBooks ثم حدد التالي .
تم إصلاح كل شيء إذا كان بإمكان محطات العمل الخاصة بك الانتقال إلى وضع المستخدمين المتعددين دون أي مشاكل.
إذا كنت لا تزال ترى الخطأ H202، فتابع إلى حلولنا الأخرى.
إصلاح الخطأ H202 يدويًا
الحل 1: التحقق من الخدمات على الخادم الخاص بك
الحل 2: إضافة خدمات إلى مجموعة إدارة Windows الخاصة بك على الخادم الخاص بك
الحل 3: قم بتكوين إعدادات جدار الحماية على الخادم الخاص بك
الحل 4: اختبار اتصال الخادم الخاص بك من محطة العمل
الحل 5: أضف الخادم الخاص بك إلى ملف مضيفات Windows الخاص بك
إصلاح الخطأ H101 وH303 وH505
إذا رأيت الخطأ H101 أو H303 أو H505، فهذا يعني أنه تم تعيين محطة عمل واحدة أو أكثر لتكون خادم QuickBooks. يجب أن يكون الخادم الخاص بك (الكمبيوتر الذي يستضيف ملفات شركتك) هو الوحيد الذي يستضيف وضع المستخدمين المتعددين.
يجب إيقاف تشغيل خيار Host Multi-User Access على محطات العمل الخاصة بك. لا تستضيف أجهزة الكمبيوتر هذه الموجودة على شبكتك ملفات شركتك. يجب أن يكون جهاز الكمبيوتر الخاص بك هو جهاز الاستضافة الوحيد.
|
ملاحظة: يمكنك القيام بهذه الخطوات قبل فتح ملف الشركة. |
- افتح QuickBooks على أي محطة عمل ترى فيها H101 أو H303 أو H505.
- لا تفتح ملف شركتك. بدلاً من ذلك، حدد ملف ، ثم الأدوات المساعدة .
- إذا رأيت خيار Host Multi-User Access، فلا تحدده. انتقل إلى محطة العمل التالية. هذا لا يسبب المشكلة.
إذا كان إيقاف استضافة الوصول متعدد المستخدمين خيارًا، فحدده.
- كرر هذه الخطوات على كافة محطات العمل التي ترى فيها الخطأ H101 أو H303 أو H505.
بعد التحقق من محطات العمل الخاصة بك، انتقل إلى جهاز الكمبيوتر الخادم الخاص بك. هذا هو الكمبيوتر الذي يستضيف عادةً ملفات شركتك.
- افتح QuickBooks على جهاز الكمبيوتر الخادم الخاص بك.
- حدد ملف ، ثم الأدوات المساعدة .
- إذا كان Host Multi-User Access خيارًا، فحدده. إذا كان إيقاف استضافة الوصول متعدد المستخدمين خيارًا، فلا تحدده.

