- الرئيسية
- أنظمة برنامج الحناوي ERP
- نظام شؤون الموظفين والرواتب
- خدمات برنامج الحناوي ERP
- الدعم والتدريب
- خطوات التطبيق لعميل جديد
- دليل استخدام انظمة البرنامج
- نظام الحسابات – دليل الإستخدام
- إدارة علاقات العملاء – دليل الاستخدام
- نظام التصنيع – دليل الإستخدام
- نظام المقاولات – دليل الإستخدام
- نظام الأصول الثابتة – دليل الإستخدام
- نظام إدارة العقارات – دليل الإستخدام
- نظام إدارة المدارس – دليل الإستخدام
- نظام الكراج والصيانة – دليل الإستخدام
- ضريبة القيمة المضافة في الحناوي و كويك بوكس
- أنواع سندات القيد في برنامج الحناوي
- دليل استخدام نظام شؤون الموظفين والرواتب
- معلومات هامة
- إدارة شؤون الموظفين – دليل الإستخدام
- إحتساب الإجازات – دليل الإستخدام
- إحتساب الغياب – دليل الإستخدام
- إحتساب القرض – دليل الإستخدام
- الإضافات والخصومات – دليل الإستخدام
- تذاكر السفر – دليل الإستخدام
- إحتساب نهاية الخدمة – دليل الإستخدام
- إجراءات أخرى إدارية – دليل الإستخدام
- إجراءات كشف الدوام – دليل الإستخدام
- الرواتب – دليل الإستخدام
- الإعدادات – دليل الإستخدام
- ترحيل العمليات للحسابات – دليل الإستخدام
- دليل شامل لنظام شؤون الموظفين والرواتب
- حماية البيانات
- الدعم عن بعد
- شروط وأحكام ربط برنامج الحناوي مع كويك بوكس
- مدرب وموزع معتمد
- تعليمات وإرشادات هامة جداً
- الأحكام والشروط العامة
- امتحانات برنامج الحناوي ERP
- إمتحانات نظام الحسابات
- إمتحان نظام الأصول الثابتة
- إمتحان نظام إدارة العقارات
- إمتحان نظام إدارة المدارس
- إمتحان نظام الكراج والصيانة
- إمتحانات نظام شؤون الموظفين والرواتب
- امتحان إجراءات الإجازة
- إمتحان إجراءات وقف وصرف الراتب
- إمتحان إجراءات القرض
- امتحان إجراءات الغياب
- إمتحان إجراءات هروب الموظف
- إمتحان إجراءات الاضافات والخصومات
- امتحان إجراءات تذاكر السفر
- امتحان إجراءات كشف الدوام
- امتحان إجراءات نهاية الخدمة
- امتحان شامل لنظام إدارة الموارد البشرية
- إمتحان شاشات نظام إدارة الموارد البشرية
- حساب الإجازة والغياب الذي يؤثر في كشوف المرتبات
- حساب الإجازات والغياب – عربي
- امتحان عام عن برنامج الحناوي
- أسعار خاصة
 English
English
اجراءات كشف الدوام
مقدمة
نقاط إجراءات كشف الدوام
- تبسيط عملية إدارة الوقت في الشركة من خلال السماح لك بإنشاء قوائم المشاريع وإدارتها وتعيين الموظفين إلى الجداول الزمنية والمشاريع والمناوبات وغير ذلك الكثير.
- ضروري للشركات بجميع أنواعها بما في ذلك الشركات التجارية والمصانع والخدمات والمقاولات والتوظيف والمدارس وإدارة العقارات.
- يرتبط إجراء جدول الدوام مباشرة بكشوف مرتبات شركتك مما يضمن إدارة دفعات دقيقة وفعالة.
- تتيح وحدة الإعدادات للمستخدمين الإداريين تطبيق سياسات وإجراءات الشركة من خلال البرنامج مما يسمح بالتكامل السلس في سير العمل الحالي لديك.
- يقدم البرنامج العديد من الميزات مثل نقل الموظفين بين المواقع والمشاريع وتحرير عمليات النقل والموافقة عليها وإنشاء عمليات نقل مفصلة وملخصة والجداول الزمنية الشهرية.
- يمكنك أيضًا حذف الجداول الزمنية وطباعة بطاقات الجداول الزمنية الفارغة والوصول إلى قوائم مجموعات العمل لتنظيم أفضل.
- ابق على اطلاع بالتقارير الشاملة التي تم إنشاؤها بواسطة إجراء ورقة الوقت مثل تقارير الجدول الزمني وتقارير التحول والحضور الشهري وتقارير المشروع وتقارير مراقبة الرواتب.
- يتوفر إجراء كشف الدوام باللغتين الإنجليزية والعربية مع إمكانية الطباعة جميع النماذج والتقارير بأي من اللغتين.
- يعتمد الوصول إلى إجراء ورقة الوقت على مستوى وصول المستخدم مما يضمن أن المعلومات الحساسة متاحة فقط لأولئك الذين يحتاجون إليها ويحافظ على أمان بيانات شركتك.
ملخص:
- إجراءات كشف الدوام هي أداة قوية تسهل إدارة الوقت في الشركات من جميع الأنواع.
- يربط إجراء جدول الدوام مباشرة بكشوف مرتبات الشركة ويوفر العديد من الميزات المفيدة، بما في ذلك نقل الموظفين وإنشاء التقارير.
- يتوفر إجراء كشف الدوام باللغتين الإنجليزية والعربية ويعتمد الوصول إليه على مستوى وصول المستخدم.
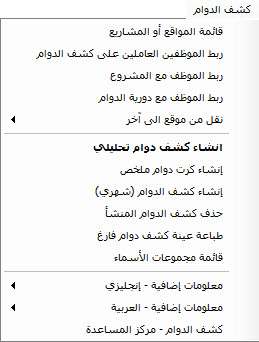
كشف الدوام
القائمة الرئيسية لسجل الوقت:
تعيين الموظفين لجدول الوقت
لتعيين الموظفين لجدول الوقت انتقل إلى:
قائمة ورقة الوقت → قم بتعيين الموظفين إلى ورقة الوقت ثم انقر فوق عرض هنا سيظهر النظام إما إنشاء كشف الراتب من الموارد البشرية أو كشف الدوام حدد الموظفين ضمن الجدول الزمني للرواتب من خلال جداول الوقت.
يمكن للمستخدمين تغيير الموظف من الموارد البشرية إلى كشف الدوام أو العكس قبل إنشاء كشف الراتب لقد تم تغييره منذ آخر تصنيف لطاقم كشف الراتب.
تعيين الموظفين للمشروع
لتعيين الموظفين للمشاريع، انتقل إلى
قائمة ورقة الوقت ← تعيين الموظفين للمشروع ثم انقر على بحث وتصفية.
الموظفون المكلفون بالمشاريع لإضافة مشاريع انتقل إلى إدارة القائمة الرئيسية للموظف → الموقع/قائمة المشاريع.
تعيين الموظف للتحول
لتعيين موظف في وردية عمل، انتقل إلى
ورقة الوقت → قم بتعيين الموظف للوردية وحدد التواريخ من/إلى وقم بتصفية الموظفين وحدد الوردية ذات الصلة.
أقوم بإنشاء ورقة زمنية
لإنشاء ورقة زمنية انتقل إلى
ورقة الوقت → إنشاء ورقة زمنية، ثم حدد التواريخ وقم بتصفية الموظفين واملأ ورقة الوقت والأوقات الإضافية بناءً على الإعداد.

بعد الانتهاء من ذلك قم بحفظ كشف الدوام وانتقل إلى كشوف المرتبات الخاصة بكشف الراتب.
ملحوظة:
إذا كان هناك أكثر من وردية واحدة لمدة شهر فيجب على المستخدمين تعيين الورديات المختلفة قبل إنشاء الجدول الزمني.
على سبيل المثال توقيت رمضان للشركة هو 6 ساعات (8 صباحًا إلى 2 ظهرًا)؛ إذا بدأ في 29 يونيو وكان المستخدم يريد أن يكون إدخال الجدول الزمني 6 ساعات، إذن.
-إنشاء وردية واحدة جديدة "رمضان" من علامة تبويب "إنشاء الورديات".

- تعيين الموظفين للمناوبة خلال شهر رمضان (29 يونيو إلى 27 يوليو)
- على سبيل المثال تعيين الموظف للتحول على النحو التالي:
أنا الساحر 1:

أنا ماج 2:

الآن أثناء إنشاء الجدول الزمني لشهر يونيو ستكون آخر إدخالتين لمدة 6 ساعات على النحو التالي.

ملحوظة:
لنفترض أن المستخدم نسي تعيين وردية مختلفة لشهر رمضان وتم إنشاء جدول زمني للمناوبة العادية في هذه الحالة يجب عليهم حذف الجدول الزمني الذي تم إنشاؤه لشهر رمضان وتعيين الموظفين إلى مناوبة "رمضان" وإعادة إنشاء الجدول الزمني مرة أخرى لمعرفة السبب.
حالة 1:

موظفو الجدول الزمني على سبيل المثال التوقيت هو 08:00 صباحًا إلى 05:00 مساءً إذا تأخر الموظف لمدة ساعتين وجاء في الساعة 10:00 صباحًا فيمكن للمستخدم تعيين أول ساعتين (08:00 صباحًا إلى 10:00 صباحًا) على النحو التالي الحالة = "الحاضر" و احسب = "لا" والساعات الستة التالية (10:00 صباحًا إلى 12:00 ظهرًا) كـ الحالة = "حاضر" واحسب = "نعم"، و(01:00 مساءً إلى 05:00 مساءً) كحالة = "حاضر" واحسب = "نعم" ثم سيكون إجمالي الوحدات للحساب 6 ساعات . (كما هو موضح في الصورة أعلاه).
الحالة 2:
إذا ساعات العمل الإضافي في اليوم (العادية) تم تعيينها كـ 2 (الإعداد داخل الشركة) ويتم تعيين ساعات العمل الإضافي على 4 (في جدول العمل وإعداد الوقت الإضافي)، ثم سيُسمح للموظف بالعمل لمدة 4 ساعات إضافية في اليوم العادي وسيتم دفعه مقابل 4 ساعات كوقت إضافي في كشف الرواتب ولكن عندما يقوم المستخدم بتعيين ساعات الوقت الإضافي في اليوم (العادي)=2 ، والتي يمكن الاطلاع عليها من التقرير أن الوقت الإضافي هو لمدة ساعتين وسيتم دفع الساعتين المتبقيتين من الوقت الإضافي كإضافة.
الحالة 3:

إذا قام المستخدم بتعيين الحساب = ' لا ' في إعداد ورقة الوقت، فلن يتم حسابه حتى إذا قام المستخدم بوضع OT في الجدول الزمني لن يتم إظهار/إضافة مبلغ العمل الإضافي في كشف الراتب وهذا وفقًا لسياسة الشركة.
تعتمد حسابات الرواتب في الجدول الزمني على أيام الشهر الفعلية فقط لا توجد 30 يومًا ثابتة للورقة الزمنية جدول الوقت مخصص لموظفي جدول الوقت وليس لموظفي شؤون الموظفين.
ورقة زمنية الإعدادات:
اذهب إلى:
قائمة الملف - وحدات الإعداد - إعدادات نظام إدارة الموارد البشرية - إعداد ورقة الوقت
القائمة الرئيسية لسجل الوقت:
- تعيين الموظفين لجدول الوقت
لتعيين الموظفين لجدول الوقت، انتقل إلى
قائمة ورقة الوقت> قم بتعيين الموظفين في جدول الدوام، ثم انقر فوق عرض هنا سيعرض النظام خيارات إما لإنشاء كشف الراتب من الموارد البشرية أو كشف الدوام. حدد الموظفين ضمن الجدول الزمني للرواتب من خلال جداول الوقت.
يمكن للمستخدمين تغيير الموظف من الموارد البشرية إلى كشف الدوام أو العكس قبل إنشاء كشف الراتب لقد تم تغييره منذ إنشاء آخر كشف راتب.
بدون هذه الخطوة لن يقوم المستخدم بتصفية الموظفين لملء الجدول الزمني.
- تعيين الموظفين للمشروع
لتعيين الموظفين للمشاريع انتقل إلى:
قائمة ورقة الوقت> قم بتعيين الموظفين للمشروع، وانقر فوق بحث وقم بتصفية الموظفين لتعيينهم للمشاريع انتقل إلى القائمة الرئيسية لإدارة الموظف à الموقع/قائمة المشاريع لإضافة المشاريع.
- تعيين الموظف للتحول
لتعيين موظف في وردية عمل انتقل إلى
ورقة التوقيت> قم بتعيين موظف للوردية، ثم حدد التواريخ من إلى ثم قم بتصفية الموظفين وحدد الوردية ذات الصلة.
- إنشاء ورقة زمنية
مقدمة: -
لإنشاء ورقة زمنية انتقل إلى ورقة الوقت> أنشئ ورقة زمنية ، وحدد التواريخ وقم بتصفية الموظفين واملأ ورقة الوقت والوقت بناءً على الإعداد.
يمكن ملء ورقة الوقت تلقائيًا من خلال القراءة من الوردية والمشروع إذا تم بالفعل تعيين مشروع ووردية للموظفين فسيتم ملؤهما تلقائيًا حتى إذا كان لدى المستخدم مئات أو آلاف الموظفين أثناء إنشاء الجدول الزمني.
ملحوظة:
إذا كان هناك أكثر من وردية واحدة لمدة شهر فيجب على المستخدم تعيين الورديات المختلفة قبل إنشاء الجدول الزمني.
على سبيل المثال، توقيت رمضان للشركة هو 6 ساعات (8 صباحًا إلى 2 ظهرًا). إذا بدأ في 29 يونيو، وكان المستخدم يريد أن يكون إدخال الجدول الزمني 6 ساعات، إذن.
- أنشئ مناوبة واحدة جديدة "رمضان" من علامة التبويب "إنشاء مناوبات":
- تعيين الموظفين للمناوبة خلال شهر رمضان (من 29 يونيو إلى 27 يوليو)
- تعيين الموظفين للمناوبات على النحو التالي
أنواع جداول الوقت:
هناك ثلاثة أنواع من الجداول الزمنية.
- الجدول الزمني التفصيلي:
- ملخص الجدول الزمني:
- الجدول الزمني الشهري:
الجدول الزمني التفصيلي: -
سنشرح عن الجدول الزمني التفصيلي لأن الشركات تستخدمه في الغالب.
الحالة المتاحة في نموذج ورقة الوقت:
يمكن إنشاء جداول زمنية مفصلة يوميًا (حسب التاريخ أو يومًا بعد يوم) فيرى الشهر كاملا يجب على المستخدم ملء كافة الأعمدة.
- حاضر:
سيقوم النظام تلقائيًا بملء ساعات التحول يمكن للمستخدم تقسيم الخطوط إذا كان الموظف يعمل على مشاريع مختلفة في نفس اليوم.
إذا كانت ساعات الوردية 8 وكان المستخدم يملأ 6 ساعات فسيقبل النظام ويحسب 6 ساعات فقط لذلك اليوم ولكن بهذه الطريقة لا يوجد راتب كامل.
هناك خيار إذا كانت الشركة لا ترغب في احتساب الراتب للموظف لساعات محددة عن طريق تحديد لا في عمود الحساب .
- عطلة:
يقرأ من إعداد العطلات.
إنشاء الإجازات من القائمة (ملف -> وحدات الإعداد -> إعدادات نظام إدارة الموارد البشرية -> الاعدادات العامة -> إعداد العطلات)
إعداد الإجازات للوردية من القائمة (ملف -> وحدات الإعداد -> إعدادات نظام إدارة الموارد البشرية -> الاعدادات العامة -> سياسة الجدول الزمني -> إعداد التحول والعطلات)
لا يمكن للمستخدم تغيير حالة العطلة.
- الإجازة: (سنوية، مرضية، طارئة، أمومة، أبوة، إجازة بدون راتب، إلخ):
تتم قراءة هذا الخيار من نموذج طلب الإجازة من قائمة أنشطة نظام إدارة الموارد البشرية. لا يمكن للمستخدم تغيير الحالة يدويًا. سيتم عرض الجدول الزمني كإجازة حتى يعود الموظف. إذا كان الموظف في إجازة، يمكن إيقاف راتبه
لا يمكن ملء كشف الراتب وجدول الدوام حتى يعود، ويتم إنشاء العائد المتبقي مقابل ذلك الموظف.
- غياب:
يمكن للمستخدم تغيير الحالة إلى غائب. عندما تكون الحالة مفقودة، سيقوم النظام بإزالة وقت خط التحول وعدد ساعاته ليصبح لا شيء.
بالنسبة للجدول الزمني، يتم دائمًا ملء غياب الموظف من الجدول الزمني. معنى الغياب هو كما يلي:
عند تحديد الغياب في الجدول الزمني، سيتم تعيين الحساب على "لا" افتراضيًا. يمكن للمستخدمين اختيار "نعم" أو "لا" من عمود الحساب.
- إذا كانت النتيجة "نعم"، فلن يتم خصم الراتب عن أيام الغياب، وسيتم صرف أيام الغياب للموظفين، ولن يتم خصم ذلك اليوم من إجمالي الخدمة (أيام العمل الفعلية).
- إذا كانت النتيجة "لا" فيتم خصم راتب أيام الغياب من إجمالي الراتب، كما سيتم خصم ذلك اليوم من إجمالي الخدمة (أيام العمل الفعلية).
نوع الوحدة:
يتم قراءة نوع الوحدة من الإعداد، ما هو نوع التحول (على سبيل المثال، يوم / ساعات). يجب على المستخدمين تحديد توقيت التحول عندما يكون نوع الوحدة هو ساعات.
عندما يكون التحول من نوع الوحدة "ساعات"، يمكن للمستخدم تقسيم الوقت، أي تقسيم التحول إلى اثنين أو أكثر. الصباح وبعد الظهر. في هذه الحالة، سيحتوي الجدول الزمني على إدخالين لكل حالة.
تحتوي الشاشات التالية على نافذة الإعداد:-
عندما يكون التحول من نوع الوحدة هو "أيام"، فلن يظهر التوقيت في الجدول الزمني. وسيتم أخذ الساعات الافتراضية للحساب.
لا. المناوبات تعني أنه إذا كان هناك استراحة في ساعات العمل، فيمكن للمستخدم إعداد نوبتين.
على سبيل المثال، 8-1 و4-8 (ينطبق فقط إذا كان النوع هو ساعات العمل.
العميل/الوظيفة:
عندما نقوم بملء عميل المشروع/الوظيفة سيتم ملؤها تلقائيًا والعكس صحيح. عند إنشاء وظيفة العميل أو المشروع، يؤدي ذلك إلى ملء القراءة تلقائيًا.
الآن أثناء إنشاء الجدول الزمني لشهر يونيو سيكون الإدخالان الأخيران لمدة 6 ساعات، على النحو التالي.
ملحوظة:
لنفترض أن المستخدم نسي تعيين وردية مختلفة لشهر رمضان، وتم إنشاء الجدول الزمني للمناوبة العادية. في هذه الحالة، يجب عليه حذف الجدول الزمني الذي تم إنشاؤه لشهر رمضان، وتعيين الموظفين إلى وردية "رمضان" وإعادة إنشاء الجدول الزمني مرة أخرى ليصبح ساري المفعول.
- تحرير الجدول الزمني:
يمكن تعديل كشف الدوام في أي وقت، حتى لو تم إنشاء كشف الراتب. ولكن عندما تتم الموافقة على جدول الرواتب، لا يمكن تعديل الجدول الزمني.
- مستوى واحد:
يحتوي الجدول الزمني على مستوى واحد فقط إنشاء جدول زمني — لا يوجد مستوى آخر من الموافقة.
- إنشاء كشف الراتب:
بعد حفظ كشف الدوام انتقل إلى كشوف المرتبات لإنشاء كشف الراتب.
- دفع كشف الراتب:
هناك طريقتان للدفع: نظام WPS أو نقدًا أو شيكًا أو تحويلًا مصرفيًا
خطوات موجزة لموظفي ورقة الوقت:
- إنشاء ورقة زمنية .
- إنشاء ورقة الراتب
- الموافقة على كشف الراتب
- إنشاء WPS
- ترحيل الرواتب إلى المحاسبة ( QuickBooks )
- دفع الراتب
ترحيل الرواتب للمحاسبة ( QuickBooks ):-
مهم:
قبل الإرسال إلى قسم المحاسبة، يرجى التأكد من إنشاء كشف رواتب جميع الموظفين.
يحتوي النظام على ترحيل للرواتب مرة واحدة لمدة شهر واحد.
انتقل إلى تحديث قائمة QuickBooks ---> نشر كشف الرواتب الخاص بالجدول الزمني لجميع طرق الدفع.
قسط:-
اذهب إلى قائمة الرواتب ---> دفع كشف الراتب
هناك طريقتين للدفع:
- الدفع للموظفين غير العاملين بنظام WPS (نقدًا أو شيكًا أو تحويلًا مصرفيًا): -
اذهب إلى قائمة الرواتب ---> دفع رواتب الموظفين غير العاملين في نظام WPS - موظفو الجدول الزمني
ثم قم بإنشاء قسيمة دفع (نقدا، شيك، أو تحويل مصرفي).
- دفع رواتب موظفي WPS:-
اذهب إلى قائمة الرواتب ---> دفع كشف الراتب ---> إنشاء وتغيير
حالة الدفع لموظفي WPS - موظفو الجدول الزمني.
ترحيل الدفع إلى المحاسبة ( QuickBooks ) لموظفي WPS فقط:-
انتقل إلى تحديث قائمة QuickBooks ---> نشر دفع الراتب عبر الجدول الزمني (تم إنشاؤه من نظام حماية الأجور). قام المستخدم بإنشاء SIF من الخطوة 2 أعلاه لمعرفة تاريخ النشر.
ملخص الخطوات لموظفي الموارد البشرية:
- إنشاء ورقة الراتب
- الموافقة على كشف الراتب
- إنشاء WPS
- ترحيل الرواتب إلى المحاسبة ( QuickBooks )
- دفع الراتب
ترحيل الرواتب للمحاسبة ( QuickBooks ):-
مهم:
قبل النشر إلى قسم المحاسبة يرجى التأكد من إنشاء كشف رواتب جميع الموظفين.
يحتوي النظام على ترحيل للرواتب مرة واحدة لمدة شهر واحد.
انتقل إلى تحديث قائمة QuickBooks ---> نشر كشف رواتب الموارد البشرية بجميع طرق الدفع.
قسط:-
اذهب إلى قائمة الرواتب ---> دفع كشف الراتب
هناك طريقتان للدفع
- الدفع للموظفين غير العاملين بنظام WPS (نقدًا أو شيكًا أو تحويلًا مصرفيًا): -
اذهب إلى قائمة الرواتب ---> دفع رواتب الموظفين غير العاملين في نظام حماية الأجور - موظفي الموارد البشرية
ثم قم بإنشاء قسيمة دفع (نقدا، شيك، أو تحويل مصرفي).
- دفع رواتب موظفي WPS:-
اذهب إلى قائمة الرواتب ---> دفع كشف الراتب ---> إنشاء وتغيير
حالة الدفع لموظفي WPS - موظفو الموارد البشرية.
ترحيل الدفع إلى المحاسبة ( QuickBooks ) لموظفي WPS فقط:-
انتقل إلى تحديث قائمة QuickBooks ---> بعد دفع رواتب الموارد البشرية (تم إنشاؤها من نظام حماية الأجور). يتعين على المستخدم إنشاء SIF من الخطوة 2 أعلاه لمعرفة تاريخ النشر.
ترتبط وحدة نظام إدارة شؤون الموظفين بالأنظمة أخرى على النحو التالي: -
في نظام الحسابات:
يمكن الدفع لجميع أنشطة نظام إدارة الموارد البشرية من نظام الحسابات باستخدام قسيمة الدفع نقدًا أو شيكًا أو تحويلًا مصرفيًا. أيضًا، إنشاء إدخالات دفتر اليومية لأوراق الرواتب وتوفير نهاية الخدمة والإجازة الشهرية.
في نظام العقارات:
إذا قامت شركة بتأجير مبنى لموظفيها، فيمكن للمستخدم ربط الشقة بقراءة الموظف من الوحدة العقارية في نظام إدارة شؤون الموظفين. سيتم إضافة الإيجار الشهري إلى تكلفة الموظف.
نظام المدارس :-
إذا كان لدى المعلم أطفال يدرسون في المدرسة التي يعمل بها، فسيقوم النظام باحتساب الخصم للأطفال الذين يقرأون اسم الأب / ولي الأمر من نظام إدارة شؤون الموظفين.
نظام الأصول الثابتة:-
إذا قامت الشركة بتوفير سيارة أو كمبيوتر محمول لموظفيها، فستتم إضافة هذه العناصر كعهدة على نظام الموظفين. سيقوم النظام باحتساب الاستهلاك الشهري لتقرير تكلفة الموظف.
نظام الكراج: -
أثناء إنشاء بطاقة الوظيفة، سيقوم النظام بقراءة نظام العمل من نظام إدارة شؤون الموظفين لقائمة الموظفين.

