- الرئيسية
- أنظمة برنامج الحناوي ERP
- نظام شؤون الموظفين والرواتب
- خدمات برنامج الحناوي ERP
- الدعم والتدريب
- خطوات التطبيق لعميل جديد
- دليل استخدام انظمة البرنامج
- نظام الحسابات – دليل الإستخدام
- إدارة علاقات العملاء – دليل الاستخدام
- نظام التصنيع – دليل الإستخدام
- نظام المقاولات – دليل الإستخدام
- نظام الأصول الثابتة – دليل الإستخدام
- نظام إدارة العقارات – دليل الإستخدام
- نظام إدارة المدارس – دليل الإستخدام
- نظام الكراج والصيانة – دليل الإستخدام
- ضريبة القيمة المضافة في الحناوي و كويك بوكس
- أنواع سندات القيد في برنامج الحناوي
- دليل استخدام نظام شؤون الموظفين والرواتب
- معلومات هامة
- إدارة شؤون الموظفين – دليل الإستخدام
- إحتساب الإجازات – دليل الإستخدام
- إحتساب الغياب – دليل الإستخدام
- إحتساب القرض – دليل الإستخدام
- الإضافات والخصومات – دليل الإستخدام
- تذاكر السفر – دليل الإستخدام
- إحتساب نهاية الخدمة – دليل الإستخدام
- إجراءات أخرى إدارية – دليل الإستخدام
- إجراءات كشف الدوام – دليل الإستخدام
- الرواتب – دليل الإستخدام
- الإعدادات – دليل الإستخدام
- ترحيل العمليات للحسابات – دليل الإستخدام
- دليل شامل لنظام شؤون الموظفين والرواتب
- حماية البيانات
- الدعم عن بعد
- شروط وأحكام ربط برنامج الحناوي مع كويك بوكس
- مدرب وموزع معتمد
- تعليمات وإرشادات هامة جداً
- الأحكام والشروط العامة
- امتحانات برنامج الحناوي ERP
- إمتحانات نظام الحسابات
- إمتحان نظام الأصول الثابتة
- إمتحان نظام إدارة العقارات
- إمتحان نظام إدارة المدارس
- إمتحان نظام الكراج والصيانة
- إمتحانات نظام شؤون الموظفين والرواتب
- امتحان إجراءات الإجازة
- إمتحان إجراءات وقف وصرف الراتب
- إمتحان إجراءات القرض
- امتحان إجراءات الغياب
- إمتحان إجراءات هروب الموظف
- إمتحان إجراءات الاضافات والخصومات
- امتحان إجراءات تذاكر السفر
- امتحان إجراءات كشف الدوام
- امتحان إجراءات نهاية الخدمة
- امتحان شامل لنظام إدارة الموارد البشرية
- إمتحان شاشات نظام إدارة الموارد البشرية
- حساب الإجازة والغياب الذي يؤثر في كشوف المرتبات
- حساب الإجازات والغياب – عربي
- امتحان عام عن برنامج الحناوي
- أسعار خاصة
 English
English
إجراءات كشف الدوام - دليل الاستخدام
الإعدادات
تعد ميزة الاعدادات ضروريه لوضع لوائح الشركة وترتيباتها وسياسة التحكم الخاصة بها.
قبل تسجيل أي عمليات يجب على المستخدم إعداد ملف الشركة.
إذا لم يتم إجراء هذه الإعدادات فقد يجد العميل أن النتائج لا تتوافق مع سياساته ويحتاج إلى إعادة إدخال عملياته.
ولذلك تعتبر الإعدادات حيوية عند استخدام البرنامج من المهم جدًا أن نفهم هذا يعد نظام الإعداد أهم خطوة ويجب إجراؤها قبل استخدام البرنامج.
أنشطة الجدول الزمني
مقدمة
يغطي نظام إدارة الجدول الزمني في برنامج “Hinawi ERP” جميع عناصر تتبع الوقت بدءًا من تتبع الوقت اليومي البسيط إلى تتبع المشاريع والمهام المحددة يتم تغذية البيانات في الوقت الفعلي للحفاظ على تحديث نظام شئون الموظفين الخاص بك.
باستخدام نموذج الجدول الزمني الخاص بنا ستستفيد من بيانات دقيقة في الوقت الفعلي تبقيك على اطلاع دائم يتم تجميع المقاييس الرئيسية في جداول زمنية بسيطة وفعالة مع ميزة التعبئة التلقائية التي تقضي على إدخال البيانات اليدوي الممل ومناقشات إدارة الوقت المطولة يمنحك هذا المزيد من الوقت للتركيز على الأشياء المهمة.
يرجى قراءة وفهم المعلومات التالية قبل استخدام وحدة الموارد البشرية لضمان النتائج وفقًا لسياسات الشركة.
الجدول الزمني
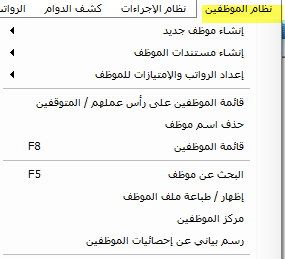
القائمة الرئيسية للجدول الزمني:
1. تعيين الموظفين إلى الجدول الزمني:
لتعيين الموظفين إلى الجدول الزمني، انتقل إلى:
قائمة الجدول الزمني → تعيين الموظفين إلى الجدول الزمني، ثم انقر فوق "عرض". هنا، سيعرض النظام إما إنشاء كشف راتب من الموارد البشرية أو الجدول الزمني. حدد الموظفين ضمن الجدول الزمني للراتب من خلال الجداول الزمنية.
يمكن للمستخدمين تغيير الموظف من الموارد البشرية إلى الجدول الزمني أو العكس قبل إنشاء كشف الراتب، بشرط ألا يكون قد تم اعتماد كشف الراتب السابق بعد.
2. تعيين الموظفين للمشروع:
لتعيين الموظفين للمشاريع، انتقل إلى:
قائمة الجدول الزمني → تعيين الموظفين للمشروع، ثم انقر فوق "بحث وتصفية".
سيتم عرض قائمة الموظفين المعينين للمشاريع. لإضافة مشاريع، انتقل إلى القائمة الرئيسية لإدارة الموظفين → قائمة المواقع/المشاريع.
3. تعيين الموظف إلى المناوبة:
لتعيين موظف إلى مناوبة، انتقل إلى:
الجدول الزمني → تعيين موظف إلى المناوبة، حدد التواريخ من/إلى، قم بتصفية الموظفين، وحدد المناوبة ذات الصلة.
4. إنشاء جدول زمني:
لإنشاء جدول زمني، انتقل إلى:
الجدول الزمني → إنشاء جدول زمني، ثم حدد التواريخ، وقم بتصفية الموظفين، واملأ الجدول الزمني وأوقات العمل الإضافي بناءً على الإعدادات.

بعد الانتهاء، احفظ الجدول الزمني وانتقل إلى "كشوف المرتبات" لإنشاء كشف الراتب.
ملاحظة:
إذا كان هناك أكثر من مناوبة واحدة في الشهر، يجب على المستخدمين تعيين المناوبات المختلفة قبل إنشاء الجدول الزمني.
مثال: توقيت رمضان لشركة ما هو 6 ساعات (من الساعة 8 صباحًا حتى 2 ظهرًا). إذا بدأ رمضان في 29 يونيو، ويريد المستخدم أن يحتوي إدخال الجدول الزمني على 6 ساعات، فيجب القيام بما يلي:
- إنشاء مناوبة جديدة باسم "رمضان" من علامة التبويب "إنشاء المناوبات".

-
تخصيص الموظفين للعمل بنظام رمضان (من 29 يونيو إلى 27 يوليو)
لفعل ذلك في برنامج "Hinawi ERP"، اتبع هذه الخطوات:
Image 1:

Image 2:

أثناء إنشاء الجدول الزمني لشهر يونيو، ستكون آخر إدخالين مدتهما 6 ساعات، كما هو موضح أدناه

ملاحظة:
إذا نسي المستخدم تعيين مناوبة مختلفة لشهر رمضان، وتم إنشاء جدول زمني للمناوبة العادية، فعليه حذف الجدول الزمني الذي تم إنشاؤه لشهر رمضان، وتعيين الموظفين إلى مناوبة "رمضان"، وإعادة إنشاء الجدول الزمني مرة أخرى لكي تعكس التغييرات.
الحالة الأولى:

الحالة الأولى:
إذا كان وقت عمل الموظف في الجدول الزمني من الساعة 8:00 صباحاً إلى الساعة 5:00 مساءً، وتأخر الموظف ساعتين وحضر الساعة 10:00 صباحاً، فيمكن للمستخدم تعيين أول ساعتين (من 8:00 صباحاً إلى 10:00 صباحاً) على أن تكون الحالة "حاضر" و "لا يحسب" و 6 ساعات القادمة (من 10:00 صباحاً إلى 12:00 ظهراً) على أن تكون الحالة "حاضر" و "يحسب" و (من 1:00 ظهراً إلى 5:00 مساءً) على أن تكون الحالة "حاضر" و "يحسب". بعد ذلك، سيكون إجمالي عدد الساعات المحتسبة 6 ساعات. (كما هو موضح في الصورة أعلاه).
الحالة الثانية:
إذا تم تعيين عدد ساعات العمل الإضافي في اليوم العادي على 2 (في إعدادات الشركة) وتم تعيين عدد ساعات العمل الإضافي على 4 (في إعدادات الجدول الزمني والعمل الإضافي)، فسيُسمح للموظف بالعمل لمدة 4 ساعات عمل إضافي في اليوم العادي، وسيتم الدفع له مقابل 4 ساعات كعمل إضافي في كشف الراتب. ولكن نظرًا لأن المستخدم حدد عدد ساعات العمل الإضافي في اليوم العادي = 2، فسيتم عرض العمل الإضافي لمدة ساعتين فقط في التقرير، وسيتم دفع الساعتين المتبقيتين من العمل الإضافي كإضافة.
الحالة الثالثة:

إذا حدد المستخدم "حساب = لا" في إعدادات الجدول الزمني، فلن يتم حساب العمل الإضافي حتى إذا أدخله المستخدم في الجدول الزمني. لن يتم عرض مبلغ العمل الإضافي أو إضافته في كشف الراتب. هذا وفقًا لسياسة الشركة.
تستند حسابات رواتب الجدول الزمني إلى أيام الشهر الفعلية فقط. لا توجد 30 يومًا ثابتة للجدول الزمني. الجدول الزمني مخصص لموظفي الجدول الزمني، وليس موظفي الموارد البشرية.
إعدادات الجدول الزمني:
- انتقل إلى: "قائمة الملفات" ← "وحدات الإعداد" ← "إعدادات الموارد البشرية" ← "إعداد الجدول الزمني"
القائمة الرئيسية للجدول الزمني:
تعيين الموظفين إلى الجدول الزمني:
- لتعيين الموظفين إلى الجدول الزمني، انتقل إلى: "قائمة الجدول الزمني" > "تعيين الموظفين إلى الجدول الزمني"، ثم انقر فوق "عرض". سيعرض النظام هنا خيارات إما إنشاء كشف راتب من الموارد البشرية أو جدول زمني. حدد الموظفين ضمن "جدول زمني" للراتب من خلال الجداول الزمنية.
- يمكن للمستخدمين تغيير الموظف من الموارد البشرية إلى جدول زمني أو العكس قبل إنشاء كشف الراتب، بشرط ألا يكون قد تم اعتماد كشف الراتب السابق بعد.
- بدون هذه الخطوة، لن يتمكن المستخدم من تصفية الموظفين لملء الجدول الزمني.
تعيين الموظفين للمشروع:
- لتعيين الموظفين للمشاريع، انتقل إلى: "قائمة الجدول الزمني" > "تعيين الموظفين للمشروع"، انقر فوق "بحث" وتصفية الموظفين لتعيينهم للمشاريع. لإضافة مشاريع، انتقل إلى القائمة الرئيسية لإدارة الموظفين → قائمة المواقع/المشاريع.
تعيين موظف إلى مناوبة:
- لتعيين موظف إلى مناوبة، انتقل إلى: "الجدول الزمني" > "تعيين موظف إلى مناوبة"، ثم حدد التواريخ من إلى، ثم قم بتصفية الموظفين وحدد المناوبة ذات الصلة.
إنشاء جدول زمني:
- لإنشاء جدول زمني، انتقل إلى: "الجدول الزمني" > "إنشاء جدول زمني"، ثم حدد التواريخ، وقم بتصفية الموظفين، واملأ الجدول الزمني وأوقات العمل الإضافي بناءً على الإعدادات.
- يمكن ملء الجدول الزمني تلقائيًا من خلال القراءة من المناوبة والمشروع. إذا تم بالفعل تعيين مشروع ومناوبة للموظفين، فسيتم ملء الجدول الزمني تلقائيًا أثناء إنشائه، حتى لو كان لدى المستخدم مئات أو آلاف الموظفين.
ملاحظة:
- إذا كان هناك أكثر من مناوبة واحدة في الشهر، فيجب على المستخدم تعيين المناوبات المختلفة قبل إنشاء الجدول الزمني.
إذا كان توقيت رمضان لشركة ما هو 6 ساعات (من الساعة 8 صباحًا حتى الساعة 2 ظهرًا)، وكان سيبدأ في 29 يونيو، ويريد المستخدم أن يحتوي إدخال الجدول الزمني على 6 ساعات، فيجب القيام بما يلي:
- إنشاء مناوبة جديدة باسم "رمضان" من علامة التبويب "إنشاء المناوبات".
- تعيين الموظفين للمناوبة لشهر رمضان (من 29 يونيو إلى 27 يوليو).
أنواع الجداول الزمنية:
هناك ثلاثة أنواع من الجداول الزمنية:
- الجدول الزمني المفصل:
- الجدول الزمني الموجز:
- الجدول الزمني الشهري:
سنشرح عن الجدول الزمني المفصل لأن الشركات تستخدمه في الغالب:
الحالات المتاحة في نموذج الجدول الزمني:
- يمكن إنشاء الجداول الزمنية المفصلة يوميًا (حسب التاريخ أو يومًا بعد يوم).
- سيظهر الشهر بأكمله، ويجب على المستخدم ملء جميع الأعمدة.
الحالات الممكنة:
حاضر:
- سيقوم النظام تلقائيًا بتعبئة ساعات المناوبة.
- يمكن للمستخدم تقسيم السطور إذا كان الموظف يعمل في مشاريع مختلفة في نفس اليوم.
- إذا كانت ساعات المناوبة ثماني ساعات وقام المستخدم بتعبئة 6 ساعات، فسيقبل النظام ويحسب 6 ساعات فقط لذلك اليوم. ولكن بهذه الطريقة، لن يكون هناك راتب كامل.
- هناك خيار إذا كانت الشركة لا تريد حساب الراتب للموظف لساعات محددة عن طريق تحديد "لا" في عمود "حساب".
عطلة:
- يقرأ من إعدادات الإجازات.
- يمكن إنشاء الإجازات من القائمة (ملف -> وحدات الإعداد -> إعدادات الموارد البشرية -> الإعدادات العامة -> إعدادات الإجازات).
- يمكن إعداد الإجازات للمناوبة من القائمة (ملف -> وحدات الإعداد -> إعدادات الموارد البشرية -> الإعدادات العامة -> سياسة الجدول الزمني -> إعداد المناوبة والعطلة).
- لا يمكن للمستخدم تغيير حالة الإجازة.
إجازة (سنوية، مرضية، طارئة، أمومة، أبوة، إجازة بدون راتب، إلخ):
- هذا الخيار يقرأ من نموذج طلب الإجازة من قائمة أنشطة الموارد البشرية.
- لا يمكن للمستخدم تغيير الحالة يدويًا.
- سيعرض الجدول الزمني "إجازة" حتى يعود الموظف.
- إذا كان الموظف في إجازة، يمكن إيقاف راتبه في كشف الراتب، ولا يمكن ملء الجدول الزمني حتى يعود، ويتم إنشاء إشعار العودة مقابل ذلك الموظف.
غياب:
- يمكن للمستخدم تغيير الحالة إلى غائب.
- عند غياب الحالة، سيزيل النظام وقت سطر المناوبة وعدد الساعات ليصبح "لا شيء".
- بالنسبة للجدول الزمني، يتم دائمًا تعبئة غياب الموظف من الجدول الزمني.
- معنى الغياب هو ما يلي:
- عند تحديد "غياب" في الجدول الزمني، سيتم تعيين "حساب" على "لا" افتراضيًا.
- يمكن للمستخدمين اختيار "نعم" أو "لا" من عمود "حساب".
- إذا كان "حساب" هو "نعم"، فلن يتم خصم الراتب عن أيام الغياب، وسيتم دفع أيام الغياب للموظفين، ولن يتم خصم ذلك اليوم من إجمالي أيام الخدمة (أيام العمل الفعلية).
- إذا كان "حساب" هو "لا"، فسيتم خصم الراتب عن أيام الغياب من إجمالي الراتب، وسيتم أيضًا خصم ذلك اليوم من إجمالي الخدمة (أيام العمل الفعلية).
نوع الوحدة:
- نوع الوحدة يتم قراءته من الإعدادات، وهو نوع المناوبة (مثل يوم/ساعات).
- يجب على المستخدمين تحديد أوقات المناوبة عندما يكون نوع الوحدة هو "ساعات".
- عندما تكون المناوبة من نوع الوحدة "ساعات"، يمكن للمستخدم تقسيم الوقت، أي تقسيم المناوبة إلى اثنتين أو أكثر (صباحًا ومساءً). في هذه الحالة، سيكون للجدول الزمني إدخالان لكل حالة.
- عندما تكون المناوبة من نوع الوحدة "أيام"، فلن يتم عرض التوقيت في الجدول الزمني. وسيتم أخذ ساعات العمل الافتراضية للحساب.
- عدد المناوبات: إذا كان هناك انقطاع في ساعات العمل، فيمكن للمستخدم إعداد مناوبين. على سبيل المثال، 8-1 و4-8 (ينطبق فقط إذا كان النوع هو ساعات).
العميل/الوظيفة:
- عند ملء المشروع، سيتم ملء العميل/الوظيفة تلقائيًا والعكس صحيح. يتم ملء هذا تلقائيًا عند إنشاء وظيفة العميل أو المشروع.
ملاحظة:
- إذا نسي المستخدم تعيين مناوبة مختلفة لشهر رمضان، وتم إنشاء الجدول الزمني للمناوبة العادية، فيجب عليه حذف الجدول الزمني الذي تم إنشاؤه لشهر رمضان، وتعيين الموظفين لمناوبة "رمضان" وإعادة إنشاء الجدول الزمني مرة أخرى ليصبح ساري المفعول.
تعديل الجدول الزمني:
- يمكن تحرير الجدول الزمني في أي وقت، حتى إذا تم إنشاء كشف الراتب. ولكن عند اعتماد كشف الراتب، لا يمكن تعديل الجدول الزمني.
مستوى واحد:
- الجدول الزمني له مستوى واحد فقط. إنشاء الجدول الزمني - لا يوجد مستوى آخر للموافقة.
إنشاء كشف راتب:
- بعد حفظ الجدول الزمني، انتقل إلى قسم الرواتب لإنشاء كشف الراتب.
دفع كشف الراتب:
- هناك طريقتان للدفع: WPS أو نقداً أو شيك أو تحويل بنكي.
الخطوات الموجزة لموظفي الجدول الزمني:
- إنشاء جدول زمني.
- إنشاء كشف راتب.
- اعتماد كشف الراتب.
- إنشاء WPS.
- ترحيل الرواتب إلى المحاسبة (QuickBooks).
- دفع الراتب.
ترحيل الرواتب إلى المحاسبة (QuickBooks):
- هام: قبل الترحيل إلى المحاسبة، يرجى التأكد من إنشاء كشف رواتب جميع الموظفين.
- يقوم النظام بترحيل الرواتب لشهر واحد فقط.
- انتقل إلى قائمة تحديث QuickBooks ---> ترحيل كشف رواتب الجدول الزمني لجميع طرق الدفع.
الدفع:
انتقل إلى قائمة الرواتب ---> دفع كشف الراتب.
هناك طريقتان للدفع:
- دفع رواتب الموظفين من غير WPS (نقداً أو شيك أو تحويل بنكي):
- انتقل إلى قائمة الرواتب ---> دفع رواتب الموظفين من غير WPS - موظفو الجدول الزمني.
- ثم قم بإنشاء قسيمة دفع (نقداً أو شيك أو تحويل بنكي).
- دفع رواتب موظفي WPS:
- انتقل إلى قائمة الرواتب ---> دفع كشف الراتب ---> إنشاء وتغيير حالة دفع رواتب موظفي WPS - موظفو الجدول الزمني.
- دفع رواتب الموظفين من غير WPS (نقداً أو شيك أو تحويل بنكي):
ترحيل الدفع إلى المحاسبة (QuickBooks) لموظفي WPS فقط:
- انتقل إلى قائمة تحديث QuickBooks ---> ترحيل دفع رواتب الجدول الزمني (تم إنشاؤه من WPS). قام المستخدم بإنشاء SIF من الخطوة 2 أعلاه لرؤية تاريخ الترحيل.
الخطوات الموجزة لموظفي الموارد البشرية:
- إنشاء كشف راتب.
- اعتماد كشف الراتب.
- إنشاء WPS.
- ترحيل الرواتب إلى المحاسبة (QuickBooks).
- دفع الراتب.
(تتبع نفس خطوات ترحيل الرواتب والدفع كما هو موضح أعلاه لموظفي الجدول الزمني، مع استبدال "الجدول الزمني" بـ "الموارد البشرية" في القوائم).
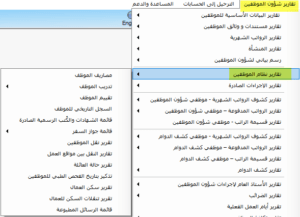
إمكانية إنشاء المستخدمين لتقارير حيث تشمل تقارير نظام شئون الموظفين أكثر من 40 تقريرًا:
- تقرير ساعات العمل حسب الموظف.
- تقرير المشاريع.
- تقارير الإجازات والقروض والغياب وإنهاء الخدمة وما إلى ذلك.
- تقرير مفصل عن كشف الراتب.
- تقارير مفصلة عن جدول العمل وكشف الراتب.
- دفاتر لحسابات الموظفين والإجازات والقروض والمزيد.
- الدفعات لجميع الأنواع.
- نظام WPS.
- تقرير التوظيف.
- المخصصات للإجازات وإنهاء الخدمة.
- تذكير لجميع المستندات الأخرى.
- الطباعة والتصدير إلى Excel.
- وغير ذلك الكثير.
ملاحظة:
- يمكن تصدير جميع التقارير إلى Excel
يرتبط نظام الموارد البشرية (HRMS) بوحدات أخرى كما يلي:
في الوحدة المحاسبية:
- يمكن دفع جميع أنشطة الموارد البشرية من الوحدة المحاسبية باستخدام قسيمة دفع نقدية أو شيك أو حوالة بنكية.
- يتم أيضًا إنشاء قيود اليومية لكشوف الرواتب والأحكام الشهرية لانتهاء الخدمة والإجازات.
في وحدة العقارات:
- إذا استأجرت شركة مبنى لموظفيها، يمكن للمستخدم ربط الشقة بالموظف من خلال القراءة من وحدة العقارات في نظام الموارد البشرية.
- ستتم إضافة الإيجار الشهري إلى تكلفة الموظف.
في الوحدة المدرسية:
- إذا كان لدى المعلمين أطفال يدرسون في المدرسة التي يعمل فيها، فسيقوم النظام بحساب الخصم للأطفال الذين يقرأون اسم الأب / الوصي من نظام الموارد البشرية.
في وحدة الأصول الثابتة:
- إذا قدمت الشركة سيارة أو كمبيوتر محمول لموظفيها، فستتم إضافة هذه العناصر كعهدة في نظام الموظف.
- سيقوم النظام بحساب الاستهلاك الشهري في تقرير تكلفة الموظف.
في وحدة الورشة:
- أثناء إنشاء بطاقة عمل، سيقرأ النظام عمالة النظام من قائمة الموظفين في نظام الموارد البشرية.
تكاملات أخرى:
- متكامل مع تطبيق Hinawi Web والجوال.
- متكامل مع QuickBooks Accounting.
يمكن للمستخدم الإداري القيام بالرقابة الداخلية من خلال ما يلي:
1. تعيين ضوابط الترحيل:
- تحديد ضوابط الترحيل من خلال نافذة "ضوابط الترحيل" الموجودة أسفل القائمة "ملف" >> "الشركة".
2. تحديد مستويات الوصول:
- تحديد مستويات الوصول للمستخدمين من خلال القائمة "ملف" >> "الشركة".
- يمكن للمستخدم الإداري السماح للمستخدم بإنشاء المعاملات دون تعديلها، أو الموافقة عليها دون دفعها، أو قراءة التقارير فقط، إلخ.
- بشكل افتراضي، لا يمكن للمستخدم تغيير المعاملات بعد الموافقة عليها.
3. تتبع نشاط المستخدم:
- يوجد تقرير نشاط المستخدم في قائمة "تقارير الموارد البشرية".
- يقرأ التقرير كل تغيير في كل معاملة ويسردها مع التاريخ والوقت.
4. أدوات أخرى للرقابة الداخلية:
- يتضمن النظام أدوات أخرى للرقابة الداخلية، مثل:
- تحديد صلاحيات المستخدمين في الوحدات المختلفة.
- تعيين كلمات المرور وقواعد الأمان.
- الاحتفاظ بسجلات التدقيق.
- إجراء عمليات النسخ الاحتياطي والاستعادة الدورية.
يمكن للمستخدم الإداري القيام بالرقابة الداخلية من خلال ما يلي:
تعيين ضوابط الترحيل:
- تحديد ضوابط الترحيل من خلال نافذة "ضوابط الترحيل" الموجودة أسفل القائمة "ملف" >> "الشركة".
تحديد مستويات الوصول:
- تحديد مستويات الوصول للمستخدمين من خلال القائمة "ملف" >> "الشركة".
- يمكن للمستخدم الإداري السماح للمستخدم بإنشاء المعاملات دون تعديلها، أو الموافقة عليها دون دفعها، أو قراءة التقارير فقط، إلخ.
- بشكل افتراضي، لا يمكن للمستخدم تغيير المعاملات بعد الموافقة عليها.
تتبع نشاط المستخدم:
- يوجد تقرير نشاط المستخدم في قائمة "تقارير الموارد البشرية".
- يقرأ التقرير كل تغيير في كل معاملة ويسردها مع التاريخ والوقت.
أدوات أخرى للرقابة الداخلية:
- يتضمن النظام أدوات أخرى للرقابة الداخلية، مثل:
- تحديد صلاحيات المستخدمين في الوحدات المختلفة.
- تعيين كلمات المرور وقواعد الأمان.
- الاحتفاظ بسجلات التدقيق.
- إجراء عمليات النسخ الاحتياطي والاستعادة الدورية.
- يتضمن النظام أدوات أخرى للرقابة الداخلية، مثل:
شرح النص:
تعيين ضوابط الترحيل:
يمكن للمستخدم الإداري تحديد ضوابط الترحيل لمنع المستخدمين من إجراء تغييرات غير مصرح بها على البيانات. على سبيل المثال، يمكن للمستخدم الإداري منع المستخدمين من تعديل المعاملات بعد الموافقة عليها.
تحديد مستويات الوصول:
يمكن للمستخدم الإداري تحديد مستويات الوصول للمستخدمين لتحديد ما يمكنهم رؤيته أو فعله في النظام. على سبيل المثال، يمكن للمستخدم الإداري السماح للمستخدمين بإنشاء المعاملات فقط، أو الموافقة عليها فقط، أو قراءة التقارير فقط.
تتبع نشاط المستخدم:
يمكن للمستخدم الإداري تتبع نشاط المستخدم باستخدام تقرير نشاط المستخدم. يمكن لهذا التقرير أن يساعد في تحديد أي نشاط غير عادي أو احتيال.
أدوات أخرى للرقابة الداخلية:
يتضمن النظام أدوات أخرى للرقابة الداخلية، مثل:
- تحديد صلاحيات المستخدمين في الوحدات المختلفة: يمكن للمستخدم الإداري تحديد صلاحيات المستخدمين في الوحدات المختلفة لمنع المستخدمين من الوصول إلى البيانات أو المهام التي لا يُفترض بهم الوصول إليها.
- تعيين كلمات المرور وقواعد الأمان: يمكن للمستخدم الإداري تعيين كلمات المرور وقواعد الأمان لمنع الوصول غير المصرح به إلى النظام.
- الاحتفاظ بسجلات التدقيق: يمكن للمستخدم الإداري الاحتفاظ بسجلات التدقيق لمراجعة البيانات والأنشطة في النظام.
- إجراء عمليات النسخ الاحتياطي والاستعادة الدورية: يمكن للمستخدم الإداري إجراء عمليات النسخ الاحتياطي والاستعادة الدورية للبيانات للحماية من فقدان البيانات.
أهمية الرقابة الداخلية:
الرقابة الداخلية هي مجموعة من السياسات والإجراءات المصممة لمنع الاحتيال والفساد وضمان دقة البيانات وكفاءة العمليات. يمكن أن تساعد الرقابة الداخلية الشركات على حماية أصولهم وضمان تحقيق أهدافهم.
ترجمة النص إلى اللغة العربية:
تعزز جميع الخيارات المذكورة أعلاه مرونة المستخدم الإداري في بناء سياسة الشركة. يتولى المستخدم الإداري مسؤولية اتخاذ القرار لتنفيذ احتياجات الشركة دون أي رسوم إضافية من Hinawi. توفر الوحدات المتكاملة الكثير من الوقت والجهد.
يساعد خيار الاستيراد المستخدمين على البدء باستخدام برنامج Hinawi على الفور. لا يحتاج المستخدمون إلى الانتظار لأشهر أو سنوات لتشغيل البرنامج.
شرح تفصيلي:
- بناء سياسة الشركة: تتيح الخيارات المختلفة للمستخدم الإداري ضبط البرنامج ليتناسب مع احتياجات الشركة الفريدة دون الحاجة إلى دفع تكاليف إضافية.
- المستخدم الإداري هو صانع القرار: يتمكن المستخدم الإداري من تحديد كيفية عمل البرنامج بحيث يلبي احتياجات الشركة.
- وحدات متكاملة: يوفر البرنامج وحدات متكاملة مع أنظمة أخرى، مما يوفر الوقت والجهد على المستخدمين.
- خيار الاستيراد: يمكن للمستخدمين استيراد بياناتهم الحالية إلى البرنامج، مما يوفر عليهم وقتًا كبيرًا في إدخال البيانات يدويًا.
- البدء الفوري باستخدام البرنامج: بفضل خيار الاستيراد، يمكن للمستخدمين البدء باستخدام البرنامج على الفور دون الحاجة إلى إضاعة الوقت في إدخال البيانات يدويًا.
خلاصة:
تساعد الخيارات المذكورة أعلاه على توفير الوقت والجهد للمستخدمين الإداريين وتحسين كفاءة العمل من خلال تسهيل بناء سياسة الشركة ودمج البرنامج مع أنظمة أخرى واستيراد البيانات وتشغيل البرنامج بسرعة.
ملاحظات إضافية:
- استخدمت بعض المصطلحات الفنية مثل "المرونة" و"بناء سياسة الشركة" و"الاستيراد" بشكل متسق في الترجمة.
- تمت مراعاة أسلوب الترجمة السلس والبسيط لضمان فهم النص بسهولة.

