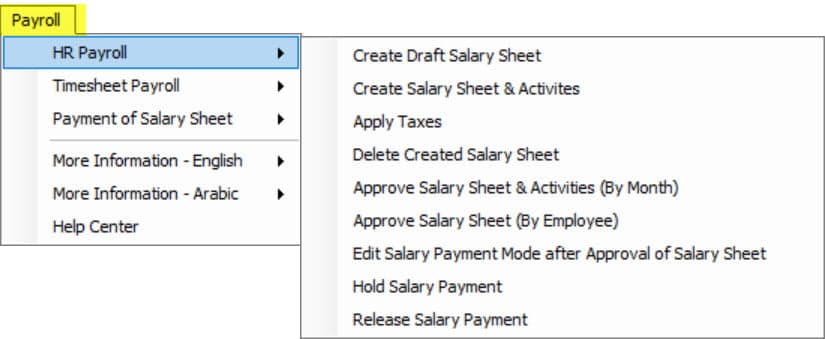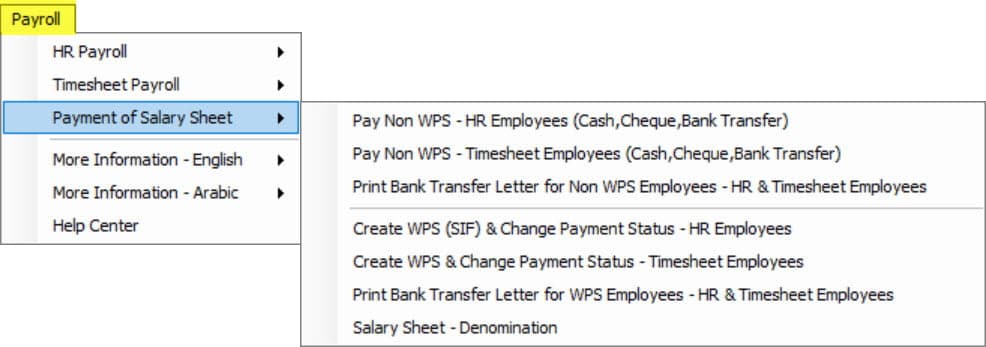- Home
- Software Modules
- HR & Payroll Module
- ERP Services
- Customers Support
- New Customer? The Starting Point
- Help – All Modules
- Help – HRMS & Payroll
- Important Information – Help
- Manage Employees – Help
- Leave Calculations – Help
- Absence Calculations – Help
- Loan Process – Help
- Addition \ Deduction – Help
- Air Ticket – Help
- EOS Calculations – Help
- Other Activities in HRMS – Help
- TimeSheet – Help
- Payroll – Help
- Setup – Help
- Post HRMS to Accounting – Help
- Manual of HRMS – Help
- Protect Your Data
- Remote Support
- QuickBooks integration Rules
- Certified Trainer \ Resellers
- Very Important Instructions
- Terms and Conditions
- Hinawi ERP Exams
- Accounting Module Exams
- Fixed Assets Module Exams
- Real Estate Module Exams
- School Module Exams
- Garage Module Exams
- HRMS Exams
- Leave Activity Exam
- Stop Release Activity Exam
- Loan Activity Exam
- Absence Activity Exam
- Absconded Activity Exam
- Addition Deduction Activity
- Air Ticket Activity Exam
- TimeSheet Activity Exam
- End of Service Activity Exam
- Comprehensive HRMS Exam
- Screenshot HRMS Exam
- Leave & Absence Calculation affecting in Payroll
- Leave & Absence Calculation – عربي
- Hinawi ERP Standard Exam
- Universities
- Special Offer
 العربية
العربية
the payroll on the HRMS Help page
Setup
Feature setup is essential for setting the company’s regulations, arrangements, and control policy.
Before recording any operations, the user must set up the company file.
If these settings are not made, the customer may find that the results do not comply with its policies and need to re-enter its operations.
Therefore, settings are vital when using the software. It’s very important to understand this. The setup unit is the most important step and must be done before using the software.
payroll in hrms
What is Payroll?
Hinawi ERP provides a comprehensive payroll system for HR and Employee time tracking. This system allows users to create payrolls, apply taxes, delete created payrolls, and approve payrolls by month or employee. They can also edit payroll mode after approving payroll and stop and release payments.
For employees with timesheets, users can create a detailed Salary sheet, apply taxes, delete created salary sheets, approve pay salary sheets, and edit the payment mode after approving the pay sheet. They can also withhold salary payments and release salary payments.
In addition, users can make salary payments to employees who do not have WPS HR and do not track time in Cash, cheques, or bank transfer. They can also create WPS (SIF), change the payment status for HR and timesheet employees, and print remittance letters for WPS employees in both categories.
Overall, the payroll system in Hinawi ERP allows users to efficiently manage and process payroll payments for their employees to ensure accurate and timely payment.
Make sure to finish the previous steps on this page.
The User can't run the Payroll before doing the followings steps:-
01. Make sure to do Setup (Go to Setup page):
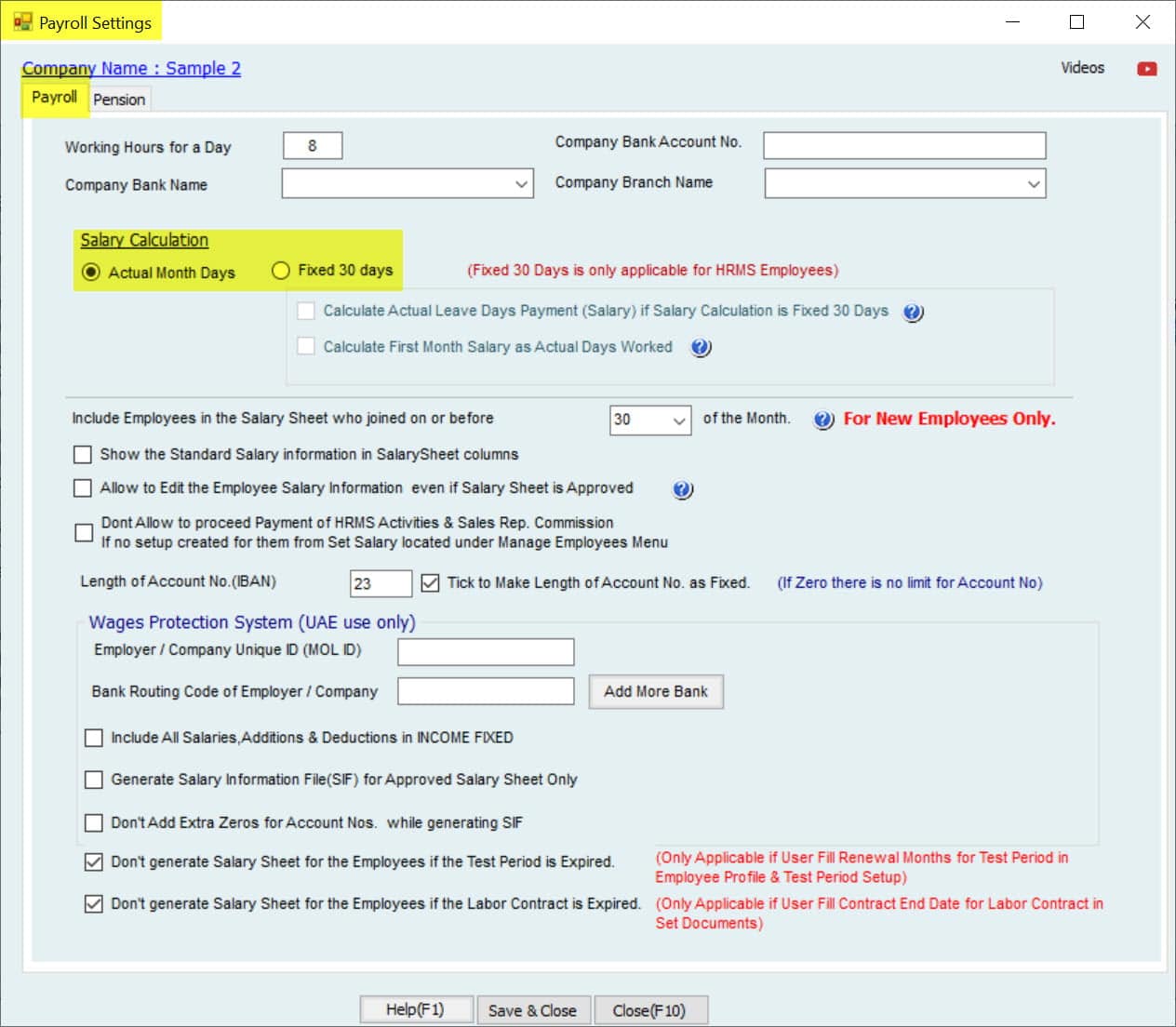
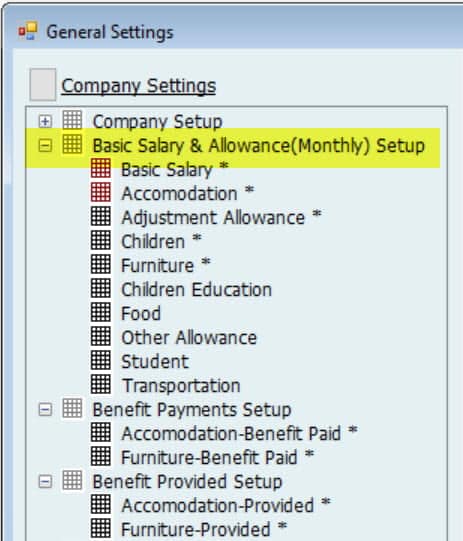
02. Fill in Employee Salary Information:


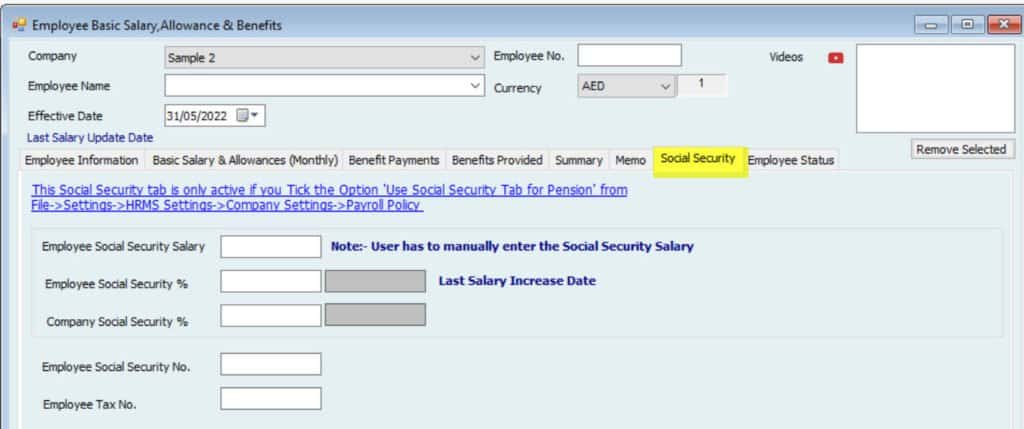
Make sure to finish the previous steps on this page.
Salary Calculation Policy:- | ||||
| Employee Salary | Fixed 30 Days | Actual Month Days | 360 Days | 365 Days |
| Employee Salary: | Yes | Yes | X | X |
| Absence Amount: | Yes | Yes | X | X |
| Absence Days: | X | Yes | X | X |
| Leave Amount: | Yes | Yes | Yes | Yes |
| Leave Days: | Yes | Yes | X | X |
Actual Month Days:
On this basis, the System calculates the Number of days in the month. Therefore, January is 31 days, February is 28/29 days, and April is 30 days.
Fixed 30 Days:
On this basis, the System considers all months as fixed 30 days regardless of whether the month is January, February, or April.
| Salary Sheet Work Flow and Accounting Entries | Salary Sheet Workflow Summary | ||||
| A. Create Form | B. Approvals | C. Post to Accounting | D. Payments by Payment Voucher | Memo | |
For HR Employees, The Employee will get his Salary without filling out the TimeSheet. | 1. Draft Salary Sheet | Approval is not required. The System will read both approved and NOT approved activities created from HRMS Menu. | NO | NO | Draft Salary Sheet does not affect Accounting or Payments. Important Note: User can't create Salary Sheet for any month unless previous months are created. However, approval of the Salary Sheet must be followed in order month by month. |
| 2. Create Salary Sheet | Approval is required for Salary Sheet. The System will read the approved activities that are created from HRMS Menu. The System will not allow the creation Salary Sheet until ALL HRMS Activities are approved. It's not required to approve any HRMS Activities not related to the current month of Salary sheet. Approval can be done later. | NO | NO User can't pay Salary at this stage once | Once the Salary Sheet is Created. Still, there is a chance to edit it. Users can create any activities after creating a Salary sheet EXCEPT leave activities are not allowed. If new activities are created after Salary Sheet, the User must re-create the Salary sheet to refresh the first one. If the User missed entering the left activity and Salary Sheet created, then the User MUST delete the created one. | |
| 3. Apply Taxes | No | Together when posting Salary Sheet | NO | There is an option in Company settings to stop Taxes. | |
| 4. Approve Salary Sheet | To approve the Salary Sheet, the User must approve ALL created activities for this month. | YES | NO | Once Salary Sheet is approved, there is NO chance to edit or delete it. After approval, the User can pay salaries to employees at this stage. | |
| 5. Pay Salary Sheet | Based on Setup integration with Accounting. Posting to Accounting has two options: Batches and Real-Time. | YES | YES, | Payment of Salary sheet can be only after approving the Salary Sheet and MUST BE Posted to Accounting. | |
| A. Create Form | B. Approvals | C. Post to Accounting | D. Payments by Payment Voucher | Memo | |
For Timesheet Employees, Timesheet must fill out to get the Salary.1. Create Timesheet Approval is unavailable. | 1. Create Timesheet | Approval is not available. | NO | NO | Daily Timesheet is recommended use. |
| 2. Create Salary Sheet | Will read From Timesheet + read the approved activities created from HRMS Menu. | NO | NO | Once Salary Sheet is created, there is still a chance to edit it using Create. Also, users can edit in Timesheet even Salary Salary is created. The User can't pay the Salary at this stage. More information is in lines 9D and 9G above. | |
| 3. Apply Taxes | No | Together when posting Salary Sheet | NO | There is an option in settings to stop Taxes. | |
| 4. Approve Salary Sheet | To approve the Salary Sheet, the User must approve ALL created activities for this month. | YES | NO | Once Salary Sheet is approved, there is NO chance to edit or delete it and NO chance to edit the Timesheet. After approval, the User can pay Salaries to employees at this stage. | |
| 5. Pay Salary Sheet | Payment can be Cash, Cheque, Bank Transfer, or by WPS. It's based on Setup. | YES | Yes Payment is after Approve the Salary Sheet only. Payment modes are Cash, Cheque, Bank Transfer, or WPS. | Payment of Salary sheet can be only after approval. |
| Salary Sheet Accounting Details | |||||
| A. Create Form | B & C: Accounting Entries on Approvals | Menu Location | D. Payment | Menu Location | Memo |
| Approved Salary Sheet (for HR and Timesheet Employees) | Dr. Salaries & Allowances Dr. Loan (Installments) Posting Salary Sheet to Accounting is by JV. Posting can be by:- | Go to: Update to Accounting >>>> HRMS Update >>>> Post Salary Sheet | A. If Payment by WPS: Cr. Bank | All Salary Items and Allowances can be predefined to link with the Chart of Accounts. These Accounts will be auto-filled at the time of posting. Go to: Payroll Menu >>>> Payment. | |
B. If Payment by Payment Voucher: Cr. Cash \ Bank Amount \ Bank Transfer. Payment is by Each Employee. There is No Payment for a group of Employees. | |||||
Payroll Manual
Payroll
After doing all the activities, users can come to create the Payroll for the month. Employees, departments, projects, and many more can make Payroll. Hinawi ERP Payroll is designed to be processed in two different ways:
- HR Employee's Payroll
- Timesheet Employee's Payroll
The difference between the two is:
Overtime
For Timesheet employees, users must define the overtime Setup and, later, every month, the overtime hours. Hinawi ERP will automatically calculate the overtime Amount. For HR employees, there is no such automatic overtime calculation from hours, but users can manually add the total overtime Amount.
Calculation Days Basis
For HR employees, Payroll can be calculated on Actual Days Basis or Fixed 30 Days. The total Salary will be the same, but the difference will come when there is any absence during the month. But for Timesheet employees, it is only by Actual hours/days worked.
Payroll Process
After creating the activities (If any), e.g., leaves, absences, addition/deductions, etc., HR Employee Payroll can be created.
In Timesheet Payroll, one additional step is there, which is the creation of a Timesheet. Timesheet Payroll will be created only after creating the Timesheet.
Absence creation
HR Employee's absence will be created from the absence window and requires approval. Timesheet Employee's absence will be created directly from Timesheet.
Costing by project
Different projects can create Timesheet Employee Payroll, and projects can generate reports. Whereas for HR, Payroll can be processed by one project only.
HR Payroll
Create a Draft Salary Sheet
A draft Salary sheet can be created before creating the actual Salary sheet. This draft is usually needed after creating the activities but before their approval or making the actual Payroll. To create a draft, go to:
Payroll➔ HR Payroll➔ Create Draft Salary Sheet

Select the Company to create a draft Salary and click on the draft Salary sheet button down. A new window will open.

Select the month to see the draft, filter the employees and add to the table.
Users can customize the display of columns and see the relevant ones only. This display can be set as default for this window.
All the created activities will show their respective effects here.
Create Salary Sheet & Activities
Finally, a Salary sheet can be created after the approval of activities.
Important:
A Salary sheet cannot be created for a month if there is any activity without approval for the month or if last month's Salary is not created.
To create a Salary sheet, go to:
Payroll➔ HR Payroll➔ Create Salary Sheet and Activities.

Select the relevant month and year.
Filter the employees and click on save Salary to create or click on the print button to print.
Approve Salary Sheet and Activities
Users who want to create more activities after creating a Salary sheet can create them. Moreover, the User can approve and complete the Salary with the suitable effect regarding these activities. But after approval, no changes can be made to the Salary sheet. To approve, go to:
Payroll➔ HR Payroll➔ Approve Salary Sheet and Activities
A window will show all the created months' salaries. Select the required one for approval and click on the preview button for a final review before approving. In this preview window, the User can print:
- Salary sheet
- Pay slip (Summary and Detailed) and approve the Salary.

Hold / Release Salary Payment
Users can Hold/release an Employee's Salary or group of employees after approval. To hold pay, go to
Payroll➔ HR Payroll➔ Hold Salary Payment
Please select from the dropdown Unpaid Months, checkmark the employees you wish to hold their Salary, and then click on the Hold Salary Payments button.
To release the held salaries, go to the:
Payroll➔ HR Payroll➔ Release Salary Payment
Select from the dropdown Hold Salary Months, checkmark the employees to release Salary, and click on the Release Salary button.
Pay Salary Sheet
The Salary sheet can be paid after approval. Salary Sheets on Hold cannot be paid until they get released. To pay the Salary sheet, go to:
Payroll➔ HR Payroll➔ Pay Salary Sheet➔ Pay Full Payment
Select the month from the unpaid month dropdown to pay.
Users can filter the employees by payment modes like Cash/bank or other filters.
Select the employees and click on the Pay Salary button to pay the salaries.
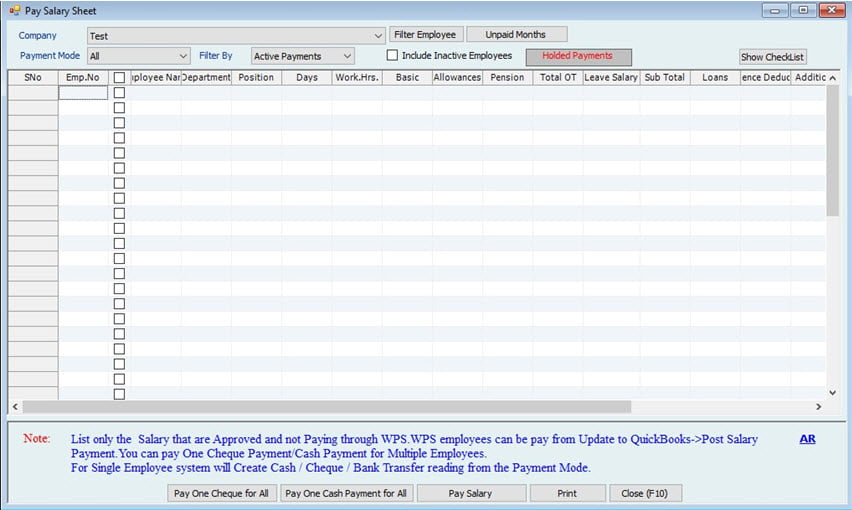
Wages Protection System (WPS)
Hinawi ERP can transfer employees' salaries through Wages Protection System (WPS) by creating a Salary information file (SIF). Go to:
Payroll➔ HR Payroll➔ Wages Protection System➔ Salary Information File
Users have the option in Payroll settings whether SIF should be generated for the approved Salary sheet only or it can be created even after it is created.
To use this window, the User must fill in all the required information. E.g., bank information of the employer, bank information of the Employee, Salary transfer mode, and labor ID information.

Select the month and year. Select the sponsor (if required).
The User can filter by paid or unpaid salaries. Also, they can filter the employees in many ways and add them to the table. Here again, the User has a choice if the SIF file should show the Salary for each Employee in one Amount or each component separately. e.g., basic Salary and transportation separately. This option is available in the Payroll settings.
If any information is missing, the System will highlight the fields to be filled. After ensuring everything is fine, the User can click on generate SIF file to create a compatible notepad file. It can also be generated in excel, and a few other formats are considered acceptable.
Timesheet Payroll
Create Salary Sheet (Detailed/Summary)
For Timesheet employees, there is no draft. Their Salary can be directly created from:
Payroll➔ Timesheet Payroll➔ Create Salary sheet
Remember:
Salary for Timesheet employees can only be created after creating Timesheet. Any changes in the Timesheet after creating the Salary will affect the Salary sheet but before approval. To create a Timesheet Salary, go to:
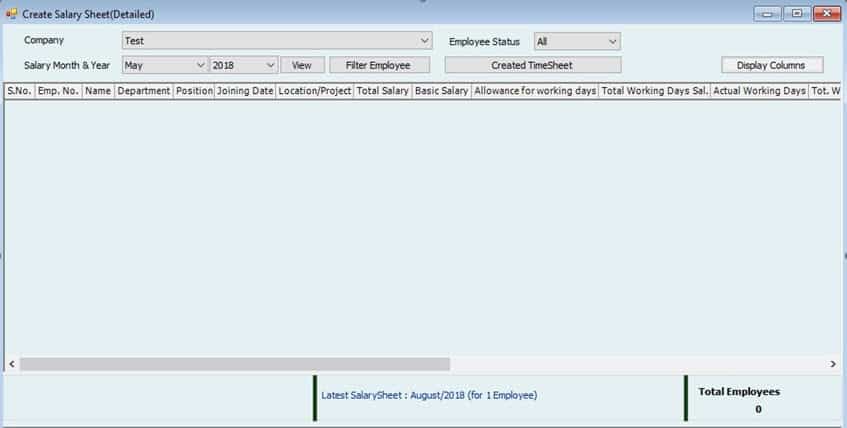
Select the created Timesheet from the dropdown for the System to load employees. The User can preview and print the Salary slip or save the Salary.
Approve Salary Sheet
The Salary sheet for Timesheet employees can be approved from
Payroll➔ Timesheet Payroll➔ Approve Salary Sheet

Select the created Salary sheet from the dropdown, tick mark the employees, and click on approve.
Salary Sheet – Denomination
This option in Hinawi ERP is suitable for companies that pay workers' salaries through Cash. The User can come to this window and see how much currency notes will be used to pay the salaries for selected staff. Go to
Payroll➔ Timesheet Payroll➔ Salary Sheet – Denomination

Filter the employees for Payroll. After that, the System will automatically give the currency note numbers. Example: How much is required to pay these salaries?
Hold / Release Salary Payment
The User can Hold / Release an Employee's Salary or group of employees after approval. To hold pay, go to
Payroll➔ Timesheet Payroll➔ Hold Salary Payment
Select from the dropdown Unpaid Months, check to mark the employees to hold Salary, and click on Hold Salary Payments button.
To release the held salaries, go to the:
Payroll➔ Timesheet Payroll➔ Release Salary Payment
Select from the dropdown Salary Months on Hold check mark the employees to release Salary, and click on the Release Salary button.
Pay Salary Sheet
The Salary sheet can be paid after approval. Salary sheets on hold cannot be paid until they are released. To pay the Salary sheet, go to:
Payroll➔ Timesheet Payroll➔ Pay Salary Sheet
Select the month from the unpaid month dropdown to pay.
The User can filter the employees by payment modes like Cash/bank or other filters.
Select the employees and click on the Pay Salary button to pay the salaries.

| Pay and Receive. Required | Activity | Go to: HRMS Activities Menu | Accounting Module Effect |
| Payment Of Activities | * Pay Leave - HR Employees * Pay Leave - Timesheet Employees * Pay Encash Leave - Timesheet Employees * Pay Loan * Pay Increased Paid Loan * Pay for Air Ticket * Pay Training * Pay Expenses * Pay Benefit * Pay End Of Service * Pay Pension to the Government | Go to HRMS Activities -> Payment of Activities The User Can't pay to Employee from the Accounting Menu. | At the time of Posting |
| Receiving From Employees | * Receive Amount for Earlier Leave. Return. * Create Receipt Voucher for a Refund Loan. * Receive Payment for EOS Final Settlement. | Go to: HRMS Activities->Receiving From Employees. The User can't receive money from the Employee using the Accounting Menu. The User MUST go to the HRMS Activities Menu. The status of activities will change after this activity. | At the time of Posting |
| Monthly Posting Entries | Go to: Update to Accounting Menu --> HRMS Update | Accounting Module Effect |
| * Post HR Salary Sheet -All Payment Modes * Post Timesheet Salary - All Payment Modes * Post HR Salary Payment ( Created From WPS ) * Post Timesheet Salary Payment ( Created From WPS ) * Post Leave Salary - HR & Timesheet Employees * Post Decrease Loan * Post EOS Benefit * Post Company Pension * Post Leave Monthly \ Yearly Provision * Post Air Ticket Provision * Post EOS Provision | Posted by Journal Entry to Accounting | Go to -> Update to Accounting Menu |
| Instructions on how to use HRMS Module in Hinawi Software |
| Effective Date: The User MUST make sure about this Date before saving. This Date is linked with many activities in the System and will affect the Amount in the Salary Sheet. |
| Please read ALL messages carefully before saving. |
| ALWAYS check the Employee's status and Salary Sheet Status if the System doesn't allow you to continue saving or if the Employee is not showing on the Salary sheet. |
| Following up on System rules and steps is very important. It is the Customer's responsibility if the rules are broken. |
| If an Employee has several leaves, the User must create a "return leave" for each one. There is no Template or form to return for all leaves. |
| Users Can Create multiple loans simultaneously, but approval is necessary to continue the Payment and other processes. |
| If the Customer uses a predefined Template to create Additions / Deductions and Posting to the Salary sheet is automatic, then, in this case, approval is NOT required. |
| Calculation of annual Leaves balance: The System will read the entire due days from the joining Date until the start Date of the leave minus the total number of days already taken and used before until the due date of this leave, and the difference between them is considered as the annual leave balance ready to be used. |
| In the case of using the opening balance and knowing the leave balance, the System will not take the joining Date; It will instead take the next day of the leave's opening balance. Therefore, the joining Date is ignored. |
| Most Activities need approval before creating Salary Sheet, and this approval is mandatory to affect the Salary Sheet. However, any Activities created in the present time having effects in the future doesn't require immediate approval since they will not affect the current month's Salary sheet. Example: Annual Leave is created and selected to take place after six months. |
| Users can't create a Salary Sheet for any month unless previous months are already created. Therefore, Salary Sheets are created in order and can't be skipped. However, approval of the Salary Sheet must be followed in order month by month. Example: Approval of March must be done after February's approval and all other months before that. |
| The System can partially approve the Salary Sheet by selecting the Employee's name, chosen position, or Department. |
| Once the Payroll Start Date is, set and the Salary sheet is created, the System will not allow changing to any previous Date. Example: If the Setup of Payroll start Date is January 2020, users can't change back later since the Salary Sheet of January 2020 is created. |
| Remember to post the approved activities to accounting before approval. The System will allow Payment after posting to Accounting first. |
| Payment of Employee activities must be from HRMS Menu, NOT from Accounting Menu. |
| In the case of Salary Payments to Employees, there's no possible way to pay salaries in stages; Payment is made at once for the entire Salary. The Payment can't be split in the Salary Sheet for the same Employee, Meaning that only one type of Payment must be selected. |
| Regarding Stop / Release Salary: Kindly use the Stop / Release Salary Activity for employees who suddenly got absent for some time without any previous note, For example, 1,2, or 3 days, rather than providing a previous notice. However, if an Employee did inform the person in charge about his absence for several days, weeks, or months, in that case, "Leave without Pay" should be used instead of "Stop / Release Salary" since that's what's recommended. |
| Absconded Workers Activity is used when there are official Data that they have left the job or the country; In this case, this Employee is selected as Run Away. In other words, Absconded Workers are similar to those who Stop Salary. Still, the difference is that Stop Salary is when it's inevitable that the Employee is in the country, has a personal reason, or has been contacted by the HR User by phone. Still, Absconded Workers are when it's not 100% certain where their current location is. |
In Addition / Deduction, predefine Template (Not the form):- However, in the "Additions / Deductions" FORM, future transactions will be considered and calculated automatically when creating the "End Of Service" activity. |
| Payroll Workflow and Accounting Entries | Salary Sheet Workflow Summary | ||||
| A. Create Form | B. Approvals | C. Post to accounting em employees | D. Payments by Payment Voucher | Memo | |
For HR Employees, The Employee gets his Salary without filling out Timesheet. | 1. Draft Salary Sheet | Approval is not required. The system will read both approved and NOT approved activities created from HRMS Menu. | NO | NO | Draft Salary Sheet does not affect counting or Payments. Important Note: User can't create Salary Sheet for any month unless previous months are completed. However, approval of the Salary Sheet must be followed in order month by month. |
| 2. Create Salary Sheet | Approval is required for Salary Sheet. The system will read the approved activities that are created from HRMS Menu. The system is not allowed to recreate the Sheet until ALL HRMS Activities are supported sup and ported. It's not required to approve any HRMS Activities not related to the current month of Salary; approval can be done later. | NO | NO User can't pay Salary at this stage | Once; Salary Sheet is Created. Still Users that, ere is a chance to edit it. Use creates any activities after creating a Salary EXCEPT leave activities are not allowed. If new activities are created after Salary Sheet, the user must re-create the Salary to refresh the first one. If the user missed entering the lealefttivity and Salary created, then the user MUST delete the created one. | |
| 3. Apply Taxes | No | Together when posting Salary Sheet | NO | There is an option in Company to stop Taxes. | |
| 4. Approve Salary Sheet | To approve the Salary Sheet, the user must approve ALL created activities for this month. | YES | NO | Once Salary Sheet is approved, there is NO chance to edit or t delete. After approval, use the r can pay salaries to employees at this stage. | |
| 5. Pay Salary Sheet | Based on Setup integration with Accounting. Posting to Accounting has 2 options: Batches and Real-Time. | YES | YES, | Payment of Salary sheet can be only after approving the Salary Sheet and MUST BE Posted to Accounting. | |
| A. Create Form | B. approval | C. Post to Accounting | D. Payments by Payment Voucher | Memo | |
For Timesheet Employees, Timesheet must fill to get the Salary. | 1. Create Timesheet | Approval is not available. | NO | NO | Daily Timesheet is recommended to use. |
| 2. Create Salary Sheet | Will read From Timesheet + read the approved activities thaated from HRMS Menu. | NO | NO | Once Salary Sheet is Created, slithery is stilluserschance to edit it by using Create once again. Alsouserser can edit in Timesheet even Salary Salary is created. Use the user's pay salt heir ary at this stage. More information in lines and 9G above. | |
| 3.Apply Taxes | No | Together when posting Salary Sheet | NO | There is option ion in settings to stop Taxes. | |
| 4. Approve Salary Sheet | To approve the Salary Sheet, use the r must approve ALL created activities be belonging this month. | YES | NO | Once, the Salary Sheet app is roved; there is NO chance to edit or delete it and NO chance to edit Timesheet. After approval, use the r can pay the Salary to employees at this stage. | |
| 5.Pay Salary Sheet | Payment can be Cash, Cheque, or Bank Transfer by WPS. It's on Setup. | YES | Yes Payment is after Approve the Salary Sheet only. Payment Module: Cash, Cheque, Bank Transfer, or WPS. | Payment of Salary sheet can be only after approval. |
| Sal ary Sheet Accounting Details | |||||
| A. Create Form | B & C: Accounting Entries on Approvals | Menu Location | D. Payment | Menu Location | Memo |
| Approved Salary Sheet (for HR and Timesheet Employees) | Dr. Salaries & Allowances Dr. Loan (Installments) Posting Salary Sheet to Accounting is by JV. Posting can be by:- | Go to: Update to Accounting >>>> HRMS Update >>>> Post Salary Sheet | A. If Payment by WPS: Cr. Bank | All Salary Items and Allowances can be a predefined link with the Chart of Accounts. These Accounts will be auto-filled at the time of posting. Go to: Payroll Menu >>>> Payment | |
B. If Payment by Payment Voucher: Cr. Cash \ Bank Amount \ Bank Transfer. Payment is by Each Employee. There is No Payment for groa up of Employees. | |||||