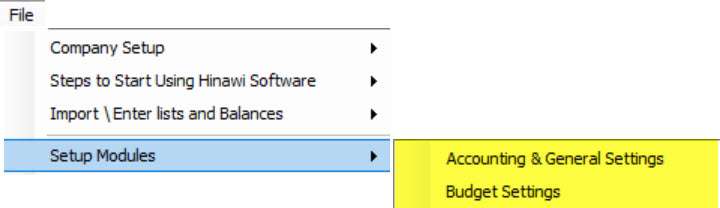Business Hours
Sunday to Friday: 9AM to 6PM
Address
Khalidiya, Near Khalidiya Park. Gulf Rider Building Mezzanine Floor Office 3 Abu Dhabi –UAE
The software can deliver a comprehensive service tailored
to the client’s precise requirements. It brings an advanced set of modules.