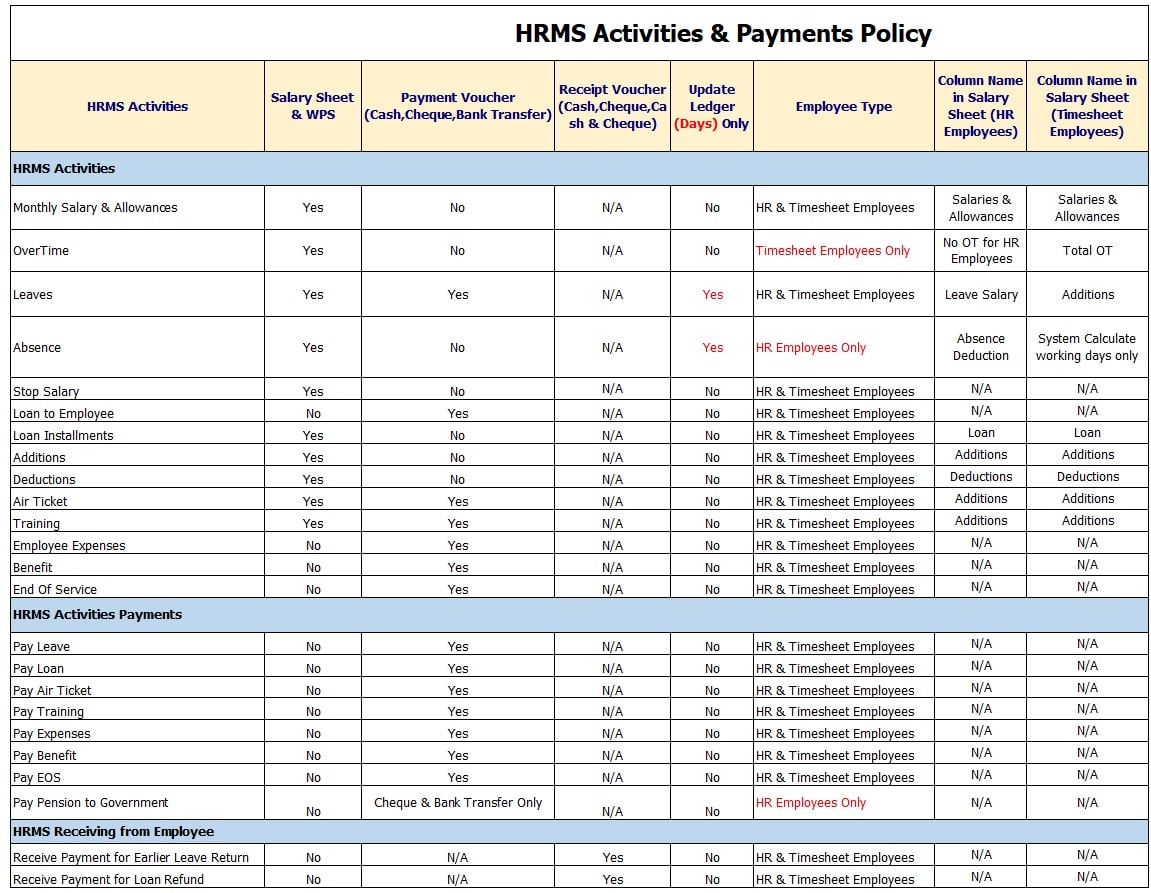the Other Activities Help page
More about HRMS Activities
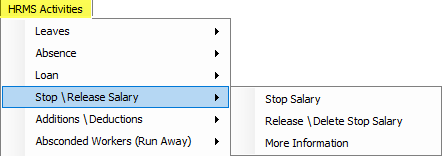
Stop /Release Salary
Stop / Release work processes are the same for HR and Timesheet Employees
Kindly go to HRMS Activities (Menu), then select Stop/ Release Salary.
Stop/ Release Salary:
From this window, the User can stop the Employee's Salary at any time, E.g., In case of Employee Suspension, punishment, etc.
Stop Salary:
- Kindly go to the HRMS Activities Menu, select Stop/ Release Salary, then select Stop Salary.
- From this window, User can stop the Employee Salary.
- The User will select the Effective Date from which he wants to stop the Employee Salary.
- And also, select the reason for stopping the Salary in the same window.
- When the User saves this option, the Salary will be stopped from the Effective Date, and the Employee will be Inactive.
- And once the Employee is Inactive User cannot create any activity against the Employee.
Release Salary:
- Kindly go to the HRMS Activities Menu, select Stop/ Release Salary, then select Release/Delete Salary.
- From this window, User can Release or delete the Employee Salary.
- In this window, there are two options for the users to release their Salary:
- User will adjust the stop Salary days in the leave days, and the effect of the Stop Salary is the same as the left effect (depending on the type of Leave).
E.g., If the User selects leave without pay, it will affect the service Period.
- User will adjust the stop Salary days in the Absence, and the effect of the Stop Salary is the same as the Absence effect, which is reading from the Absence Setup.
E.g., When the User selects Absence with an excuse or without, the effect of the Absence on the Stop Salary and the Service Period is read from the predefined Setup of the Absence. Below is the screenshot of the Absence Set up;
Absconded Workers (Run Away)
HRMS Activities (Menu) then select Absconded Workers
Absconded Workers Process:
Absconded Workers (Run Away):
- Kindly go to the HRMS Activities Menu, then select Absconded Workers (Run Away).
- From this window User can stop the Employee Salary at any time g. In case of Employee run away from the Company.
Absconded Workers Form:
- Kindly go to the HRMS Activities Menu, select Absconded Workers (Run Away), then select Absconded Workers Form.
- From this window user can stop the Employee Salary.
- User will select the effective date from which date he wants to stop the Employee Salary.
- And also select the reason to stop the Salary in the same window.
- When the User saves this option, the Salary will be stopped from the Effective Date, and Employee will be Inactive.
- And once the Employee is Inactive user cannot create any activity against the Employee.
Release/ Cancel Absconded Workers:
- Kindly go to the HRMS Activities Menu, select Absconded Workers (Run Away), then select Release / Cancel Absconded Workers.
- From this window user can Release or cancel the Employee Salary in case he will be back.
- In this window, there are two options for the users to release the Salary:
- User will adjust the stop Salary days in the leave days, and the effect of the Stop Salary is the same as the left effect (depending on the type of Leave).
E.g., If the user selects leave without pay, it will surely affect the service Period.
- User will adjust the stop Salary days in the Absence, and the effect of Stop Salary is the same as the Absence effect, which is reading from the Absence Setup.
E.g., When the User selects Absence with an excuse or without, the effect of the Absence on the Stop Salary and the Service Period of the Absconded worker is read from the predefined Setup of the Absence. Below is the screenshot of the Absence Setup.
Employee Training Work Process
Employee Training work processes are the same for HR and Timesheet Employees
Kindly go to HRMS Activities (Menu), then select Employee Training
- Create Employee Training:
Kindly go to HRMS Activities (Menu), select Employee Training, then select Create Training.
Users can fill in the Training details of the Employee in Create Training form like (Training date, Training Course Name, Training Location, Number of Days for training, etc.)
- Select the Payment Time:
User must select the Payment time to pay for the training:
- After Training:
If the Training was in April 2017 and the User wants to pay for the Training Payment in June 2017 so, in this case, select the After Training option and the Payment Method, i.e. (Pay Now or pay Through Salary sheet) and then choose June 2017 in the effective month while creating the Training Form.
- Before Training:
If the Training was in April 2017 and Use the r wanted to pay for the Training Payment in February 2017, in this case, select the Before Training option and the Payment Method, i.e. (Pay Now or Pay Through Salary
Sheet) and select February 2017 as the Effective month while creating the Training Form.
- Select the Payment type:
Users must select the payment type to Pay for the Training.
- Pay through Salary Sheet:
Means Training Payment will be included in the Salary Sheet of the selected Effective month at the time of Creating the Training Form and will be considered as paid when the Salary Sheet is produced.
- Pay Now: (Pay Through Payment Voucher)
This means Training will be paid by Payment Voucher, and the Payment time (Before or After Training) is read from the create Training Window. Mode for the Payment of Employee Training will be according to the pre-defined Setup of the method of payment of Training (Cash, Cheque, or bank transfer) which user will fill in the Set Salary & benefits window located under Manage Employees (Menu)
- Edit/ Delete Training:
If wants User wants to Edit or Delete the Training after saving, so from this option, he can do it. the
- Approve Training:
After saving the Create Training Form, the User must approve the Training.
- Return from Training:
Users have to create the return from the Training when Employee comes back from the Training.
- Pay Training:
To pay for the Training, Kindly go to HRMS Activities (Menu), select the Payment of Activities, and then select Pay Training.
Pay Training can be used only when the user selects the Pay Now option in the Payment type to pay for the Training in the create Training Form. Mode for the Payment of Training is reading from the pre-defined Setup of the payment method of Training (Cash, Cheque, or Bank Transfer), which user will fill in the Set Salary & benefits window Located Under Manage Employees (Menu). According to this mode of Payment Setup, the Payment Voucher will open, and the User can pay the Training Payment from this Payment Voucher.
And this will affect Accounting automatically at the time of creating the payment Voucher to pay for the Employee Training.
Employee Expense Work Process
Employee Expenses work process are same for HR and Timesheet Employees
HRMS Activities (Menu) then select Employee Expenses

- Create Expenses:
Kindly go to HRMS Activities (Menu), select Employee Expenses, and then select Create Expenses.
From this window, the user can create the Employee Expenses other than the Salary like Home expenses, Travelling expenses, or any other Expenses related to the Employee. Users can fill in the Expense details of the Employee in the Create Expense Form (Expense Date, Expense Description, Expense Amount, etc.)
- Edit/ Delete Expenses:
If the user wants to Edit or Delete the Employee Expense after saving, he can edit or delete it.
- Approve Expenses:
After saving the Create Expenses Form, the User must approve the Expenses.
- Pay Expenses:
To pay the Expenses, Kindly go to HRMS Activities (Menu), select the Payment of Activities, and then select Pay Expenses.
Payment Mode to Pay for the Expenses is always reading from the Pre-define Setup of the mode of payment of Expenses (Cash, Cheque, or Bank transfer) which the user will fill in the Set Salary & benefits window located Under Manage Employees (Menu). According to this mode of Payment Setup, a Payment Voucher will open, and the User can pay the Expenses from this Payment Voucher.
And this will affect Accounting automatically at the time of creating the payment Voucher to pay for the Employee Expenses.
| Accounting Entries for Expenses for HR and Time Sheet Employees | Summary Workflow | ||||
| A. Create Form | B. Approvals | C. Post to Accounting | Accounting. Payments | Memo | |
| Expenses | Use create Additions for any amounts to give employees other than monthly Salaries and Allowances. This addition can be repeated monthly if required. | Approval is required. | Post to Accounting will be done when Posting the Salary Sheet. | Payment is through Salary Sheet Only. | Admin can make a Predefined Setup to link the Additions with the Chart of Accounts. This will affect Accounting when posting the approved Salary Sheet. |
| Accounting Details | |||||
| A. Create Form | B & C: Accounting Entries on Approvals | Menu Location | D. Payment | Menu Location | Memo |
| Expenses | Approval is a must. There is no separate Additions entry to post to accounting, but the Post to Accounting will be only through Posting the approved Salary Sheet. | Go to: HRMS Activities >>>> Additions / Deductions >>>> create then Approve it. | Payment or Deductions is through Salary Sheet Only. | When Posting Salary Sheet. | The Additions / Deduction Amount in Salary Sheet will show in a separate column with a breakdown of each type of addition. |
Dr. Salaries & Allowances Dr. Additions Account Dr. Others | A. If Payment by WPS Dr. Accrued Unpaid Salaries Account will be selected automatically based on a previous step in column E. | ||||
Cr. Deductions Account Cr. Accrued Unpaid Salaries. | Cr. nk (No Partial or Split Payment of Salary Amount.) | ||||
| Posting Additions and Deductions to Accounting will be done by JV through Salary Sheet. | B. If Payment by Payment Voucher. Payment of Salary & Leave Can be paid by: Cash, Cheque, or Bank Transfer | ||||
| Dr. Accrued Unpaid Salaries (Automatically Selected) | |||||
| Cr. Cash / Bank (No Partial or Split Payment of Salary or Leave Amount.) | |||||
| Posting to Accounting by Payment Vouch, a her | |||||
| Posting the Payment By: | |||||
| Each Employee -> No Payment for a group of Employees. | |||||
Note:
Additions Deductions is ONE Form.
Benefits Work Process
Employee Benefits work Processes are the same for HR and Timesheet Employees.
Kindly go to HRMS Activities (Menu), then select Air Ticket.

Before creatcreatinge, the Employee Benefits user needs to create the benefits Payments details (Like Amount, Frequency, Starting date of Benefits, Ending Date of Benefits, etc.) in the Set Salary & Benefit window located under Manage Employees. Benefit Payment cannot be paid through the Salary sheet.
- Benefits:
Kindly go to HRMS Activities (Menu), then select Benefits.
- Create Expenses:
Kindly go to HRMS Activities (Menu), select Benefits, and then select Create Benefits.
The user can only confirm the Employee Benefits (by tick) from this window because the Benefits are already created in the Set Salary & Benefits Window.
- Always paid from Payment Voucher:
Benefits are always paid by default from the Payment Voucher. Users cannot pay the Employee Benefits from the Salary sheet.
- Approve Benefits:
After saving the Create Benefits Form, the user must approve the Benefits.
- Pay benefits:
To pay the Benefits, Kindly go to HRMS Activities (Menu), select the Payment of Activities, and then select Pay Benefits.
Payment Mode to Pay the Benefits is always reading from the Pre-define Setup of the mode of payment of Benefits (Cash, Cheque, or Bank transfer) which the user will fill in the Set Salary & benefits window located Under Manage Employees (Menu). According to this mode of payment Setup, a Payment Voucher will open, and the User can pay for the benefits from this Payment Voucher.
And this will affect Accounting automatically at the time of creating the payment Voucher to pay for the Employee Benefits.
| Salary Sheet Work Flow and Accounting Entries | Salary Sheet Workflow Summary | ||||
| A. Create Form | B. Approvals | C. Post to accounting em employees | D. Payments by Payment Voucher | Memo | |
For HR Employees, The Employee gets his Salary without filling out Timesheet. | 1. Draft Salary Sheet | Approval is not required. The system will read both approved and NOT approved activities created from HRMS Menu. | NO | NO | Draft Salary Sheet does not affect counting or Payments. Important Note: User can't create Salary Sheet for any month unless previous months are completed. However, approval of the Salary Sheet must be followed in order month by month. |
| 2. Create Salary Sheet | Approval is required for Salary Sheet. The system will read the approved activities that are created from HRMS Menu. The system is not allowed to recreate the Sheet until ALL HRMS Activities are supported sup and ported. It's not required to approve any HRMS Activities not related to the current month of Salary; approval can be done later. | NO | NO User can't pay Salary at this stage | Once; Salary Sheet is Created. Still Users that, ere is a chance to edit it. Use creates any activities after creating a Salary EXCEPT leave activities are not allowed. If new activities are created after Salary Sheet, the user must re-create the Salary to refresh the first one. If the user missed entering the lealefttivity and Salary created, then the user MUST delete the created one. | |
| 3. Apply Taxes | No | Together when posting Salary Sheet | NO | There is an option in Company to stop Taxes. | |
| 4. Approve Salary Sheet | To approve the Salary Sheet, the user must approve ALL created activities for this month. | YES | NO | Once Salary Sheet is approved, there is NO chance to edit or t delete. After approval, use the r can pay salaries to employees at this stage. | |
| 5. Pay Salary Sheet | Based on Setup integration with Accounting. Posting to Accounting has 2 options: Batches and Real-Time. | YES | YES, | Payment of Salary sheet can be only after approving the Salary Sheet and MUST BE Posted to Accounting. | |
| A. Create Form | B. approval | C. Post to Accounting | D. Payments by Payment Voucher | Memo | |
For Timesheet Employees, Timesheet must fill to get the Salary. | 1. Create Timesheet | Approval is not available. | NO | NO | Daily Timesheet is recommended to use. |
| 2. Create Salary Sheet | Will read From Timesheet + read the approved activities thaated from HRMS Menu. | NO | NO | Once Salary Sheet is Created, slithery is stilluserschance to edit it by using Create once again. Alsouserser can edit in Timesheet even Salary Salary is created. Use the user's pay salt heir ary at this stage. More information in lines and 9G above. | |
| 3.Apply Taxes | No | Together when posting Salary Sheet | NO | There is option ion in settings to stop Taxes. | |
| 4. Approve Salary Sheet | To approve the Salary Sheet, use the r must approve ALL created activities be belonging this month. | YES | NO | Once, the Salary Sheet app is roved; there is NO chance to edit or delete it and NO chance to edit Timesheet. After approval, use the r can pay the Salary to employees at this stage. | |
| 5.Pay Salary Sheet | Payment can be Cash, Cheque, or Bank Transfer by WPS. It's on Setup. | YES | Yes Payment is after Approve the Salary Sheet only. Payment Module: Cash, Cheque, Bank Transfer, or WPS. | Payment of Salary sheet can be only after approval. | |
| Sal ary Sheet Accounting Details | |||||
| A. Create Form | B & C: Accounting Entries on Approvals | Menu Location | D. Payment | Menu Location | Memo |
| Approved Salary Sheet (for HR and Timesheet Employees) | Dr. Salaries & Allowances Dr. Loan (Installments) Posting Salary Sheet to Accounting is by JV. Posting can be by:- | Go to: Update to Accounting >>>> HRMS Update >>>> Post Salary Sheet | A. If Payment by WPS: Cr. Bank | All Salary Items and Allowances can be a predefined link with the Chart of Accounts. These Accounts will be auto-filled at the time of posting. Go to: Payroll Menu >>>> Payment | |
B. If Payment by Payment Voucher: Cr. Cash \ Bank Amount \ Bank Transfer. Payment is by Each Employee. There is No Payment for groa up of Employees. | |||||
| Pay and Receive. Required | Activity | Go to: HRMS Activities Menu | Accounting Module Effect |
| Payment Of Activities | * Pay Leave - HR Employees * Pay Leave - Timesheet Employees * Pay Encash Leave - Timesheet Employees * Pay Loan * Pay Increased Paid Loan * Pay Air Ticket * Pay Training * Pay Expenses * Pay Benefit * Pay End Of Service * Pay Pension to Government | Go to HRMS Activities -> Payment of Activities The User Can't pay t an Employee from the Accounting Menu. | At the time of Posting |
| Receiving From Employees | * Receive Amount for Earlier Leave. Return. * Create Receipt Voucher for a Refund Loan. * Receive Payment for EOS Final Settlement. | Go to: HRMS Activities->Receiving From Employees The user can't receive money from the Employee using the Accounting Menu. The user MUST go to the HRMS Activities Menu. The status of activities will change after this activity. | At the time of Posting |
| Monthly Posting Entries | Go to: Update to Accounting Menu --> HRMS Update | Accounting Module Effect | |
| * Post HR Salary Sheet -All Payment Modes * Post Timesheet Salary - All Payment Modes * Post HR Salary Payment ( Created From WPS ) * Post Timesheet Salary Payment ( Created From WPS ) * Post Leave Salary - HR & Timesheet Employees * Post Decrease Loan * Post EOS Benefit * Post Company Pension * Post Leave Monthly \ Yearly Provision * Post Air Ticket Provision * Post EOS Provision | Posted by Journal Entry to Accounting | Go to -> Update to Accounting Menu | |
| 1 | 2 | 3 | 4 | 5 | 6 | 7 | 8 | 9 | 10 | 11 | 12 | 13 | 14 | 15 | 16 | 17 | 18 | 19 | 20 | 21 | 22 | 23 | |
| Sr. | HRMS Activities | Action | Employee Status | Can Create Leaves? | Can Create Absence? | Can Create Stop / Release Salary? | Can Create Absconded Workers? | Can you Create a Loan? | Can you Create Additions / Deductions? | Can you Create Air Ticket? | Can Create Employee Training? | Can Create Employee Expenses? | Can Create Benefits? | Can Create End of Service? | Cash Payment | Cheque Payment | Bank Transfer | Salary Sheet | Update days only on Ledger | Can process the Payment Voucher located under HRMS Activities Menu? | Can Inactive Employee be seen in Manage Employees Menu? | Can you use the Employee name in other modules? | Can you find Employee in HRMS Reports and Other Modules Report? |
| 1 | Annual Leaves Note for Extend leave: Extend leave will be the same action as Create NEW Leave, and it's automatically considered APPROVED. | Create | Active | Yes Users can create multiple leaves based on Setup, if allowed or not. | Yes (But possible for different dates for the same Employee) | Yes | Yes | Yes (But pay loan has conditions) | No The status of Employee in the Salary Sheet will be: ON LEAVE. But the User can create Additions/deductions if the Mode of Payment of leave is "UPDATE LEDGER. " | Yes, | Yes | Yes | Yes | No. (Employee must Return or delete the leave. | Yes (If the payment mode is Pay Now) | Yes (If payment mode is Pay Now) | Yes (If payment mode is Pay Now) | Yes | Yes | No (Can't to pay to leave at the time of creating) | Yes | Yes | Yes |
| Approve | Active | Yes Users can create multiple leaves based on the Setup Users, if allowed or not. | Yes (But possible for different date regarding the same Employee) | Yes | Yes | Yes (But pay loan has conditions) | Yes | Yes | Yes | Yes | No (Employee must Return from his /their.. | Already defined at the time of creation. | Yes (After approval and after posting to accounting). | Yes | Yes | Yes | |||||||
| Extend Leave | Active | Yes Users can create multiple leaves based on the Setup, if allowed or not. | Yes (But possible for different date regarding the same Employee) | Yes | Yes | Yes (But pay loan has conditions) | Yes | Yes | Yes | Yes | No (Employee must Return back fromtheirr their leave.. | Yes (If the payment mode is Pay Now) | Yes (If the payment mode is Pay Now) | Yes (If payment mode is Pay Now) | Yes | Yes | Yes (After posting to accounting). | Yes | Yes | Yes | |||
| 2 | Absence Use this activity when Employee has returned from leave. Timesheet to fill absence for Time Sheet Employees | Create | Active | Yes (But for different) | Yes (But possible for da different for the same Employee) | Yes | Yes | Yes | Yes | Yes | Yes | Yes | Yes | Yes | X | X | X | Yes (Deduct directly from Salary amount) | Yes Update absence ledger and option to deduct from annual leave days | There's no payment for absence. Note: For HR Employees, the system has a column for absence days, hours, and amount. For Time Sheet employees, the system will show net days and amount t to be paid. | Yes | Yes | Yes |
| Approve | Active (Employee on work now) | Yes (But for different) | Yes (But possible for a different Employee or different date for the same Employee) | Yes | Yes | Yes | Yes | Yes | Yes | Yes | Yes | Yes | x | Yes | Yes | Yes | |||||||
| 3 | Stop / Release Salary | Create Stop Salary | Inactive | No | No | No | No | No | No | No | No | No | No | No | X | X | X | Yes | X | If stop Salary is on 01.05 and release on 03.05, then the system will calculate the 2 days with 2 options: as Leave or as Absence. The calculation is explained above. | No | No | Yes |
| Release Salary (Employee is back to work now) | Active | Yes | Yes | X | Yes | Yes | Yes | Yes | Yes | Yes | Yes | Yes | X | X | X | Yes | X | Yes | Yes | Yes | |||
| 4 | Absconded Workers | Create Absconded Workers | Inactive | No | No | No | No | No | No | No | No | No | No | No | X | X | X | Yes | X | If Absconded is on 01.05 and release on 03.05, then the system will calculate the 2 days with 2 options: as Leave or as Absence. The calculation is explained above. | No | No | Yes |
| Release Absconded (Employee is back to work now) | Active | Yes | Yes | Yes | X | Yes | Yes | Yes | Yes | Yes | Yes | Yes | X | X | X | Yes | X | Yes | Yes | Yes | |||
| 5 | Loan | Create | Active | Yes | Yes | Yes | Yes | Yes | Yes | Yes | Yes | Yes | Yes | Yes | Yes | Yes | Yes | X | X | No (It doesn't appear at the time of creating) | Yes | Yes | Yes |
| Approve | Active | Yes | Yes | Yes | Yes | Yes | Yes | Yes | Yes | Yes | Yes | Yes | Already defined at the time of the creation | Already defined at the time of the creation | Already defined at the time of the creation | Already the defined at the time of the creation | Already defined at the time of the creation | Yes (Remember there is a Setup for payment) | Yes | Yes | Yes | ||
| 6 | Additions / Deductions | Create | Active | Yes | Yes | Yes | Yes | Yes | Yes | Yes | Yes | Yes | Yes | Yes | X | X | X | Yes | X | No (Additions / Deductions appear in the Salary sheet, not in payment of activities) | Yes | Yes | Yes |
| Approve | Active | Yes | Yes | Yes | Yes | Yes | Yes | Yes | Yes | Yes | Yes | Yes | X | Yes | Yes | Yes | |||||||
| 1 | 2 | 3 | 4 | 5 | 6 | 7 | 8 | 9 | 10 | 11 | 12 | 13 | 14 | 15 | 16 | 17 | 18 | 19 | 20 | 21 | 22 | 23 | |
| Sr. | HRMS Activities | Action | Employee Status | Can Create Leaves? | Can Create Absence? | Can Create Stop / Release Salary? | Can Create Absconded Workers? | Can you Create a Loan? | Can you Create Additions / Deductions? | Can you Create Air Ticket? | Can Create Employee Training? | Can Create Employee Expenses? | Can Create Benefits? | Can Create End of Service? | Cash Payment | Cheque Payment | Bank Transfer | Salary Sheet | Update days only on Ledger | Can process the Payment Voucher located under HRMS Activities Menu? | Manage Employees Menu. Can InActive Employee be seen in this Menu? | Can I use Employee name in other modules? | Can you find Employee in HRMS Reports and Other Modules Report? |
| 7 | Air Ticket | Create Air Ticket Setup | Active | Yes | Yes | Yes | Yes | Yes | Yes | Yes | Yes | Yes | Yes | Yes | X | No | Yes | Yes | Yes | ||||
| Prepare Payment for Use Air Ticket | Active | Yes | Yes | Yes | Yes | Yes | Yes | Yes | Yes | Yes | Yes | Yes | Yes | Yes | Yes | Yes | X | Yes (Depending on whether it's through Salary sheet or payment voucher) | Yes | Yes | Yes | ||
| 8 | Employee Training | Create | Active | Yes | Yes | Yes | Yes | Yes | Yes | Yes | Yes | Yes | Yes | Yes | Yes | Yes | Yes | Yes | X | No (Can't pay for training at the time of creating) | Yes | Yes | Yes |
| Approve | Active | Yes | Yes | Yes | Yes | Yes | Yes | Yes | Yes | Yes | Yes | Yes | Already defined at the time of the creation | Already defined at the time of the creation | Already defined at the time of the creation | Already the defined at the time of the creation | Already defined at the time of the creation | Yes If Payment after approval and before returning (Remember there is a setup for payment) | Yes | Yes | Yes | ||
| Return from Training | Active | Yes | Yes | Yes | Yes | Yes | Yes | Yes | Yes | Yes | Yes | Yes | Yes If Payment after returning (Remember there is a setup for payment) | Yes | Yes | Yes | |||||||
| 9 | Employee Expenses | Create | Active | Yes | Yes | Yes | Yes | Yes | Yes | Yes | Yes | Yes | Yes | Yes | Yes | Yes | Yes | X | X | No (Can't pay expenses at the time of creating) | Yes | Yes | Yes |
| Approve | Active | Yes | Yes | Yes | Yes | Yes | Yes | Yes | Yes | Yes | Yes | Yes | Already defined at the time of the creation | Already defined at the time of the creation | Already defined at the time of the creation | Already the defined at the time of the creation | Already defined at the time of the creation | Yes (Remember there is a set upup for payment) | Yes | Yes | Yes | ||
| 10 | Benefits | Create | Active | Yes | Yes | Yes | Yes | Yes | Yes | Yes | Yes | Yes | Yes | Yes | Yes | Yes | Yes | X | X | No (Can't pay Benefits at the time of creating) | Yes | Yes | Yes |
| Approve | Active | Yes | Yes | Yes | Yes | Yes | Yes | Yes | Yes | Yes | Yes | Yes | Already defined at the time of the creation | Already defined at the time of the creation | Already defined at the time of the creation | Already defined at the time of the creation | Already defined at the time of the creation | Yes (Remember there is a setup for payment) | Yes | Yes | Yes | ||
| 11 | End of Service | Create Has 2 Options and the user will decide at the time of creation. | Active | No | No | No | No | No | No | No | No | No | No | No | Yes | Yes | Yes | X | X | No (It doesn't appear at the time of creating) (Settlement sheet is available) | Yes | Yes | Yes |
| Inactive | No | No | No | No | No | No | No | No | No | No | No | Already defined at the time of the creation | Already defined at the time of the creation | Already defined at the time of the creation | Already defined at the time of the creation | Already defined at the time of the crea.tion | No | Yes (But after Payment of EOS it will not be seen at all) | Yes | ||||
| Approve | Inactive | No | No | No | No | No | No | No | No | No | No | No | Already defined at the time of the creation | Already defined at the time of the creation | Already defined at the time of the creation | Already defined at the time of the creation | Already defined at the time of the creation | Yes | No | Yes (But after Payment of EOS it will not ne seen at all) | Yes | ||
| 12 | Employee List | When changing the Employee status to Inactive, the result will be the same as Stop Salary and Absconded | Inactive | No | No | No | No | No | No | No | No | No | No | No | X | X | X | X | X | X | No | No | Yes |
Setup:
Admin users can create or edit the Setup at any time regardless of the Employee's status and the system will save this new Setup. However, this setup will affect the Employee based on the effective date and the Employee's position.
In-Active Means:
Can't create any Activities . The Employee is blocked in the Salary Sheet. Can't set heir/ her name. The Employee list is Inactive.
Active Means:
Can Create Activities based Setup.
Notes:
Please keep watching the videos and subscribe to our YouTube channel at Hinawi Software.
HR Activities:-
Allows its users to perform various activities upon its employees. Users can utilize all the essentials. Attributes that the feature HRMS Activities provide:-
Leave Management:
It allows managing information related to leaves taken by their employees. In the web version, the employees can request leaves, and if needed, the leave application could either be approved or declined based on the Company policy. Leave Management is also integrated with the Hinawi Web Application.
Employee Absences:
Users can manage the absences of employees—deductions by days or hours.
Stop/Release Salary:
Users can Hold/Release the Salary for a particular Employee. If the Salary is on hold for that Employee, it would not be debited to their account until Released.
Loan:
Users can manage loans for a particular Employee. Users can create, edit, approve and delete loans.
Addition/Deduction:
Users can manipulate their account balances by performing Addition or Deduction operations associated with the Employee. For example, an Incentive is provided to the Employee at the End of the month for an excellent performance.
Benefits:
Users can create benefits for their Company employees, and if approved, they can be paid.
End of Service (EOS):
Users can create, edit, approve and delete EOS, etc. The calculation is based on the settings created. In this form, the system will calculate unpaid salaries, leave, items not returned, deductions, and more.