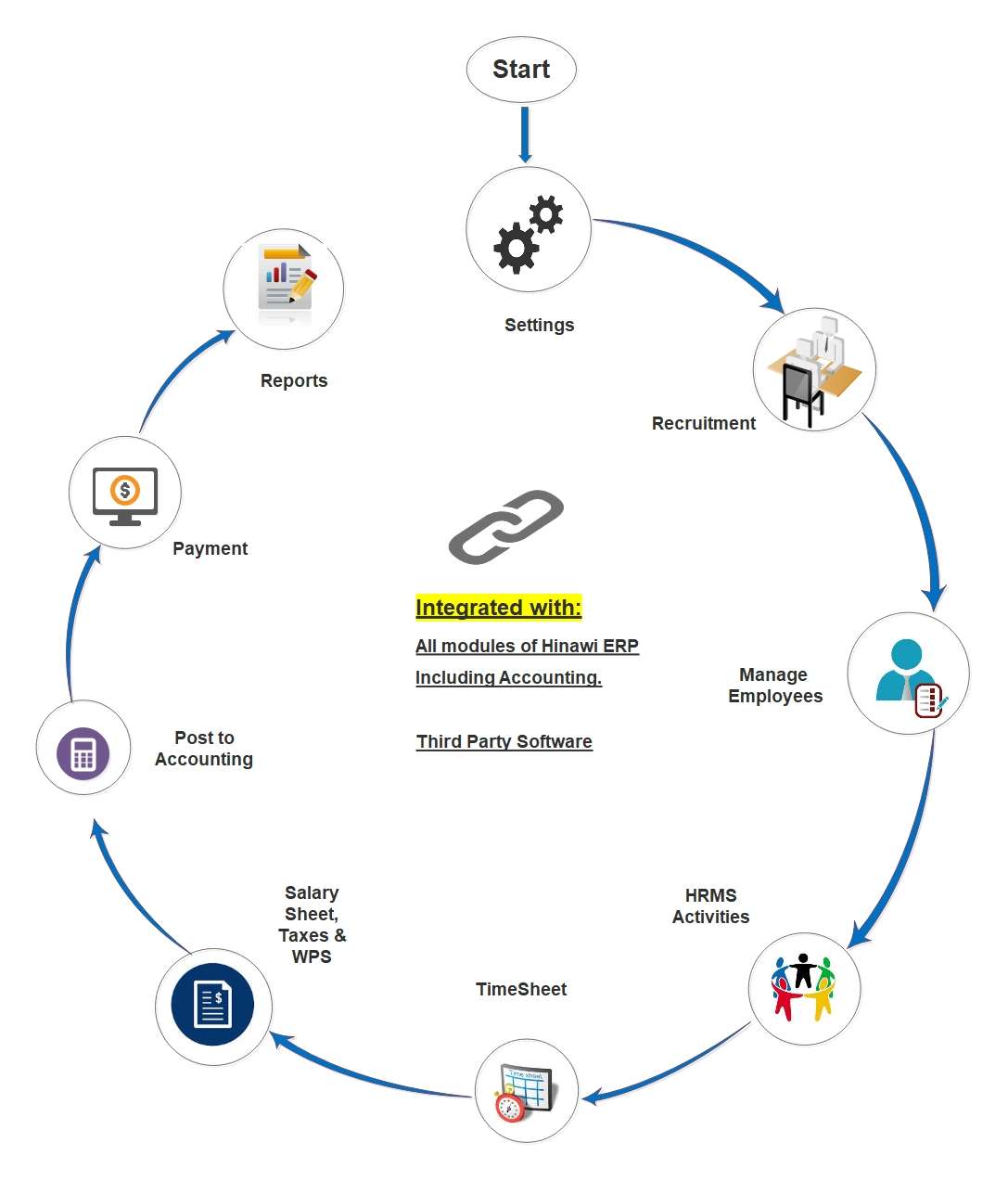- Home
- Software Modules
- HR & Payroll Module
- ERP Services
- Customers Support
- New Customer? The Starting Point
- Help – All Modules
- Help – HRMS & Payroll
- Important Information – Help
- Manage Employees – Help
- Leave Calculations – Help
- Absence Calculations – Help
- Loan Process – Help
- Addition \ Deduction – Help
- Air Ticket – Help
- EOS Calculations – Help
- Other Activities in HRMS – Help
- TimeSheet – Help
- Payroll – Help
- Setup – Help
- Post HRMS to Accounting – Help
- Manual of HRMS – Help
- Protect Your Data
- Remote Support
- QuickBooks integration Rules
- Certified Trainer \ Resellers
- Very Important Instructions
- Terms and Conditions
- Hinawi ERP Exams
- Accounting Module Exams
- Fixed Assets Module Exams
- Real Estate Module Exams
- School Module Exams
- Garage Module Exams
- HRMS Exams
- Leave Activity Exam
- Stop Release Activity Exam
- Loan Activity Exam
- Absence Activity Exam
- Absconded Activity Exam
- Addition Deduction Activity
- Air Ticket Activity Exam
- TimeSheet Activity Exam
- End of Service Activity Exam
- Comprehensive HRMS Exam
- Screenshot HRMS Exam
- Leave & Absence Calculation affecting in Payroll
- Leave & Absence Calculation – عربي
- Hinawi ERP Standard Exam
- Universities
- Special Offer
 العربية
العربية
Things user must know before start using HRMS
REMEMBER: Setup in hrms IS VERY IMPORTANT
Settings are the most powerful and important module. It allows you to set rules and requirements according to your company policy. Our Hinawi ERP software is customizable and can be used by any company according to its requirements. We have flexible settings for each module separately.
The following are examples of the HRMS module settings:-
- Setup of advanced activities such as leaves, absence, and setting of duty time regulation.
- Basis of salary calculation. The month is set to 30 days or the actual days of the month.
- Advanced setup of basic salary and allowances.
- Benefits earned or paid.
- Overtime calculation for regular days or holidays.
- Employee evaluation.
- Established holidays.
- Supplements/deductions.
- And more in detail.
It is strongly recommended to make the settings before using the system to get the results according to the company policies.
Note: Only the Admin user is authorized to access the settings. Therefore, the user used in this document is Admin.
Under File → Set up modules → HRMS settings → General settings, you can find the following options:
Company Settings and Related Activates (HRMS):
Setup is the most potent and inessential Module in Hinawi Software. We are proud to introduce this Module that allows the customers to build their own needs and ay the company policies and rules.
Under company settings, we merge both informal setup information and later activities in one place, so users can easily understand.
It's strongly recommended that the admin user do settings before using the system to get results as per their company policy.
Note:
Only the Admin user is authorized to have access to settings. Therefore, the user used in this document is Admin.
File → Setup Modules → HRMS Settings → General Settings has the following:
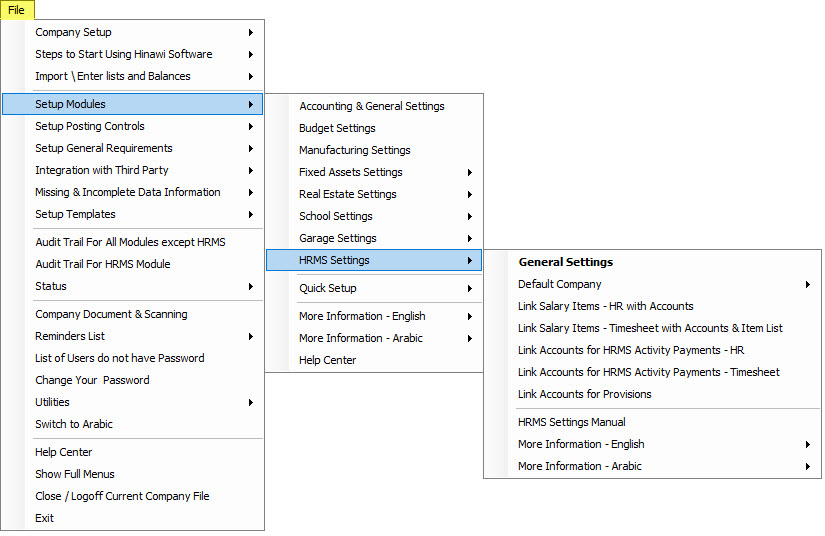
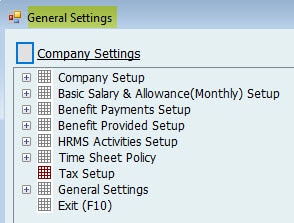
1. Company Setup
2. Basic Salary & Allowances (Monthly) Setup
3. Benefit Payment Setup
4. Benefit Provided Setup
5. HRMS Activities Setup
6. Timesheet Policy
7. Tax Setup
8. General Settings
9. Exit
1. Company Settings
Here, the user can create a new company. The system allows users to create any number of companies in the same database or can create separate databases for each company. This feature helps hold Companies. There will be a separate setup, reports and level of acclevelsor each company.
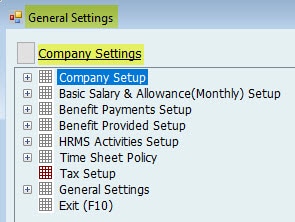
Note:
When the icon is Gray, the setup is not done.

1-1. New Company / Company wizard:
To create a new company, go to:
File → Setup Modules → HRMS Settings → General Settings → Company Setup →New Company
All Information with (*) is a must to fill.
Company Information Tab
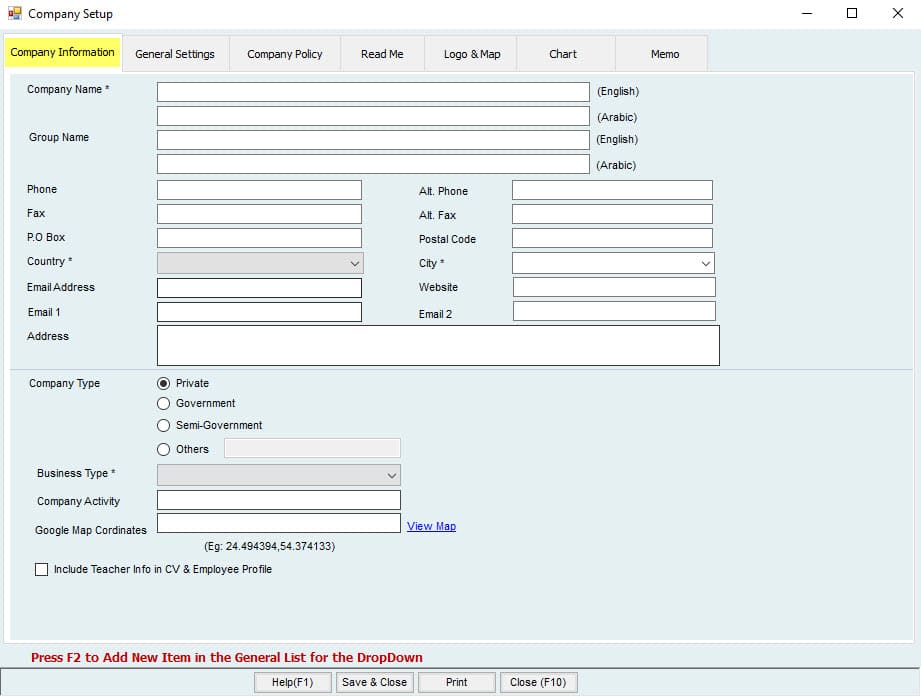
Fill in the Company name, phone, email ,etc,emailed first tab.
Note:
Filling the name in English is a must. If a user needs to run the software in Arabic, he should fill all the Arabic feel.
Check feel ox “Include teacher info in CV” if you are in school business. Use F2 to Quick Add more items or names in dropdown fields.
General Settings Tab
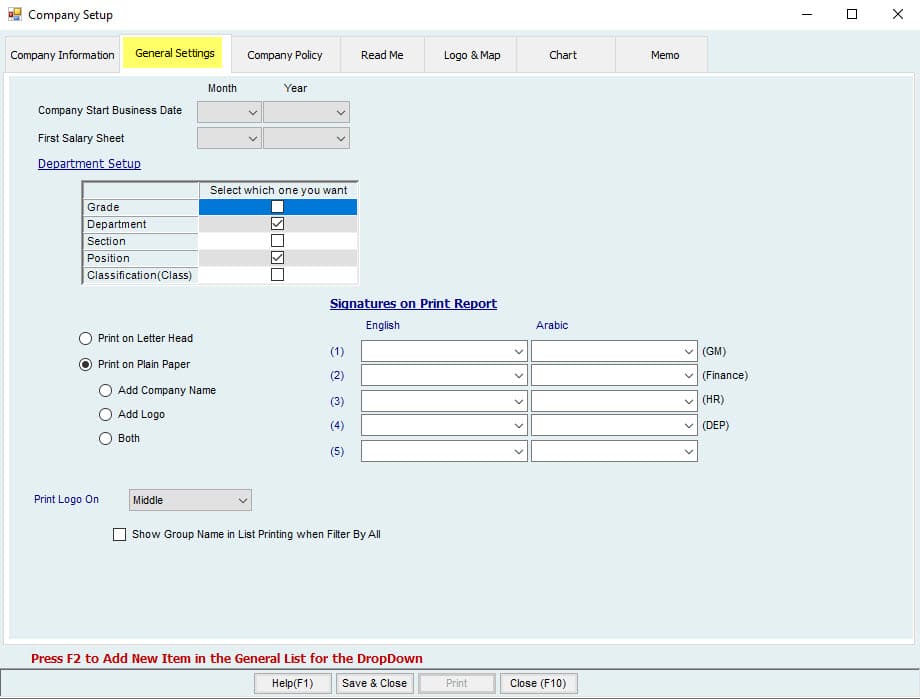
Business Start: Users can set the Month and Year of starting the business. Transaction entries before this Month/Year are not allowed before this date.
Payroll Start: Users. can set Can Month and Year of starting payroll for the Company. Creating a Payroll before this Month/Year is not allowed.
e.g., Business Start: 01/2010, Payroll start: 01/2014, then for the chosen company, the user can create new employees whose joining date should be greater than the business start date, i.e., 01/2010. And if an employee’s joining date is 01/01/2011, then set salary effective date should be greater than or equal to the joining date.
The user cannot create ate salary sheet for the employee before 01/2014 since the payroll strain at 01/2014.
Department Setup:
Here, the user can select what levels he/she wants to use for the employees by checking the Option wanted to Activate in the Company Default check Department and Positional and the user can't remove them.
The user can add and link between the selected levels in Company Settings→ Company set up Department Setup and then add different departments and position for the company.
The user will be able to view and select the levels (Department, position etc.) whenever a new employee is created.
For different levels, the user can various rent Activities p and can set basic salary & allowances benefit paymen the, benefit provide Setupup differently.
e.g the ., If IT department and Operation department are added in the department setup and Employees are added for each department, then in that case, the user can have different activities and sal setup for each department.
Print on Letter Head:
The user should check this if he/she wants to print on the Company Letter Head.
Print on Plain Paper:
The user should check this option if they wants to print the Company Name or Logo or both in letters.
on the ture on the report:
Here, the user can add the title on the reports. Fill in English if you are working in English and Arabic if in Arabic
Print Logo on:
The user can select where to print the logo on through the Dropdown.
Company Policy Tab:
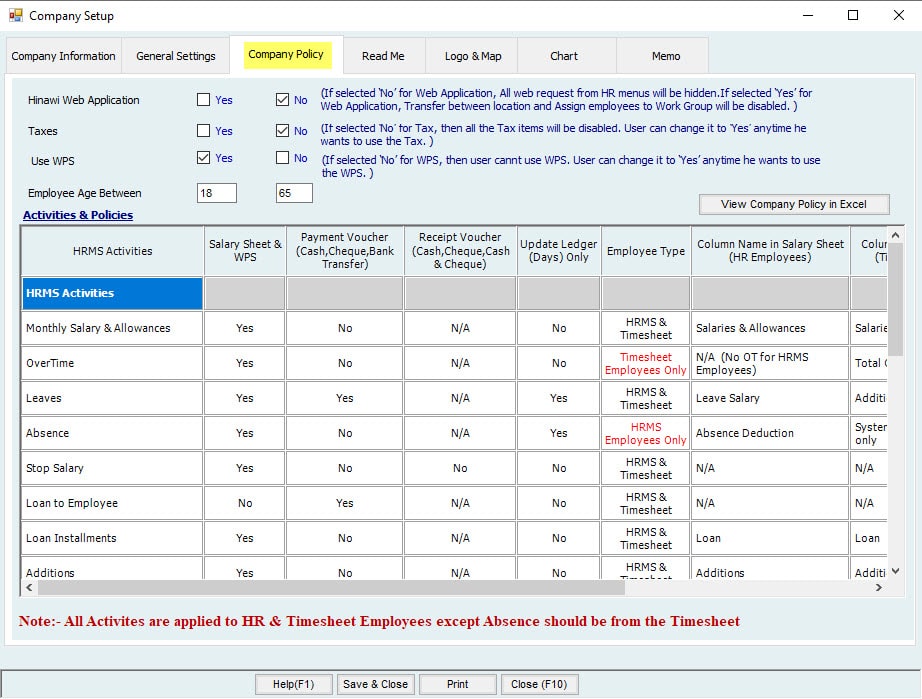
Please select the options whether the user wants to use the following or not. (Changes between Yes/No can be applied anytime with some conditions)
- If selected ‘No’ for Tax, the Tax items will be disabled. The user can change it to ‘Yes’ anytimthey wants to use the Tax.
- If selected ‘No’ for Web Application, all web requerequests HR menus will be hidden.
- If selected ‘Yes’ for Web Application, Transfer between location and Assign employees to group will be disabled.
- If employees Age is set between 16 and 65. The system will not act to have Employees with age less than 16 or more than 65.
The user can view how the catamount areasareis paid\taken to\from the Employees. Here, Payment mode will auto fill from advanced settings for each activity. User select the Payment mode from advanced settings for each activity. i.e., If the payment mode for
EOS is selected as “Pay through Salary sheet” from advanced settings, payment mode in this window for EOS will auto fill the value with “Pay through Salary sheet”. .”angels in the payment mode from advanced activities will update in this window.
Important:
- If Pay through salary sheet is selected, the amount to be given to the Employee is added to the Salary sheet in columns and the amount to be deducted from the Employee is also shown in the Salary Sheet.
- If Pay through the Payment Voucher is selected, nothing will affect the alary sheet in any columns.
- If Air Ticket is provided as Pay through Salary sheet, then it will be added in an Additional column of the Salary sheet for Both HR and Timesheet Employees.
- For Timesheet Employees, Absence salary is not paid in a separate column for Pay through salary sheet. Here, the salary is paid for the present days. i.e., If an Employee is absent for 2 days, the salary is paid for 28 if it is a 30 days month. Therefore, the amount is showed for 28 days in the Salarysheet, not a separate column for absence deduction.
- The user can pay for OT to Timesheet Employees only if “calculate OT” is yes.
The Amount will be shown in a separate column as Total OT.
- For HR Employees, if 1-day absence, 1 day will be deducted from the total days of a Month based on the setup. I.e., if the setup is Actual month days and Employee’s absence deducted ting from January, then the salary will be for total days = 30 days (31– 1 = 30, 1-day(s) absence will be deducted). If the setup is Fixed 30 Days and Employee absence is deducting from January, then salary will be for 29 Days.
- For Timesheet Employees, we calculate present days only. It is always based on Actual Month Days. So, when there is an Absence, the user can change the Status to ‘Absent’ for the absent day and that day will not be calculated.
- Remember that Company Employees can be defined (split in 2 parts) as employees or Times employee setesyee. An HR Employee will get his/her salary automatically, but a Timesheet employee will not get the salary unless the Timesheet is filled.
Read Me Tab:
When setting up a new company, User must read this part carefully.
Logo and Map Tab:
Here, the user can attach the Logo,, Map and Photo of the company. When printed, the logo will display.
Chart Tab:
The user can define the organization chart of the company. Right-click on the area and Click Add head to add a head for the organization. This chart is not linked with the department setup or any part\module in the system.
Management:
Here, the user can fill the in information of the management.
Memo Tab:
Users can add a general company memo here.
CAUTION!
1. It is strongly recommended to APPROVE each transaction\activity if you believe that there will be NO further Chan When an activity is approved, it will change the status of the Employee and affects the balances transaction.
2. Changes in the setup are allowed in the future they but it will not affect the previously approved activities/transaction.
3. Once done from the Default Setup, the user cannot change the settings from there anymore since it’s a 1-time setup. Items theater setup will be grayed out. The user can go to Advanced Settings for more option.
4. Creating EOS will not affect any transaction\activities unless EOS is approved.
5. We strongly recommend the Admin user not to share the admin paswithord to anyone since they may change the company police.
Note:
Approved activities can’t be changed.
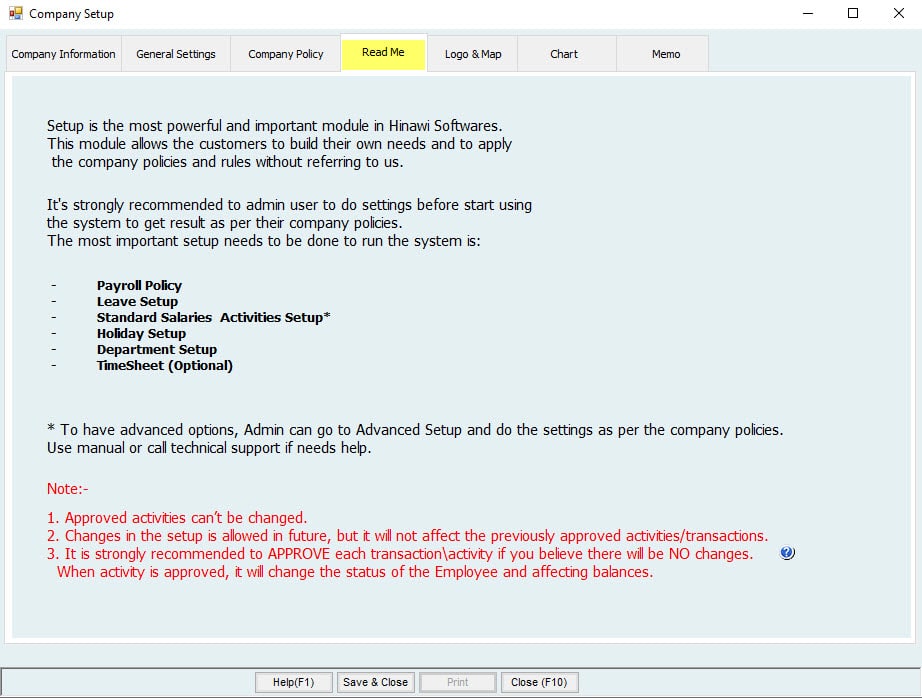
Because setup is the most powerful and important module in (Hinawi Software) and this module allows the customers to build their own needs and to ly the company policies and rules without referring to us, it’s strongly recommended for ththat the admin usersure all settings are complete before starting to use the system to get accurate results as per their Companyolicy.
The default setup required to be done before running the the system is:
- Payroll Policy
- Leave & Pension Policy
- Standard Setup
- Holiday Setup
- Timesheet (Optional)
- Department Setup (Optional)
*To have advanced options, the Admin can go to Advanced Setup and apply more settings as per the company policy. Use the manual or call technical support if any help is needed.
Please Read:
The user can split Employees to two categories, Employees in HR and Employees in Timesheet. He/she can decide on how to categorize the employees. He/she They all of them in one category or divide them to two. The default feature in the system is to consider all employees as HR. To change to Timesheet the , go to Tithe me Sheet menu then assign employees to Timesheet.
For HR Employees, salary sheet is created automatically, but for Timesheet Employees salary sheet is not created unless Timesheet is filled. The user must fill Timesheet for each employee.
Changes between categories are possible.
Note:
1. Approved activities can’t be changed.
2. Changes in the setup are allowed in the future, but it walnut affects the previously approved activities/transaction.
3. It is strongly recommended to APPROVE each transaction\activity if you believe there will be NO change When an activity is approved, it will change the status of the Employee and affects the balances transaction.
1-2. Edit Company
Company Settings→ Company set up. Edit Company
Here the user can edit the company set up details as mentioned in step 1-1
| Salary Calculation Methods | ||||
| Employee Salary | Fixed 30 Days | Actual Month Days | 360 Days | 365 Days |
| Employee Salary: | Yes | Yes | X | X |
| Absence Amount: | Yes | Yes | X | X |
| Absence Days: | X | Yes | X | X |
| Leave Amount: | Yes | Yes | Yes | Yes |
| Leave Days: | Yes | Yes | X | X |
Main Steps relations in HRMS Activities
| HRMS Activities | Create | Approve | Is it affecting on Salary Sheet? | Post to Accounting Menu. (Post Approved Activities). | Payment (Should be from HRMS Activities Menu) | Memo | |
| 1 | 2 | 3 | 4 | 5 | Users MUST follow the sequence when it's required. | ||
| 1 | Leave (Create Annual) | Yes | Yes | Yes + Other 2 Options | Yes | Yes | You can't pay to leave if not posted to Accounting. The other two options are: Pay now or Update Ledger. |
| 2 | Leave (Return) | Yes | No | Yes | Not Required | Not Applicable | The System will calculate the Number of return days if earlier or delayed. |
| 3 | Absence (HR Employees only) | Yes | Yes | Yes | Not Required | Not Applicable | Net Salary will be posted to Accounting. Absence for Timesheet Employees should be filled from Timesheet Itself. This will affect Accounting with Salary Sheet. Loan Payment will affect Accounting automatically at the time of Issue Payment. |
| 4 | Loan (New) | Yes | Yes | No | Not Required | Yes | Loan Payment will affect Accounting automatically at the time of Payment. |
| 5 | Loan (Increase or Decrease or Adjustment) | Yes | Not Required for All | Yes Decrease Loan & Adjustments. | Decrease Loan Only. | Increase Loan Only. | Loan Payment will affect Accounting automatically at the time of Payment. The Loan has flexible Options. |
| 6 | Stop / Release Salary | Yes | Not Required | Yes | Not Required | Not Required | Stop Salary will be Inactive for the Employee, and Salary will also be stopped. The release will change the status of the Employee to active. |
| 7 | Additions / Deductions | Yes | Yes | Yes | Not Required | Not Applicable | This will affect Accounting when posting the Salary Sheet. |
| 8 | Run Away | Yes | Not Required | Yes | Not Required | Not Required | Run Away will Inactive the Employee and their Salary will also be stopped. The release will change the status of the Employee to active. |
| 9 | Air Ticket | Yes | Not Required | No | Not Required | Yes | Air Ticket Payment will affect Accounting automatically at the time of Payment. Approval is not required because it's reading directly from Setup. |
| 10 | Training | Yes | Yes | No | Not Required | Yes | Training Payment will affect Accounting automatically at the time of Payment. |
| 11 | Employee Expenses | Yes | Yes | No | Not Required | Yes | Employee Expenses Payment will affect Accounting automatically at the time of Payment. |
| 12 | Benefits | Yes | Yes | No | Not Required | Yes | Benefits Payment will affect Accounting automatically at the time of Payment. |
| 13 | End Of Service | Yes | Yes | The Employee's name will not show at all. | Yes | Yes | Full Work Flow must be run. |
| 14 | Salary Sheet | Yes | Yes | Yes | Yes | Yes | Full Work Flow must be run. |
Create:
The System has more options like Edit, Void, Print ……etc. It's based on the Activity Form itself.
Approve:
In some cases, approval is required to make Payment.
Post Approved to Accounting:: Posting is by Journal Entry. There is an option to predefine to link with an Account of each Salary Items and Activities option to predefine to link with each Salary Items and Activities Account.
Payment Options:
Options are WPS, Cash, Cheque, and Bank Transfer. Post of Payment will affect Accounting.
Note 1:
Any Activities created in the present time having effects in the future doesn't require immediate approval since they will not affect the current month's Salary sheet.
Note 2:
Users can't create a Salary Sheet for any month unless previous months are already created. However, approval of the Salary Sheet must be followed in order month by month.
| Differences Between HR and TimeSheet Employees | |||
| Sr. | Description | HR Employees | Timesheet Employees |
| 1 | Basis of Salary Calculation | Fixed 30 Days Actual Month Days | Only Actual Month Days |
| 2 | Salary Sheet Options | Create Draft Salary Sheet, Create Salary Sheet, Approve Salary Sheet | Create Timesheet, Create Salary Sheet, Approve Salary Sheet |
| 3 | Over Time | No | Yes |
| 4 | Absence | Absence must be created in the Absence Form. | Absence must be created through Time Sheet Form Only. |
| 5 | Filling Time Sheet | No Time Sheet is required. The Salary will be created by default. | A time Sheet is required to be filled out to get the Salary. |
| 6 | Project Reporting | Limited Reports | Comprehensive Reports reading from Timesheet Forms |
| 7 | Assigned Employee to Timesheet | No | Yes |
| 8 | Assigned Employee to Projects | No | Yes |
| 9 | Assigned Employees to Shifts | No | Yes |
| 10 | Transfer between Location / Projects | No | Yes |
| 11 | Leave Provision | Leave Provision by the project is limited. When saving the Salary Sheet, it reads from the latest Project / Location name. The Project name in Salary Sheet is read from Employee Profile. | Leave Provision by the project is reading the Project / Location from Time Sheet Form so that the Report will show multiple projects. |
| 12 | Air Ticket Provision | Air Ticket Provision by the project is limited. When saving the Salary Sheet, it reads from the latest Project / Location name. The Project name in Salary Sheet is read from Employee Profile. | Air Ticket Provision by the project is reading the Project / Location from the Time Sheet so that the Report will show multiple projects. |
| 13 | End of Service Provision | End of Service Proving by the project is limited. When saving the Salary Sheet, it reads from the latest Project / Location name. The Project name in Salary Sheet is read from Employee Profile. | End of Service Proving by the project is reading the Project / Location from the Time Sheet so that the Report will show multiple projects. |
| 14 | Leave Creation | Applicable for all types of Leave | Applicable for all types of Leave |
| 15 | Return from Leave | Yes | Yes |
| 16 | Payment Of Leave (Applicable only if the Payment type is Pay Now) | Leave Salary should be paid separately. | Leave Salary can be paid separately or can also be paid with the Unpaid month's Salary sheet. |
| 17 | EOS Creation | Yes | Yes |
| 18 | Calculation of Salary at the Time of End of service Salary | When creating EOS from the End of Service Form, Salary will be calculated automatically. | A salary Sheet must be made before creating the EOS from the End of Service Form. |
| 19 | Payment of End of Service | Pay Salary and End of Service in one Payment Voucher (PV). | For Time Sheet Employees, there are two options to pay at the End of Service; 1. Pay Salary and EOS in one Payment Voucher. 2. Pay Salary Separately and EOS in a separate Payment Voucher. |
| 20 | Posting Entries of HRMS to Accounting | Posting of HRMS Activities must be done before payment. | Posting of HRMS Activities must be done before making payment. |
| 21 | Payment of HRMS Activities (This comes after posting all entries to Accounting in the previous step) | Payment Through Payment of HRMS Activities (Menu) and no direct payment from the Accounting Module | Payment Through Payment of HRMS Activities (Menu) and no direct payment from the Accounting Module |
| 22 | Link with other Modules in Hinawi | Yes | Yes |
| Employees on Time Sheet | Employees on HR | Note for Employees on Time Sheet: (User Can keep editing Time Sheet even if Salary Sheet is created, but if Salary Sheet is approved, editing Timesheet is Not Possible) | |||||
| Time Sheet Form | Salary Sheet | Salary Sheet | PV | Update Days in Ledger | Note | ||
| HRMS Activities | |||||||
| 1 | Create Leave | Yes, Auto Fill for all Leave Days for the current month. For next month it will display your other pen Time Sheet. | YI, If you select this option, unleavened Form. In this case, the Timesheet will not be affected. This means the System will calculate days only, and the Salary will pay usually. | ||||
| 2 | Edit/Void/Delete Leave | Yes, Auto Fill | Yes | ||||
| 3 | Approve Leave | No effect | Yes | Yes | The Salary sheet will not create until the Actives approve the role. | ||
| 4 | Void/Delete Leave After Approval | Yes, Auto Fill | Yes | Yes. | Yes, | If leave is paid, you can't void or Delete it. | |
| 5 | Extend Leave | Yes, Auto Fill | Yes | Yes. | Yes | ||
| 6 | Leave Return | Yes, Auto Fill | Yes | Yes | No | ||
| 7 | Delete Leave Return | Yes, Auto Fill | Yes | Yes | |||
| 8 | Pay Leave - HR Employees | No effect | X | Yes | Yes | ||
| 9 | Pay Encash Leave HR Employees | No effect | X | Yes | Yes | ||
| 10 | Pay Leave-Timesheet Employees | No effect | Yes | X | Yes | ||
| 11 | Pay Encash Leave-Timesheet Employees | No effect | Yes | X | Yes | EnCash Leave is available inside the Leave form | |
| 12 | Days Adjustment | X | X | X | Yes | Affecting days only No amounts and No Payments | |
| 13 | Days Adjustment After changing the Setup | X | X | X | Yes | ||
| 14 | Create Absence | No Affect. User must Fill in Manually | Yes. When Filling in Time Sheet | X | This Form is for HR Employees | ||
| 15 | Edit/Delete Absence - HR Employees | No Affect. Users must Fill in Manually. | |||||
| 16 | Approve Absence - HR Employees | No Affect. Users must Fill in Manually | Yes | ||||
| 17 | Edit/Delete Absence After Approval - HR Employees | No effect. Users must Fill out the Manual. y | Yes | ||||
| 18 | Stop/Hold Salary | The Employee will become Inactive, so the User Capilano | No Salary for the Whole Month | No Salary for the Whole Month | Don't require approval | ||
| 19 | Release / Delete Salary | The Employee is Active so that the User can fill | Yes | Yes | Don't require approval | ||
| 20 | Create Loan | X | X | X | . | ||
| 21 | Edit Loan | X | X | X | |||
| 22 | Delete Loan | X | X | X | |||
| 23 | Approve Loan | X | Yes | Yes | |||
| 24 | Increase/Decrease Existing Approved Loan | X | Yes | Yes | |||
| 25 | Pay Loan | X | X | X | Yes | ||
| 26 | Hold/Adjust Loan Installments | X | Yes | Yes | X | ||
| 27 | Refund Loan Amount(Cash) | I | If refunds the total Amount is, there is Nothing to show. No Deductions | If you refund the total Amount, there is Nothing to show. No Deductions | Create Receipt Voucher | ||
| 28 | Create Addition/Deduction | X | X | X | |||
| 29 | Edit Addition/Deduction | X | X | ||||
| 30 | Approve Addition/Deduction | Yes | Yes | ||||
| 31 | Absconded Workers Form | The Employee will become Inactive, so the User can 'fill | No Salary for the Whole Month | No Salary for the Whole Month | Don't require approval. Same as Stop Salary. | ||
| 32 | Release/Cancel Absconded Worker | The Employee is Active. The User can fill | Yes | Yes | Don't require approval. Same as Stop Salary. | ||
| 33 | Great benefits | X | |||||
| 34 | Approve Benefit | X | Yes | Yes | |||
| 35 | Pay Benefit | Yes | |||||
| 36 | |||||||
| 37 | Create End Of Service | X | Significant: No effect on the whole System if creatinine EOS. The effect starts from the Approved EOS. When approved, the Employee will be Inactive Automatically everywhere. When creating EOS, all amounts due to Employees, Loans, or others will be seen in EOS Form, including items that have not been returned, like Car, Mobile, Sim Car, etc. | Significant: No effect on the whole System if creatinine EOS. The effect starts from the Approved EOS. When approved, the Employee will be Inactive Automatically everywhere. When EOS is created, all amounts due to Employee or Loans or others will be seen in EOS Form, including Items ha are not returned b, like Car, Mobile, Sand im Carts. | A significant effect on the whole System is creatinine EOS. The effect starts from the Approved EOS. When approved, the Employee will be Inactive Automatically everywhere. When creating EOS, all amounts due to Employees or Loans or others will be seen in EOS Form, including those to be returned like Car, Mobile, Sim Car, etc. | Significant No effect on the whole System if creating EOS. The affect star result Approved EOS. When approved, the Employee will be Inactive Automatic significantly were here. When creating EOS, all amounts due to Employees, Loans, or others will be seen in EOS Form, including items not returned like Mobile, Sim Car, etc. | |
| 38 | Edit/Delete End OF services | X. | If Edit, Means still shows created. If deleted, No EOS Created | If Ed. it, Means still shows created. If deleted, No EOS Created. | If Edit, Means still shows created. If deleted, No EOS Created. | If Edit, Means still shows created. If deleted, No EOS Created. | |
| 39 | Approve End Of Service | Yes. The Employee will become Inactive, so the User can't fill will | Will show will | I will not show. | |||
| 40 | Pay End Of Service | payment | X | Payment Voucher Only |
| Time Sheet | |||||||
| 1 | Assign Employees to Timesheet | Yes | X | ||||
| 2 | Assign Employees to projects | Yes, It will Autofill the Project name based on the predefine Field. | X | ||||
| 3 | Assign Employees to Shift | Yes, It will Autofill the Hours / Days based on predefined shifts. | X | ||||
| 4 | Transfer Location/Project | X | X | ||||
| 5 | Edit/Delete transfers | X | X | ||||
| 6 | Approve Transfer | Yes, It will be Autofill | X | ||||
| 7 | Edit/Delete After Approval | Yes, It will be Autofill | X | ||||
| 8 | Create a Time Sheet (Detailed) | Yes | X | X | |||
| 9 | Delete Timesheet | Yes, if the Salary sheet is not created | X | X | |||
| 10 | Work Group List | Yes, for filtering when selecting employees | X | X | |||
| Payroll - HR Employees | |||||||
| 1 | Payroll - HR employees | X | |||||
| 2 Create | Create Draft Salary Sheetz | X | X | The drafts are only for HR Em employees, Not for Time Sheet Employees | |||
| 3 | Create Salary Sheet & Activates | X. | Yes | ||||
| 4 | Approve Salary Sheet & Activities | X | Yes | ||||
| 5 | Approve Salary Sheet (By Employee) | X | Yes | ||||
| 6 | Hold Salary Payment | X | Yes | ||||
| 7 | Release Salary Payment | X | Yes | ||||
| 8 | Pay Salary Sheet z | X | Yes, by PV will not show in SIF. or Change Status to paid without PV. With the changing Status, still, there is an option to pay by SIF for Misc. reason. | ||||
| 9 | Wages Protection System (WPS) | X | SIF | ||||
| Payroll - Time Sheet Employees | |||||||
| 1 | Payroll - Time Sheet Employees | ||||||
| 2 | Create Salary Sheet(Detailed) | XYZ | Yes | ||||
| 3 | Approve Salary Sheet | X | Yes | ||||
| 4 | Hold Salary Payment | X | Yes | ||||
| 5 | Release Salary Payment | X | Yes | ||||
| 6 | Pay Salary Sheetz | Yes, by PV will not show in SIF. or Change Status to paid without PV. With the changing Status, still, there is an option to pay by SIF for Misc. reason. | |||||
| 7 | Wages Protection System (WPS) | X | SIF | ||||
| Manage Employees - Rafia, some of the below will be moved under HRMS activities. | |||||||
| 1 | Use Air Ticket | Yes | Yes | ||||
| 2 | |||||||
| 3 | Create Employee Expenses | NO | NO | ||||
| 4 | Edit/Delete Expenses | NO | NO | ||||
| 5 | Approve Expenses | NO | NO | ||||
| 6 | Pay Expenses | NO | NO | ||||
| 7 | Employee Training | ||||||
| 8 | Edit/Delete Training | ||||||
| 9 | Approve Training | Yes | Yes | Yes | |||
| 10 | Enter History | It is filling the old transactions as a List for future use. This is not affecting transactions. | |||||
| 11 | Manage Camps | ||||||
| 12 | Camp List | ||||||
| 13 | Assign Employees to Camp | Yes | X | ||||
| 14 | Active / Inactive Employees | Yes | Yes | Yes | |||
| 15 | Delete Employees | Allowed to delete employees that don't have any transactions | |||||
| Opening Balances (Under File Menu) | |||||||
| 1 | Enter Opening Balances(Days) | X | X | X | Yes | This will use for All types of leave. The leave days to enter are trolled and checked from the Leave Setup. Days can't be more than the maximum allowed in Setup for all types of leave. | |
| 2 | Enter Opening Balances(Salary) | X | X | X. | When filling this, it will show as an automatically approved Salary Sheet. This amount will be recorded as Due to Employee, which You can pay. And will be seen in EOS Form. | ||
| 3 | Enter Opening Balances(Loan) | X | The Installment will affect the Salary sheet. | The Installment will affect the Salary sheet. | |||
| 4 | Enter Opening Balances(EOS) | X | X | X | This amount will show at the time when creating and paying EOS. | ||
| 5 | Enter Opening Balances(Unpaid Days) | X | X | X. | These days will only be deducted from the total service period—no Account effect. | ||
| 6 | Enter Opening Balances(Project Days) | X | X | X | Assign the prey employees' previous years of work to projects before using the System; This is used foist the purpose of reprises. See this tab in EOS Form named Project Allocation. |
Summary Relation between HRMS Activities with Accounting.
| HRMS Activities | Create | Approve | Salary Sheet | Post to Accounting the Approved Salary Sheet or Activity | Payment Options By Salary Sheet | Payment Options By Payment, Voucher | Memo | |
| 1 | Leave | Yes | Yes | Yes | Yes | Yes | Yes | Work Flow must be applied |
| 2 | Absence | Yes | Yes | Yes | Not Required | Not Required | Not Required | This is for (HR Employees only. Absence for Timesheet Employees should be filled from Timesheet Itself. This will affect Accounting with Salary Sheet. |
| 5 | Loan | Yes | Yes | Yes, for loan installment, not | Not Required | Installment only Sloan | Yes | Loan Payment will affect Accounting automatically at the time of Payment. Loan installment will deduct automatically from Salary Sheet. The loan amount will not be seen in the Salary Sheet. |
| 3 | Stop / Release Salary | Yes | Not Required | Yes | Not Required | Not Required | Not Required | Stop Salary will Inactivate the Employee, and Salary will also be stopped. The release will change the status of the Employee to active. |
| 6 | Additions / Deductions | Yes | Yes | Yes | Not Required because its part of the Salary Sheet | Yes | X | This will affect Accounting as a part of the Salary Sheet. |
| 4 | Absconded Workers. (Run Away) / | Yes | Not Required | Yes | Not Required | Not Required | Not Required | Run Away will Inactivate the Employee, and Salary will also be stopped. The release will change the status of the Employee to active. |
| 7 | Air Ticket | Yes | Not Required | Yes | Not Required because its part of the Salary Sheet | Yes | Yes | Air Ticket Payment will affect Accounting automatically when Payment is made. |
| 8 | Training | Yes | Yes | Yes | Not Required because its amount of Salary Sheet | Yes | Yes | Training Payment will affect Accounting automatically at the time where Payment is made. |
| 9 | Employee Expenses | Yes | Yes | No effect not | Not Required | X | Yes | Employee Expenses Payment will affect Accounting automatically when Payment is made. |
| 10 | Benefits | Yes | Yes | No effect not | Not Required | X | Yes | Benefits Payment will affect Accounting automatically at the time where Payment is made. |
| 11 | End of Service | Yes | Yes | No effect | Yes | X | Yes | Full Work Flow must be applied... |
Create:
The system has more options like Edit, Void, Print ……etc. It's based on the Activity Form itself.
Approve:
In some cases, approval is required to make Payment.
Post Approved to Accounting:
Posting is by Journal Entry. There is an option to predefine linking with an account of each Salary Item and Activity.
Payment Options are:
WPS, Cash, Cheque, and Bank Transfer. Post of Payment will affect Accounting.
Note 1:
Any Activities created in the present time having effects in the future doesn't require immediate approval since they will not affect the current month's Salary sheet.
Note 2:
The user can't create a Salary Sheet for any month unless previous months are already created. However, approval of the Salary Sheet must be followed in order month by month.
| Pay and Receive. Required | Activity | Go to: HRMS Activities Menu | Accounting Module Effect |
| Payment Of Activities | * Pay Leave - HR Employees * Pay Leave - Timesheet Employees * Pay Encash Leave - Timesheet Employees * Pay Loan * Pay Increased Paid Loan * Pay for Air Ticket * Pay Training * Pay Expenses * Pay Benefit * Pay End Of Service * Pay Pension to the Government | Go to HRMS Activities -> Payment of Activities The User Can't pay an Employee from the Accounting Menu. | At the time of Posting |
| Receiving From Employees | * Receive Amount for Earlier Leave. Return. * Create a Receipt Voucher for a Refund Loan. * Receive Payment for EOS Final Settlement. | Go to: HRMS Activities->Receiving From Employees. The User can't receive money from the Employee using the Accounting Menu. The User MUST go to the HRMS Activities Menu. The status of activities will change after this activity. | At the time of Posting |
| Monthly Posting Entries | Go to: Update to Accounting Menu --> HRMS Update | Accounting Module Effect |
| * Post HR Salary Sheet -All Payment Modes * Post Timesheet Salary - All Payment Modes * Post HR Salary Payment ( Created From WPS ) * Post Timesheet Salary Payment ( Created From WPS ) * Post Leave Salary - HR & Timesheet Employees * Post Decrease Loan * Post EOS Benefit * Post Company Pension * Post Leave Monthly \ Yearly Provision * Post Air Ticket Provision * Post EOS Provision | Posted by Journal Entry to Accounting | Go to -> Update to Accounting Menu |