Importing Lists & Balances
Because the data to be imported is linked to the Chart of accounts, in this case, the chart of accounts list must be prepared before starting to import data. For example, importing inventory needs a prior definition of the inventory accounts in the balance sheet as well as the sales and cost accounts. As well as when importing cheques received or issues or fixed assets and many others. Please watch below how to set up chart of accounts.
Step 1: Build your chart of accounts
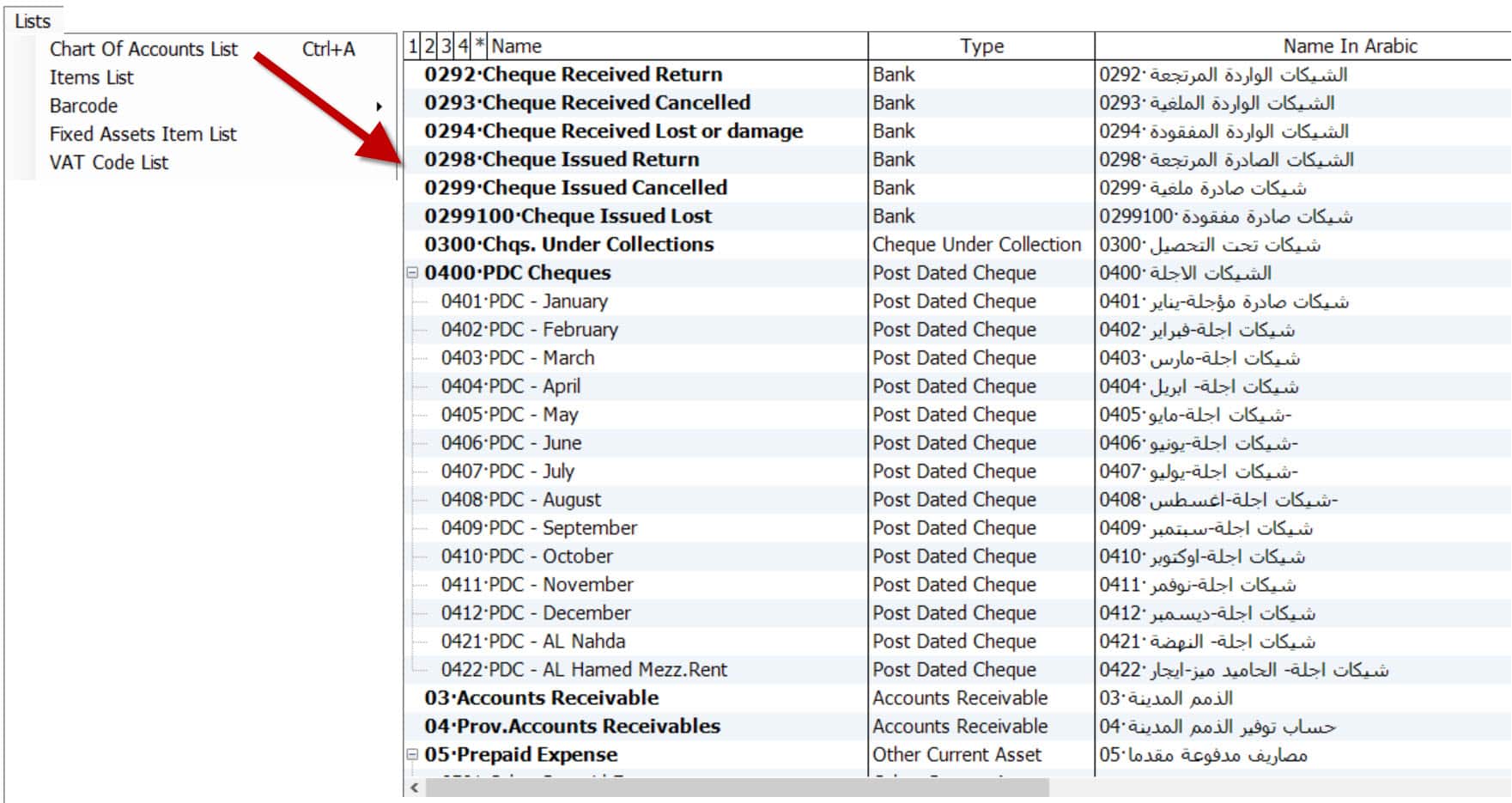
Step 2: Start importing or entering lists and open balances
Important Note: Please fill all columns in the Excel sheet in RED.
Import Customers List
Import Cheques Under Collections – (CUC)
Import Inventory
Import Other Name List
Import Post Dated Cheques Issued – (PDC)
Import Service Item List
Import Vendors List
| Import \ Enter Opening Balance | Go To: File Menu --> Import \ Enter Lists and Balances --> Accounting. | |
| Set Chart of Accounts from Sample. Required | Use the sample available at the top of the chart of the Accounts List. Select from 15 predefined samples that match your business type. There is an option to edit the Account Number and name before updating. Make sure to edit accounts after importing. | |
| Import Customer / Tenants List | Import names and Balances as of XX Date and import other contacts' details like phone, city, and country. You can do mapping between the Customer / Job List with the Project List (For Contracting use only) Dr.AR Cr. 30000 Opening Balance Account Adding Project Name List The new project will be updated on the Customer / Job List. When creating a new project in Hinawi, this will Be seen in Customer/job List—no Accounting Entries. Use our standard excel available inside each form. | |
| Import Vendor List | Can Import names and Balance as of XX Date. Dr. 30000 Opening Balance Account Cr. AP Use our standard excel available inside each form. | |
| Import Other Names List | Can Import names only without Balance. No Accounting Entries. | |
| Enter Bank Name List required required | required when importing Post-dated Cheques received and Issued. No Accounting Entries. | |
| Import Inventory Items List | Including Account numbers for Inventory Assets, Sales, and Cost accounts. Dr. Inventory Cr. 30000 Opening Balance Account | |
| Enter Opening Cheques Under Collection - CUC | Fill directly in the form inside the System. Use CUC type in Chart of Accounts. Dr. Cheques Under Collections (CUC) Cr. 30000 Opening Balance Account | |
| Or, Import Opening Cheques Under Collection - CUC | Import all details of cheques, including name, amount, Date, and more, as of XX Date. Dr. Cheques Under Collections (CUC) Cr. 30000 Opening Balance Account Use our standard excel. Use CUC type in Chart of Accounts. | |
| Enter Opening Post Dated Cheques Issued - PDC | Fill directly in the form inside the System. Use PDC type in Chart of Accounts. Dr. 30000 Opening Balance Account Cr. Post Dated Cheques Issued (PDC) | |
| Or, Import Opening Post Dated Cheques Issued - PDC | Can Import all details of Cheques like Cheque Name, Amount, Date, and more as of XX Date Dr. 30000 Opening Balance Account Cr. Post Dated Cheques Issued (PDC) Use our standard excel. Use PDC type in Chart of Accounts. | |
| Enter Opening Balance for Chart of Accounts | Fill directly in the form inside the System. The intermediate Account Number is 30,000 The Customer requested to prepare the Trial. Balance as of specific month with all its details lists. Total balances of the names List must match with amounts in Trail Balance. In Hinnawi, we created an easy way to enter. Beginning Balances through a new window similar to the chart of accounts window. Below is a sample entry: Dr. 30000 Opening Balance Account Cr. XX Or Dr. XX Cr. 30000 Opening Balance Account Note: After completing all entries with Customer and Vendor Balances, Inventory…., the Balance of Account 30000 should be zero. If not zero, the User must check all entries and Trail Balance Totals. Note: Hinawi Accepts entering more than one Customer or Vendor name in the duplicate JV entry. | |
| Check Imported Data. required | Go to: Reports Menu, then select a related Report. | To make sure that all Data in the lists are imported correctly. |
| All Imported Data must be checked. | This is very important to do. | |
| Check Missing Data. required | Go to: File Menu -> Missing and Incomplete Data Information. | After Importing Data, users have to check everything. Users might forget to add information to the excel sheet. |
| Missing Account Numbers | This will help you to use the software ideally and for better reporting. | |
| Missing Customer General information | ||
| Missing Vendor General information | ||
| Missing Items Cost / Sales Price | ||
| Missing Customer City | ||
| Missing Vendor City | ||
| Missing Arabic Name In All Lists | ||
| Missing Reconcile CUC | ||
| Missing Reconcile PDC | ||
| Missing Accounts Receivables Link with Customers | ||
| Missing Accounts Payable Link with Vendors |
Important Note: Please fill all columns with RED color in the Excel sheet.
Import Employees List
| Import \ Enter Opening Balance. Required. | Go To: File -> Import \ Enter Lists & Balances -> HRMS - Manage Employees | Update List or Post to Accounting | |
Import Employee's Information From Excel Or add them manually. Required | All Basic Info can be imported. The Department and Position Will be updated on the Class List. There is an option to enter and edit a group of names. Use our standard excel on our website link or inside the System. All RED columns must be filled. Users can add more columns for importing them. Employee Salary and allowances: Salaries information can be added to an excel sheet while importing the Employee's List. There is an option to add or edit a group of Salaries and allowances. No Accounting Entries. Enter Employee Documents: Located under Manage Employee Menu. There is an option to add or edit a group of Documents. No Accounting Entries. | No Accounting Entries. Update Employee List. | |
| Enter the Opening Balance for Leave Days. Required | Days will show in Employee the ledger Report. Employee Leave Report. | X | |
| Enter the Opening Balance for Unpaid Salaries | It will be considered as created and approved Salary. Users can update this to accounting from Post to Accounting Menu > Post HRMS. | Dr. 30000 Opening Balance Account Cr. Accrued Salaries | |
| Enter Opening Balance for Outstanding Loan | It will be considered a Paid Loan. It will create an automatic deduction from the Employee. This will show in the Loan ledger. | Dr. Loan Cr. 30000 Opening Balance Account | |
| Enter Opening Balance for Unpaid EOS | The Amount will show in the EOS window and be added to the Employee's Total Service. | Dr. 30000 Opening Balance Account Cr. Accrued EOS | |
| Enter Opening Balances (Unpaid Days) | This will be deducted from the Total Service Period. | X | |
| Set Chart of Accounts from the Sample | Use the sample at the top of the "Chart of Accounts" List. This is required when posting HRMS activities to Accounting. | Chart of Accounts | |
| Check Imported Data. Required. | Go to: HRMS Report -> Employee Basic information. | ||
| Employee Detailed Report With Documents & Salary (Arabic & English) has all information in one List. Aside from other reports | Go to HRMS Report -> Employee basic information | , X | |
| Check Missing Data, and fill them in. Required. | Go to: File Menu --> Missing Data Information. This missing will not stop the User from using the System. But Missing Salary is a MUST to be filled. It's recommended to fill in all missing Data as early as possible. | ||
| Missing Employee Salary information must | It must be filled in to create the Salary Sheet. | missing | |
| Missing Employee Arabic Names | Needed for Arabic letters. | ||
| They are missing Employee Photo. | Needed when printing forms missing | ||
| Missing Employee Email Address | Needed to send Salary slip and for communication purposes—cutting | ||
| Cutting Employee Documents | I needed to avoid being in a situation where documents suddenly expired. | ||
| Missing Employee Scanned Documents | A quick reference to use. | ||
| Missing Arabic Names In All Lists | It is needed for Arabic users. | ||
| And more | |||
| Please follow the incomplete posting or Setup. | Go to file --> Menu --> Missing and Incomplete Data information. | ||
Important Note: Please fill all columns with RED color in the Excel sheet.
Import Fixed Assets – With Expiry Date
Import Fixed Assets – With Months & Years
Import Fixed Assets – Standard
Dr. Fixed Assets
Cr. 30000 Opening Balance Account
Case 1: Importing of Used Fixed Assets and Dispose of them After Expiry Date.

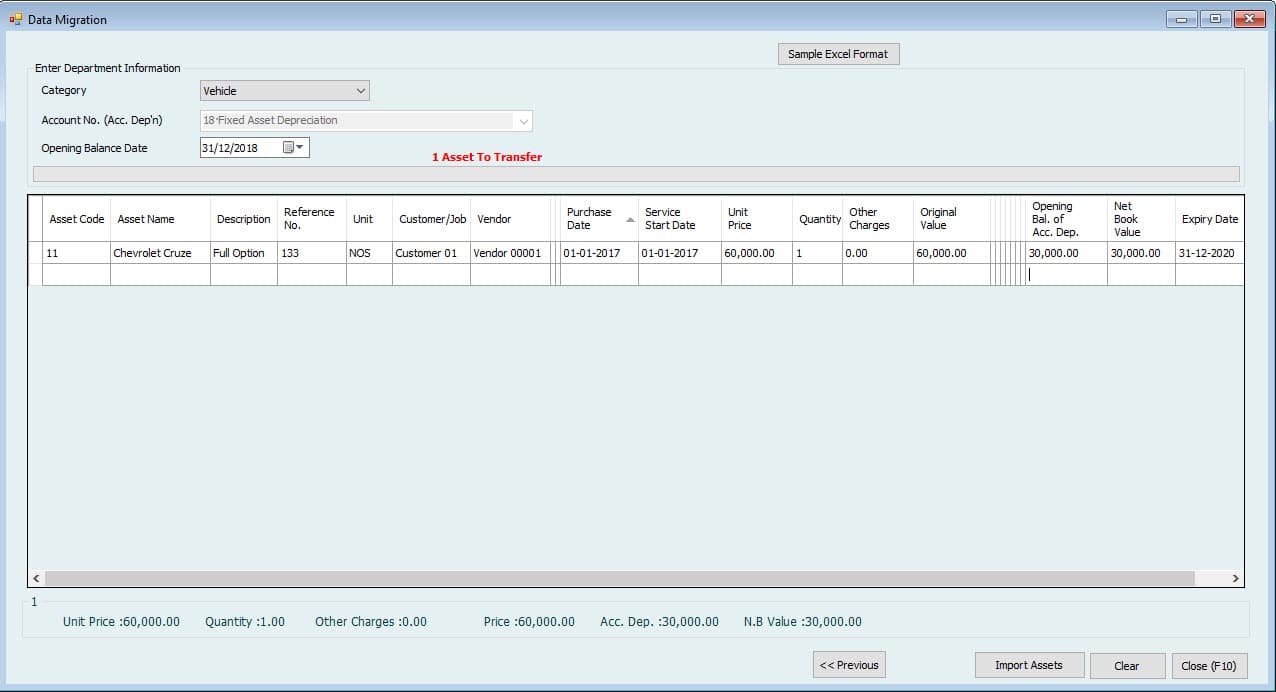
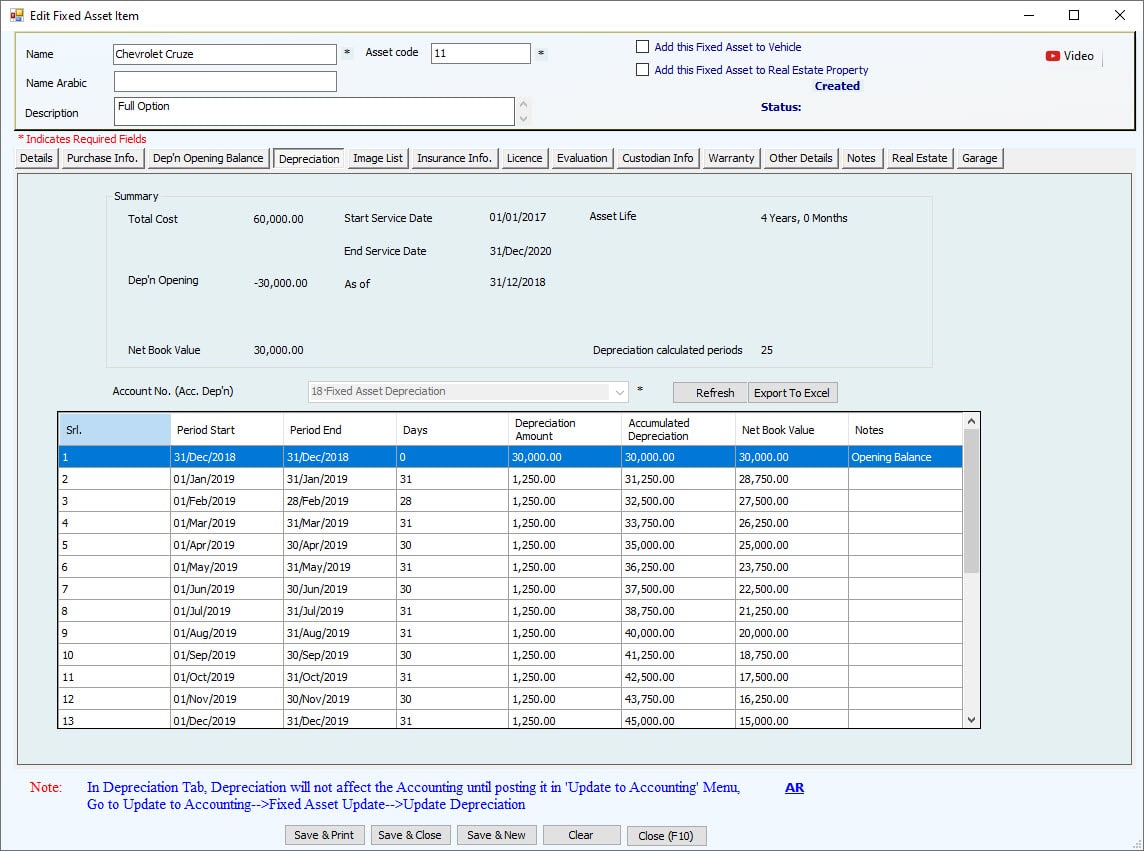
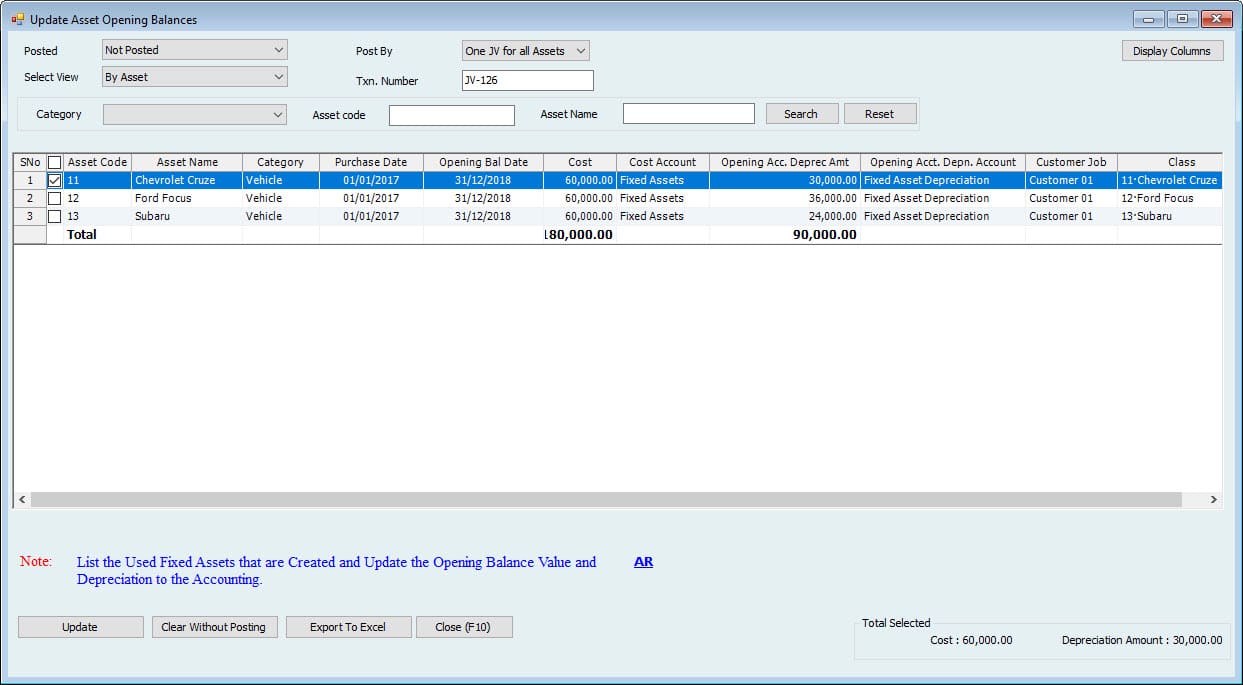
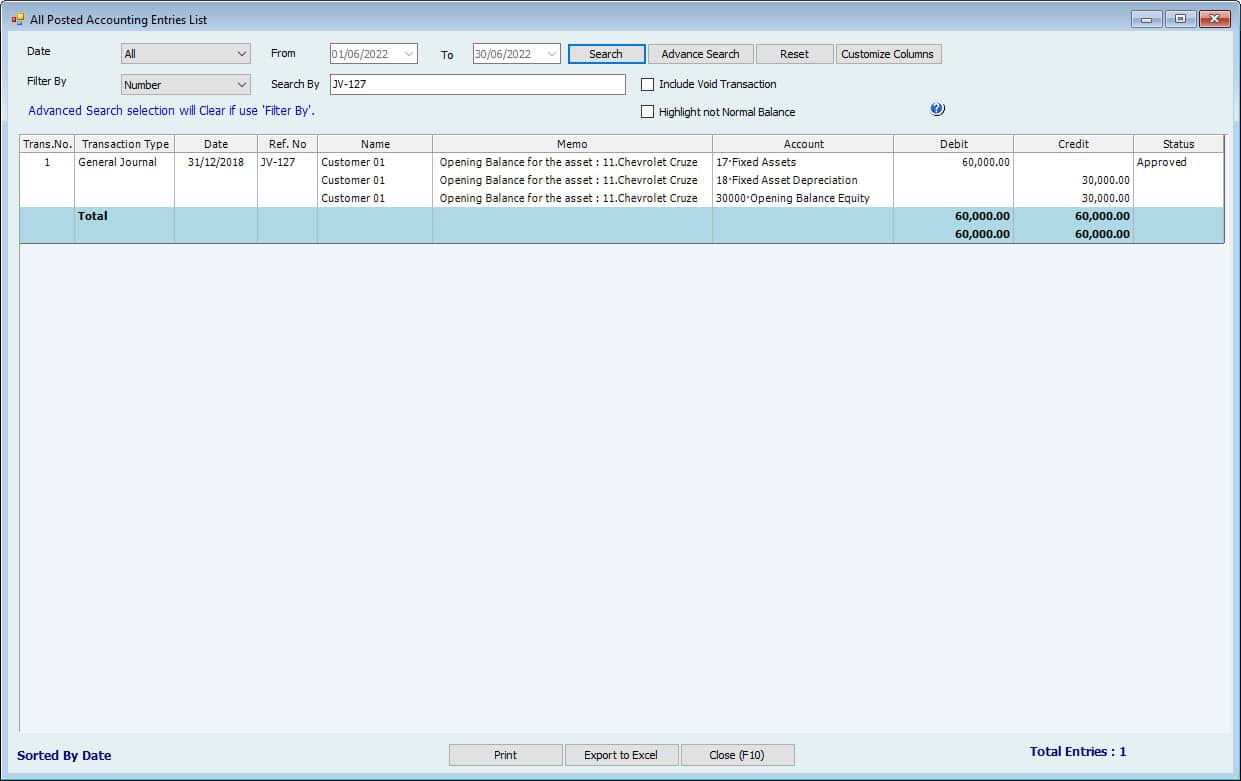

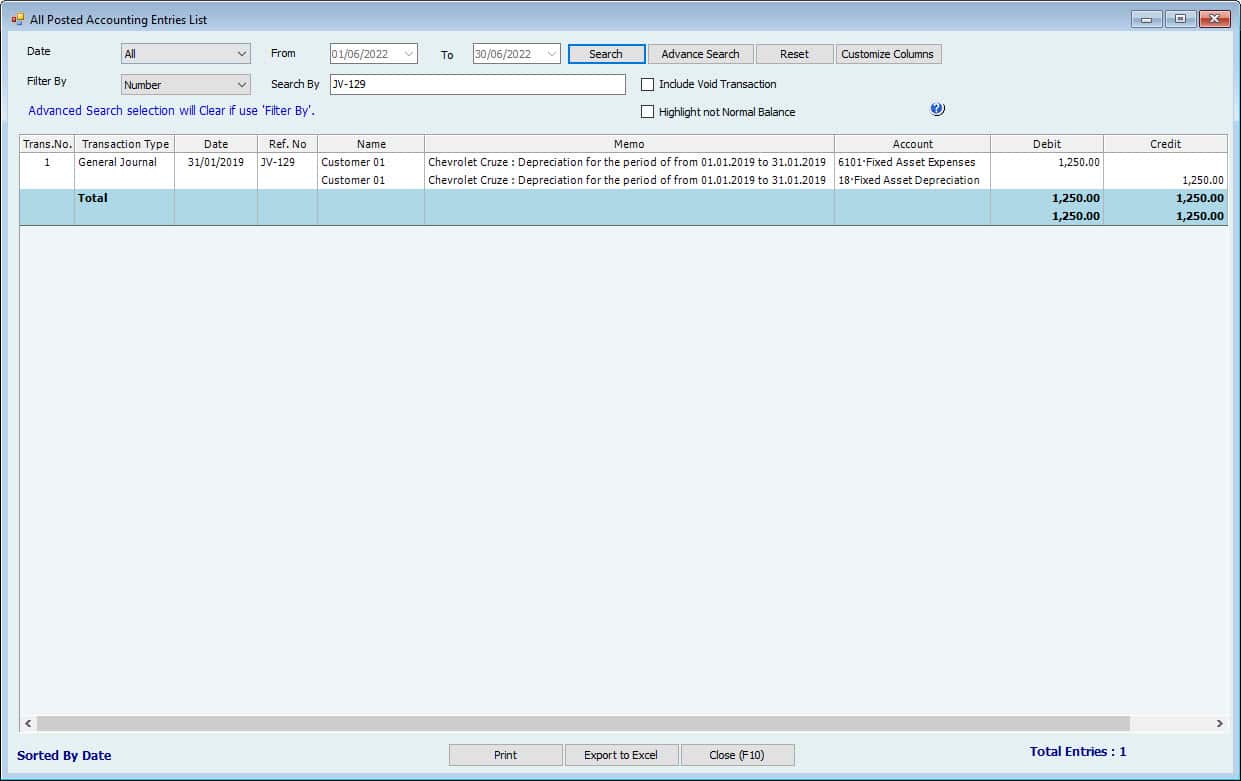


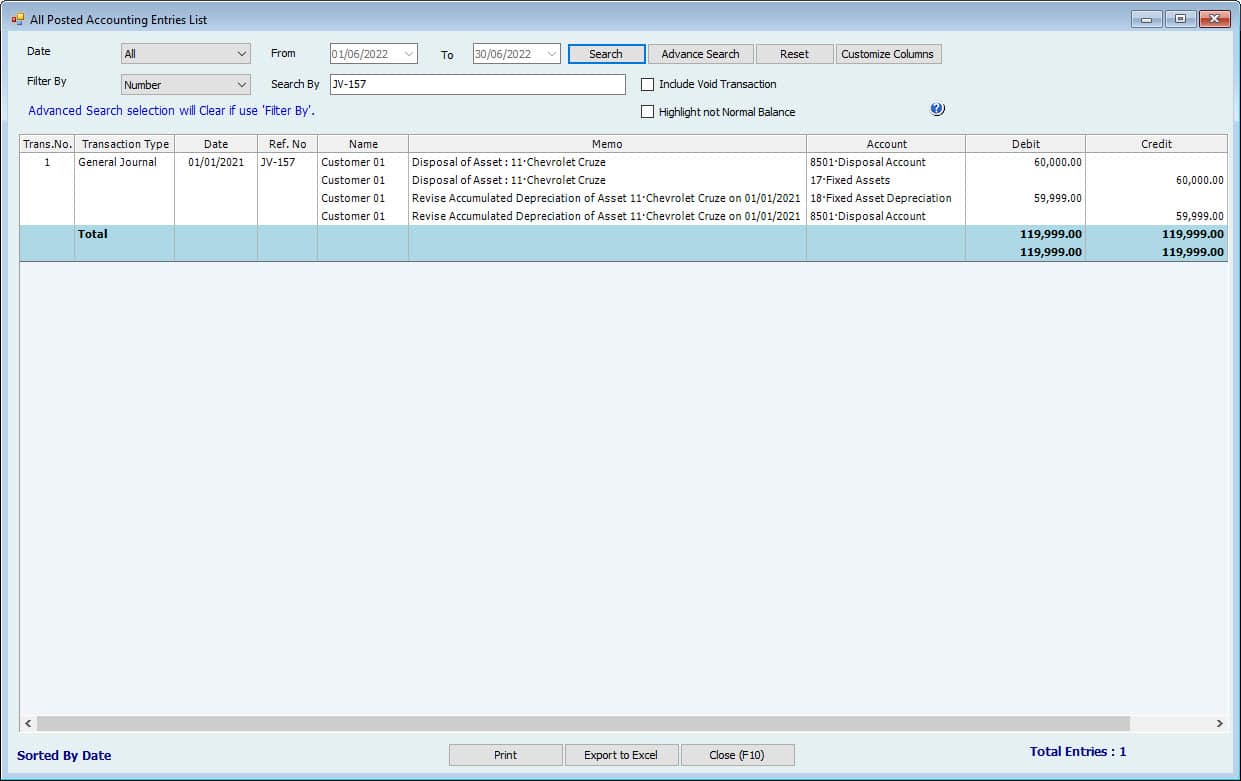
Case 2: Importing of Used Fixed Assets and Dispose of them before Expiry Date.
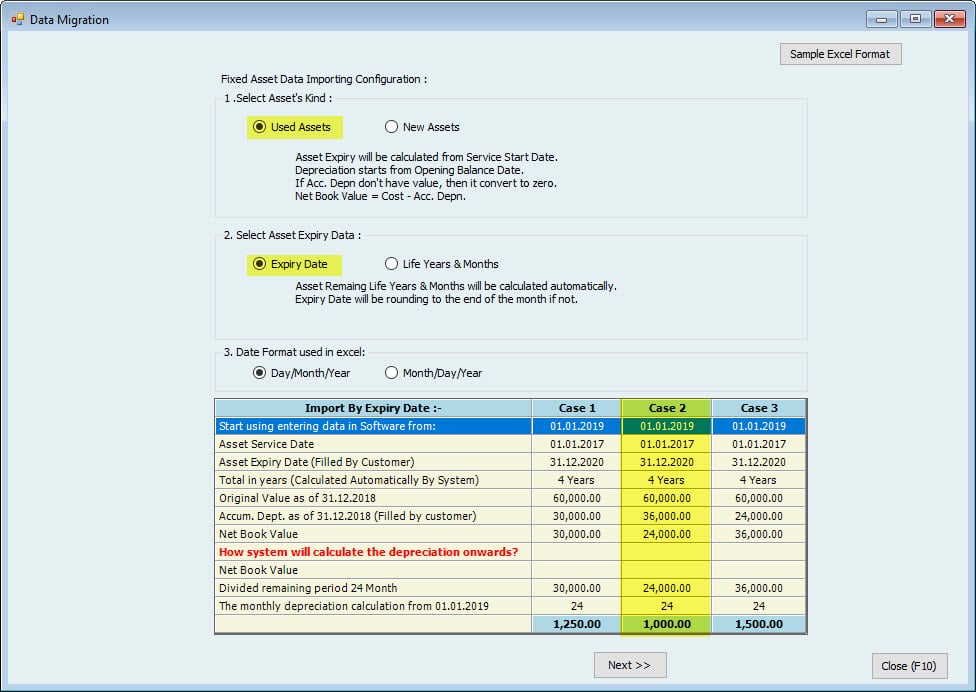
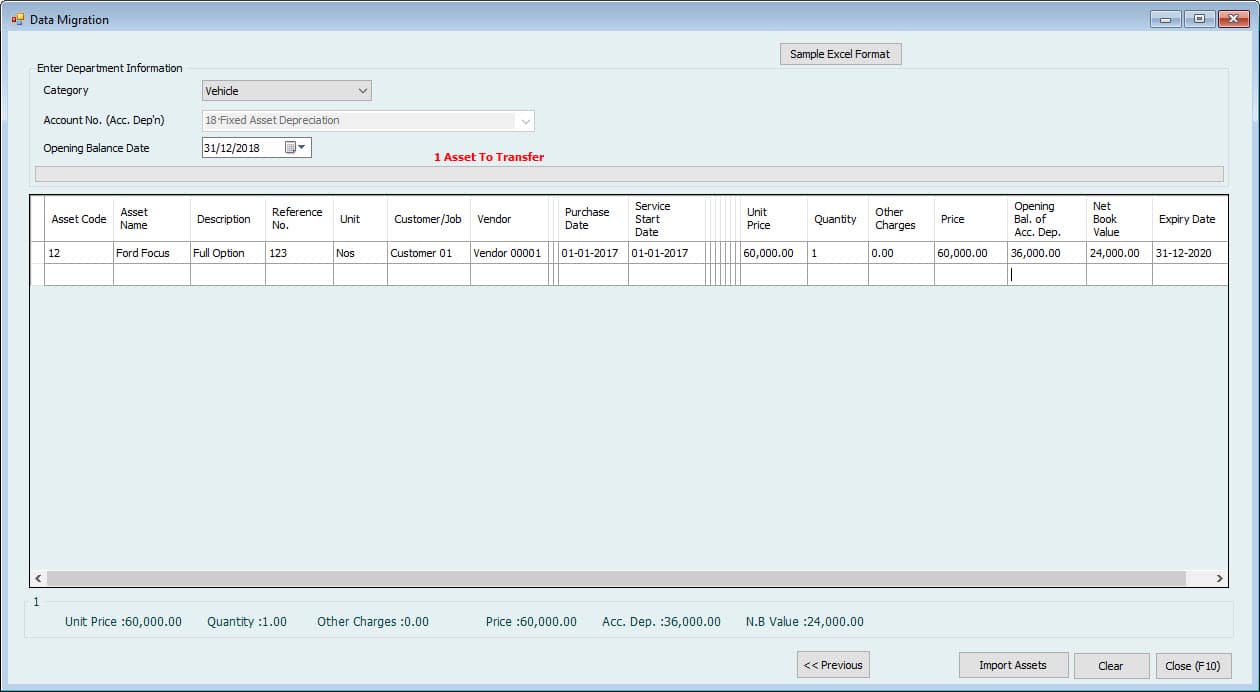
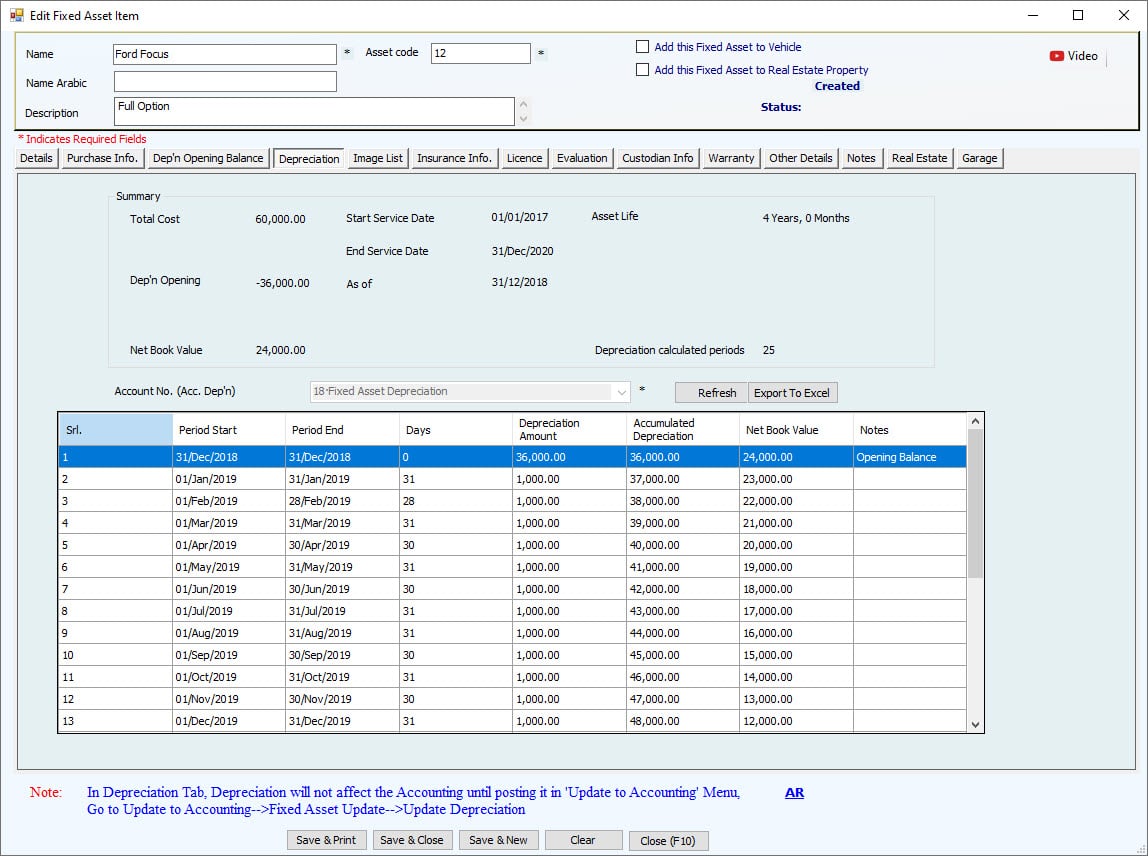

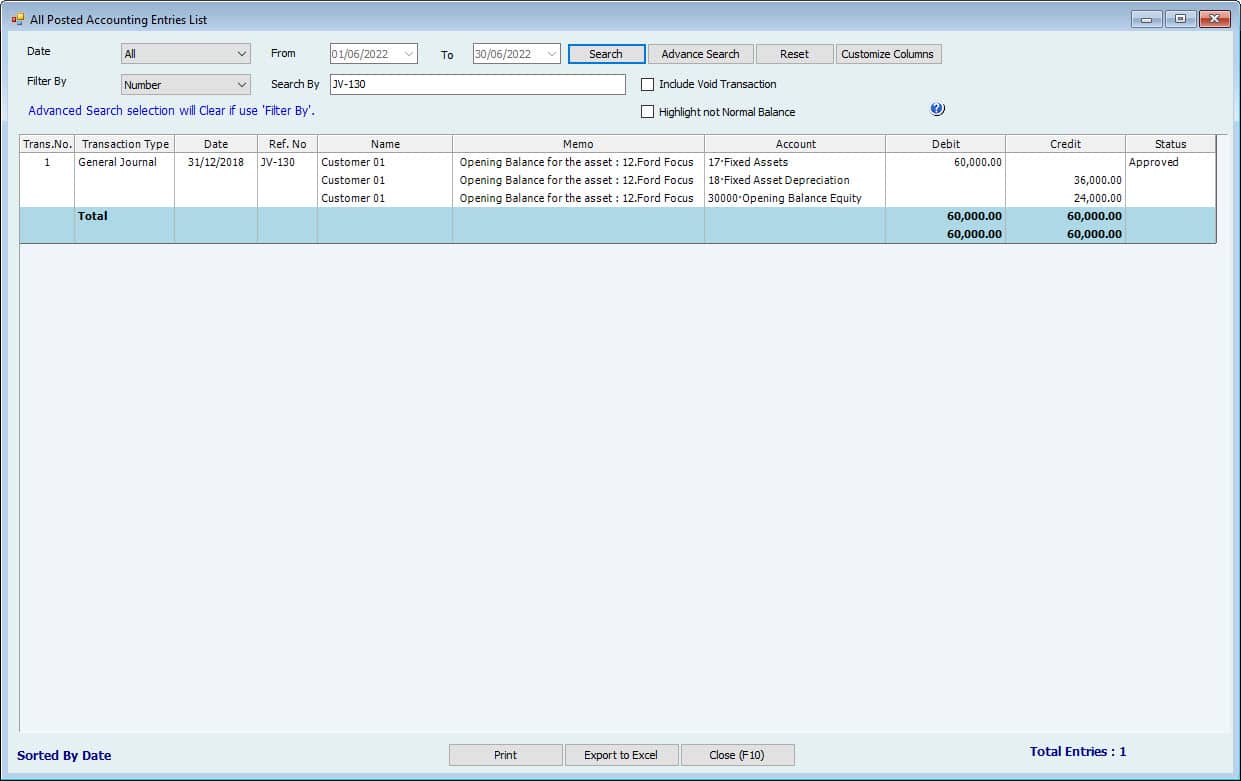

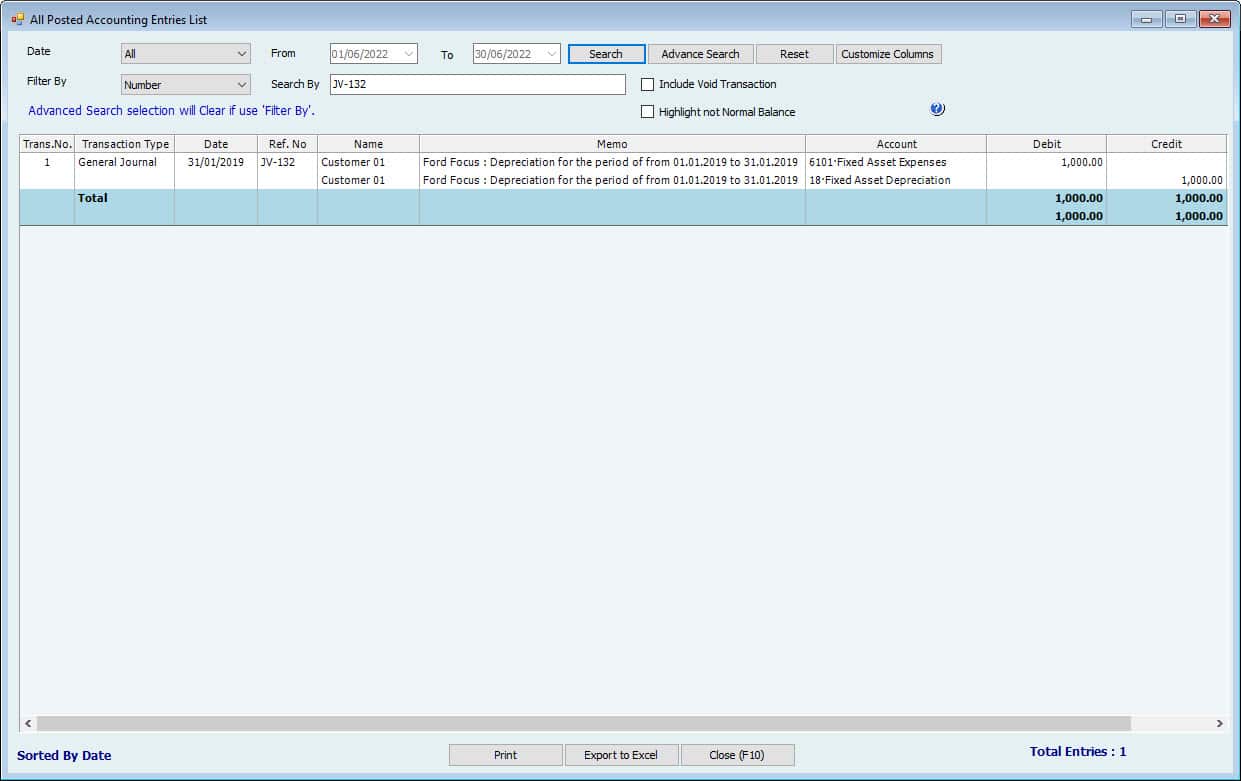
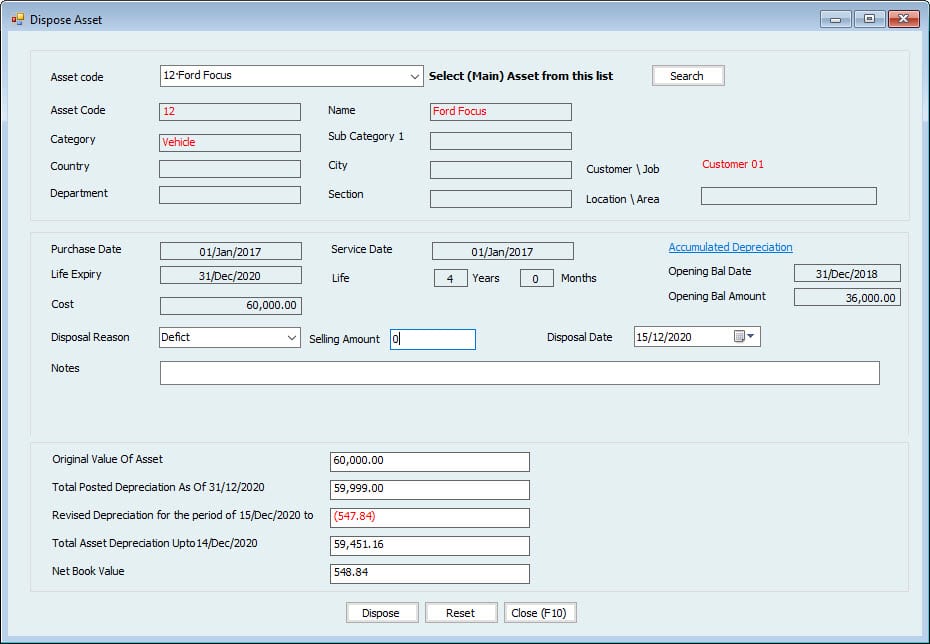

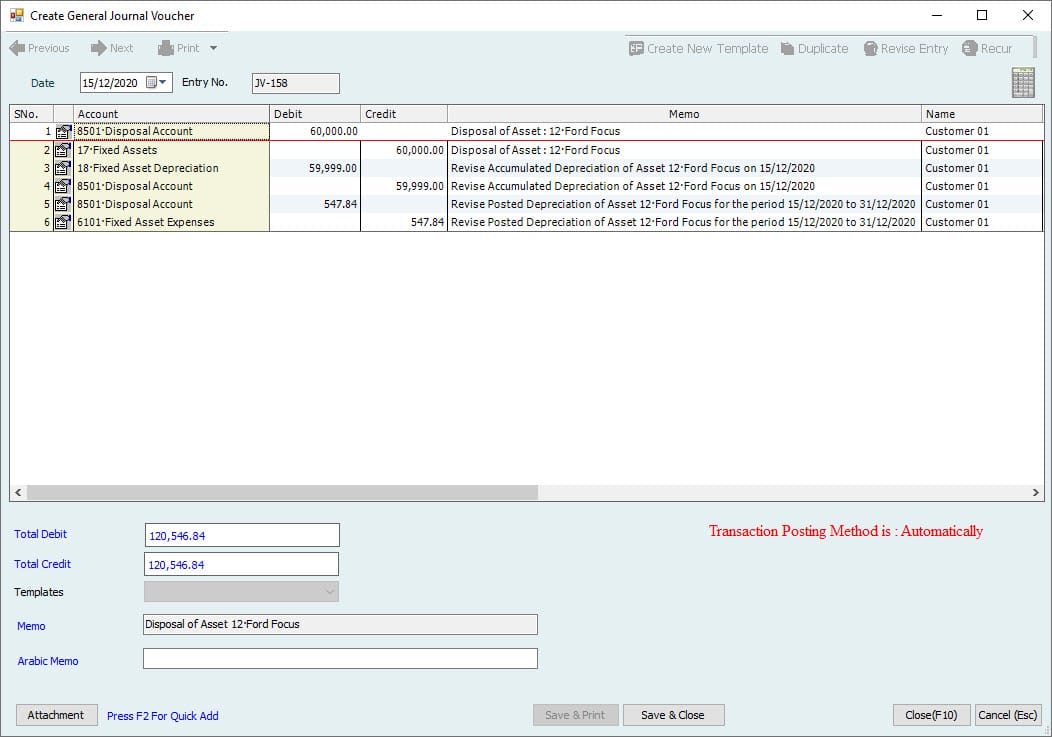
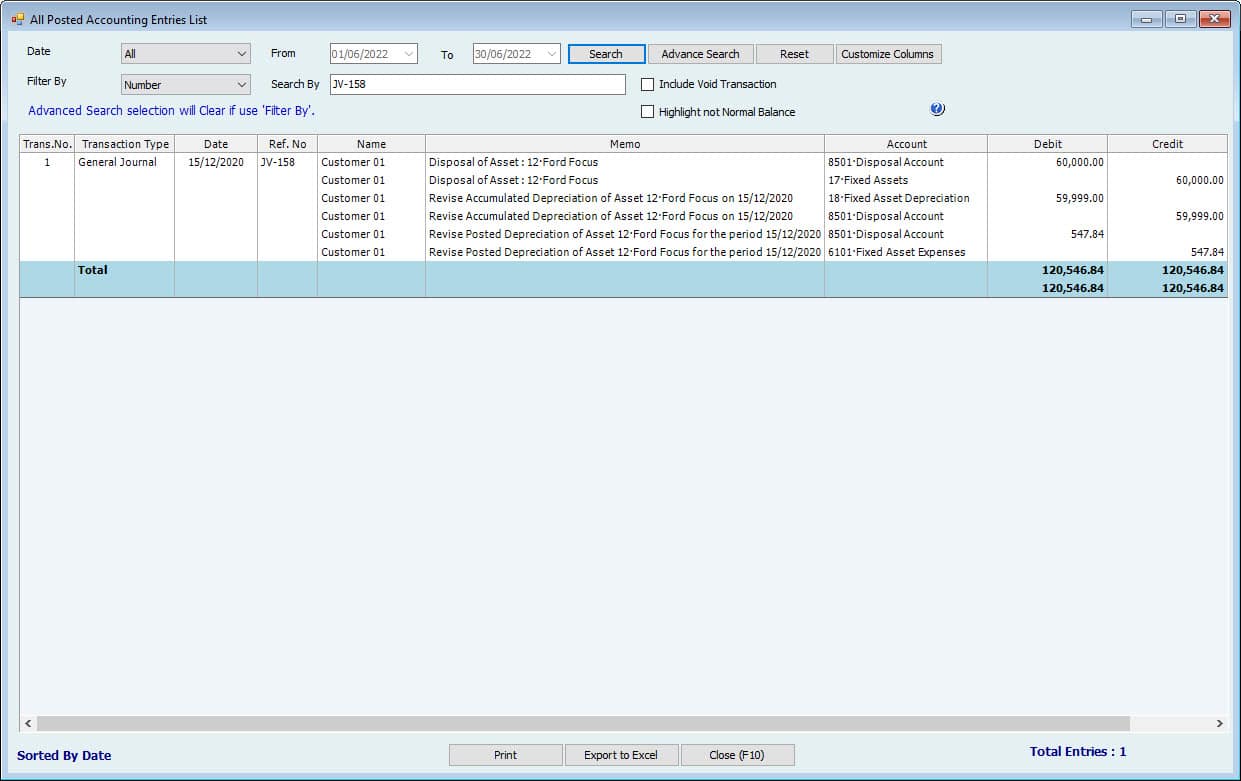
Case 3: Importing Used Fixed Assets and Dispose of them after Expiry Date with selling amount.


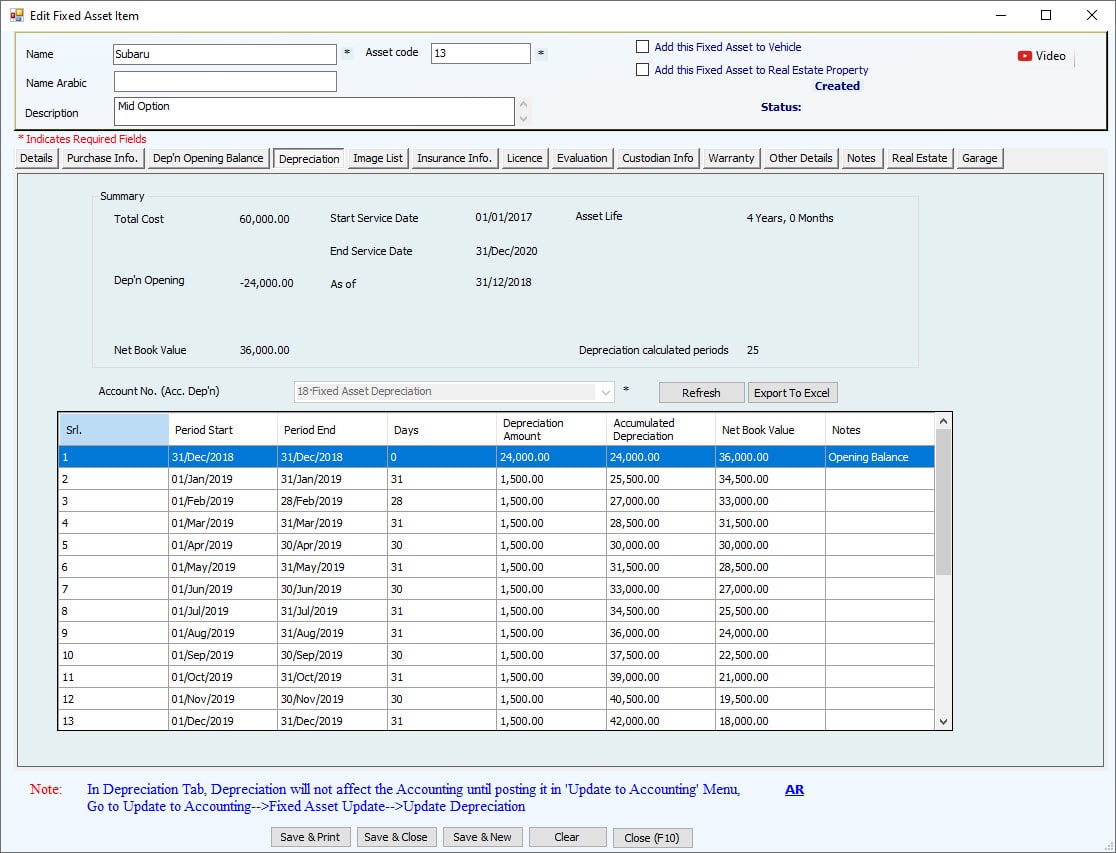

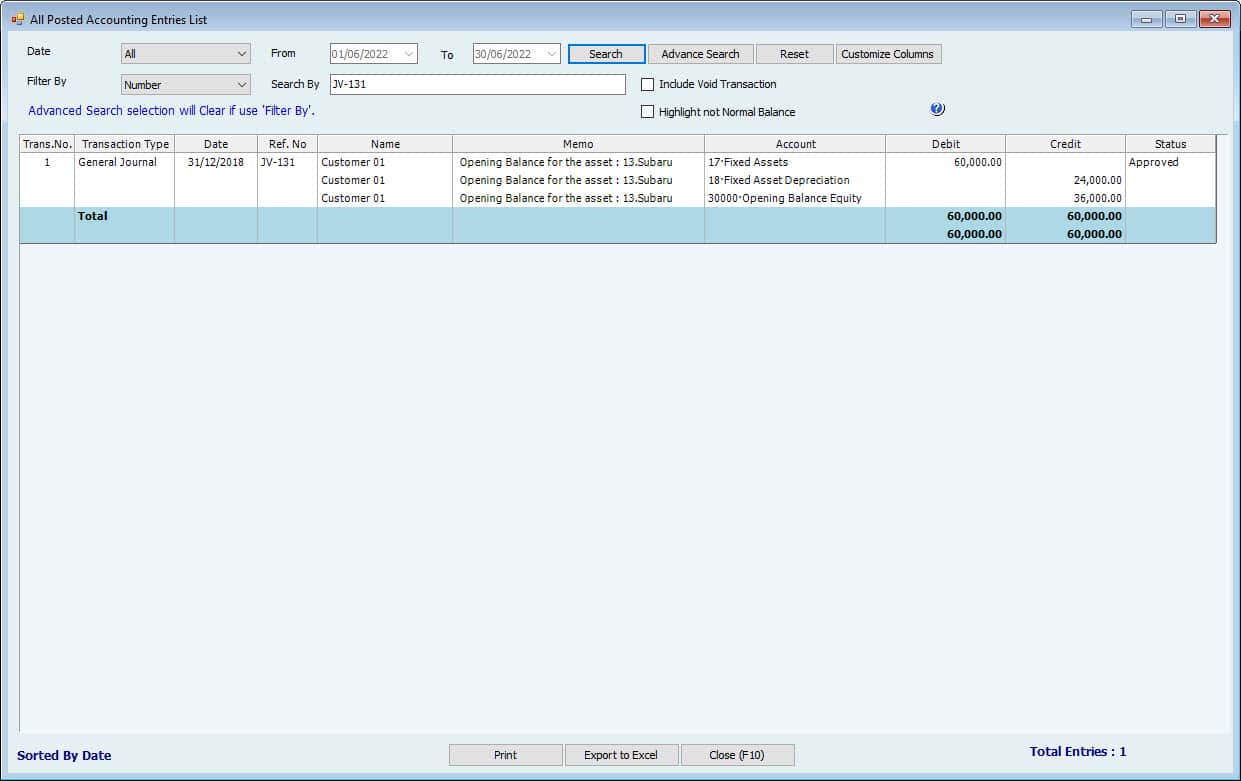
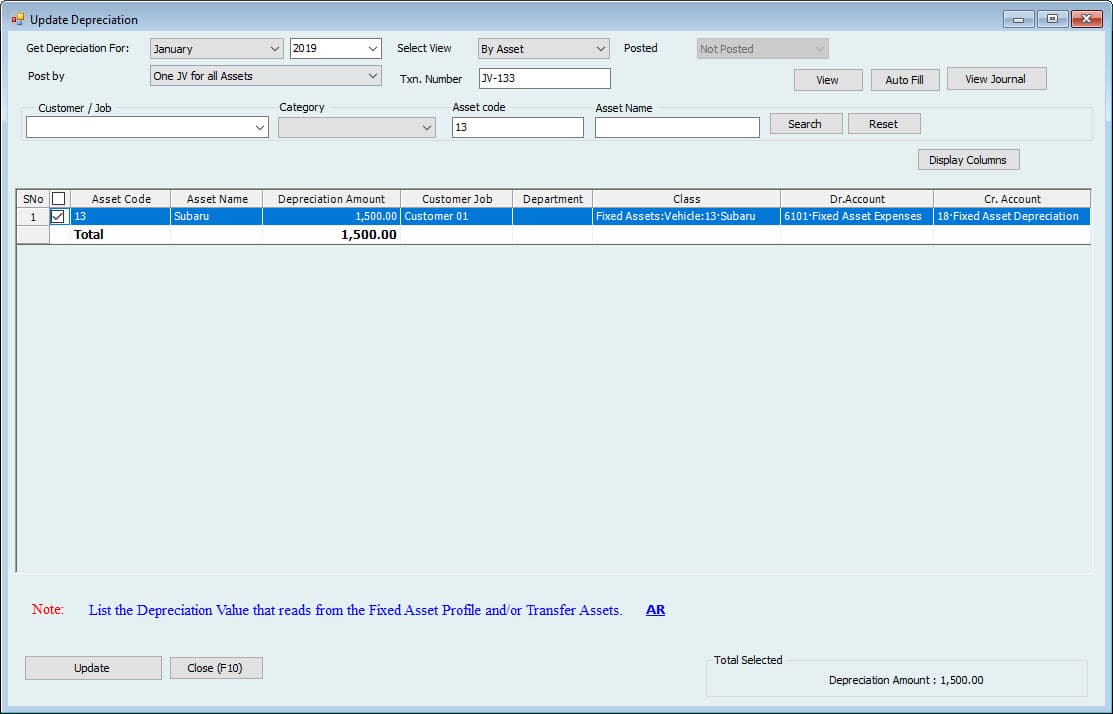
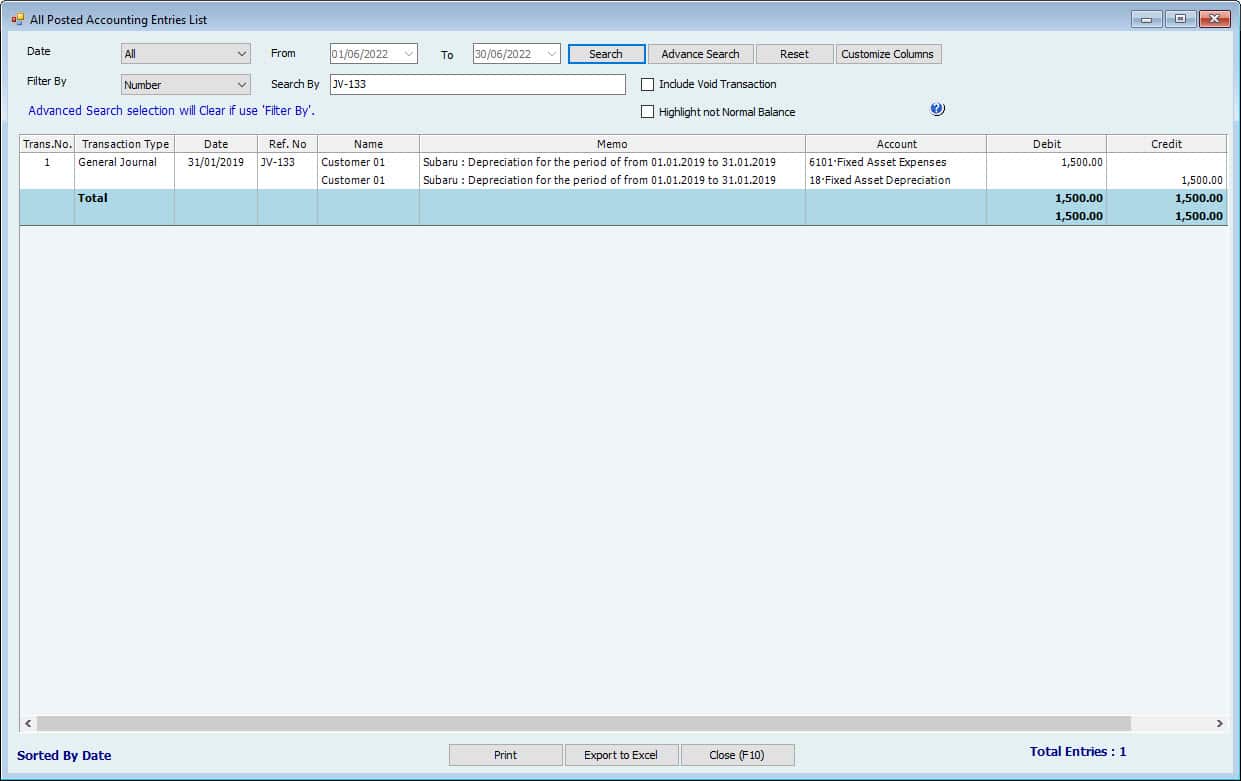
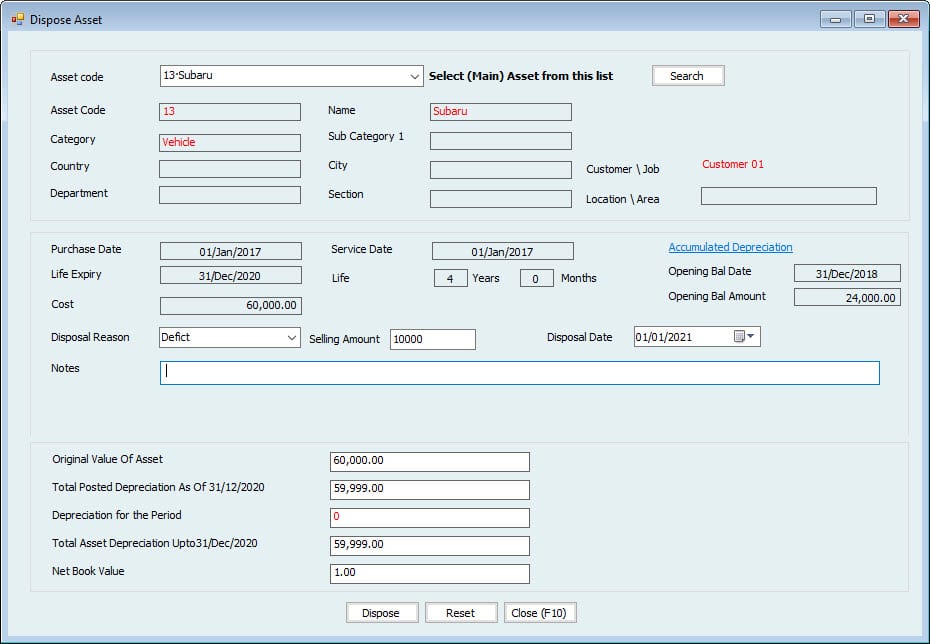


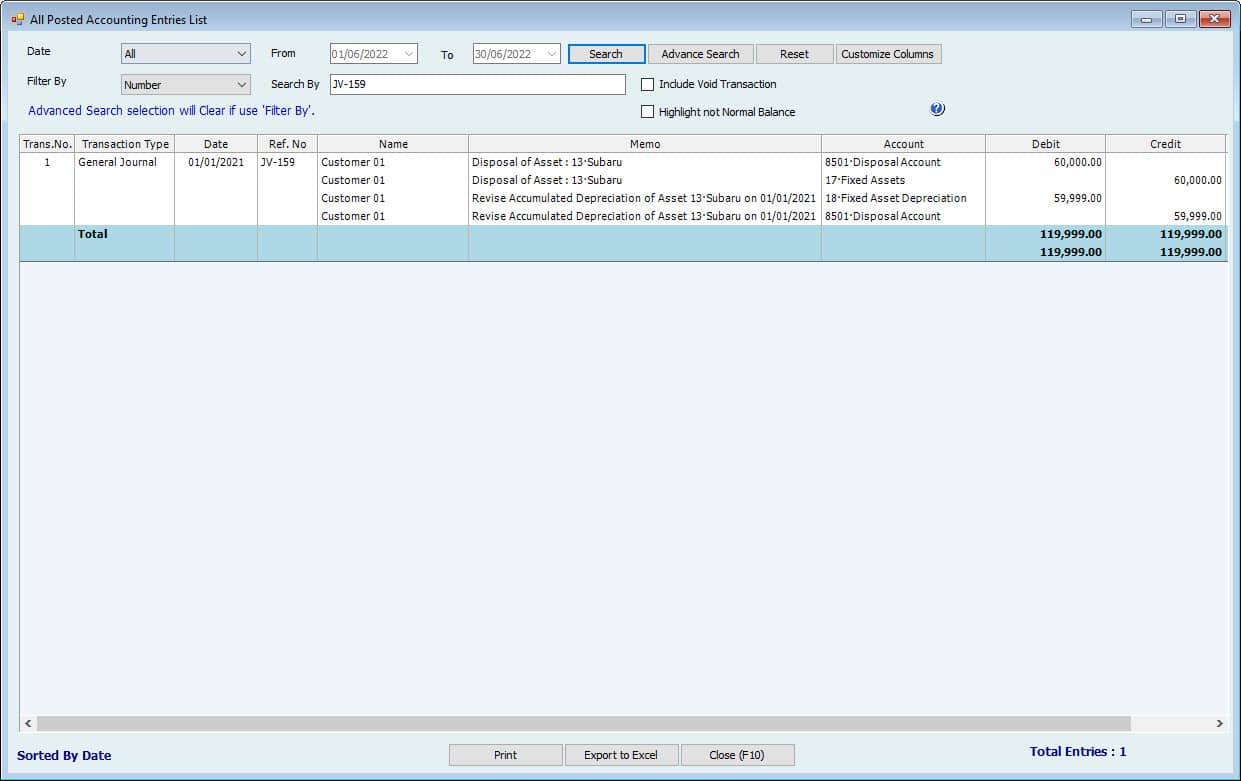

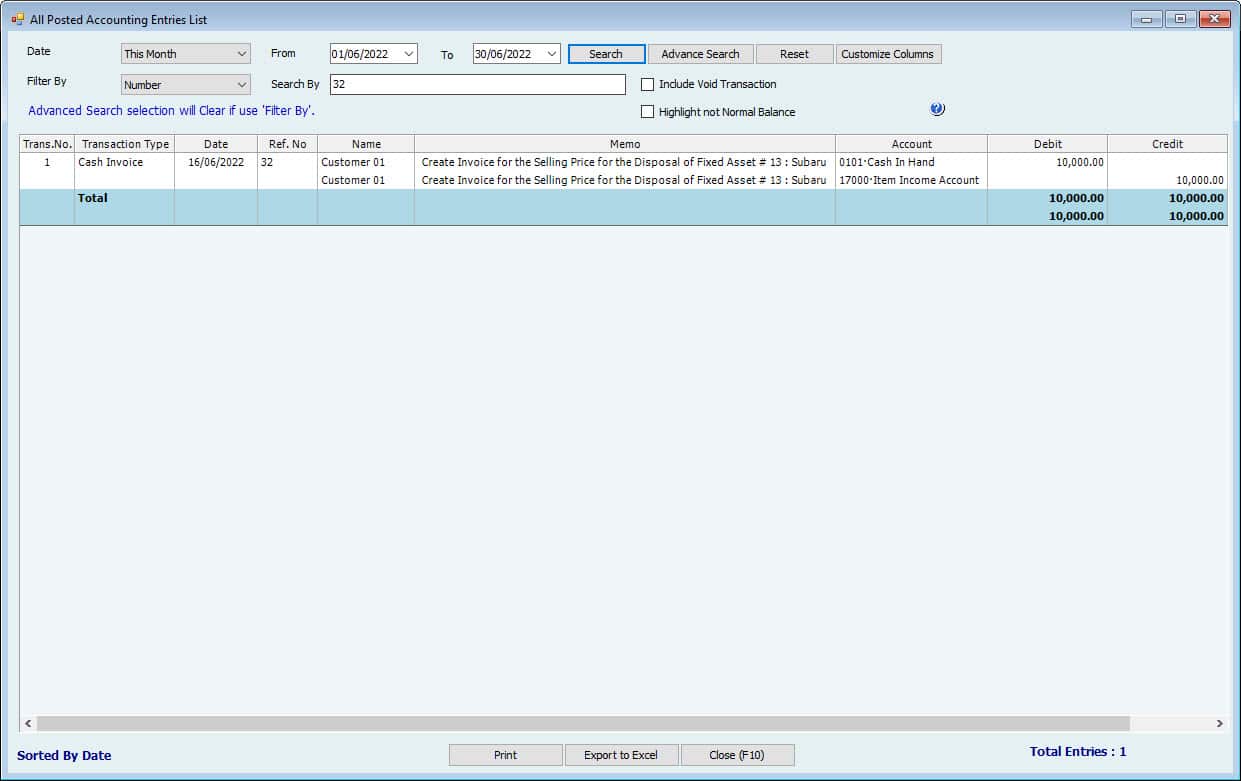

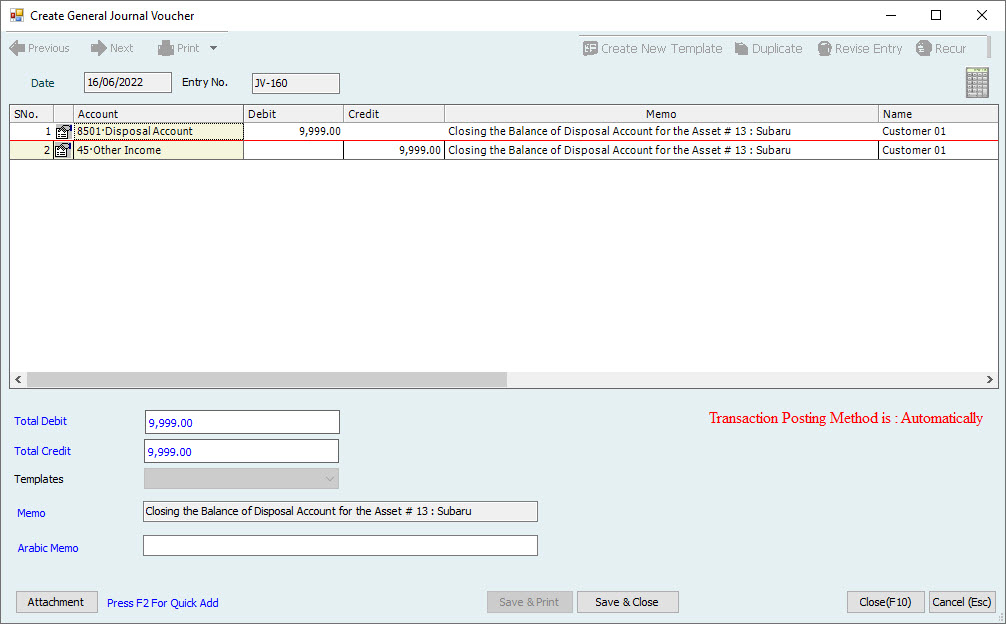
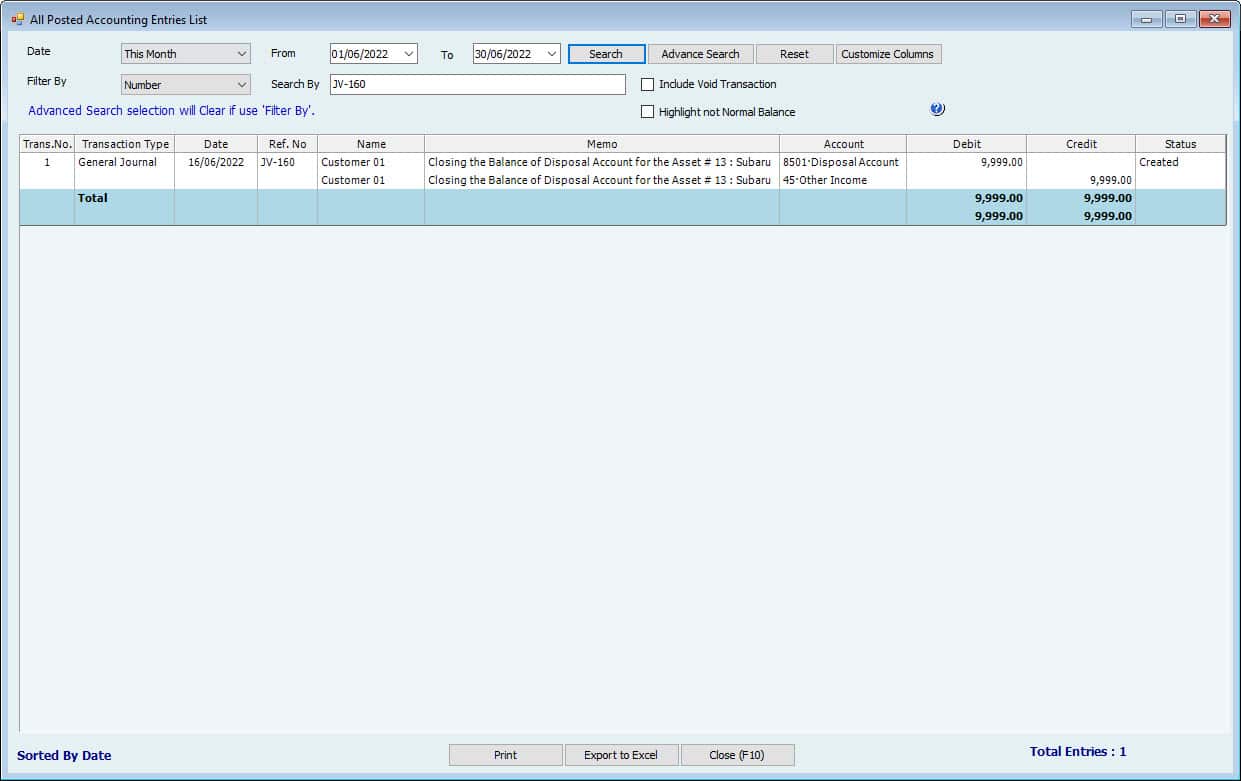
Case 4: Purchase new Fixed Assets.
When a User creates a new Asset, the Cost cannot be entered through the Asset profile window; hence, the depreciation schedule is not there. This Cost must be entered through the purchase new Asset Menu by creating a bill and then paying or making a direct payment.
Users can enter new assets into Hinawi Software by
- Import Fixed Assets from Excel
- Create a New \ Used Assets window
1. Import Fixed Assets From Excel
Go to File-->Import \ Enter Lists and Balances-->Fixed Assets-->Import Fixed Assets.
Now in this window, you have selected how you want to import.
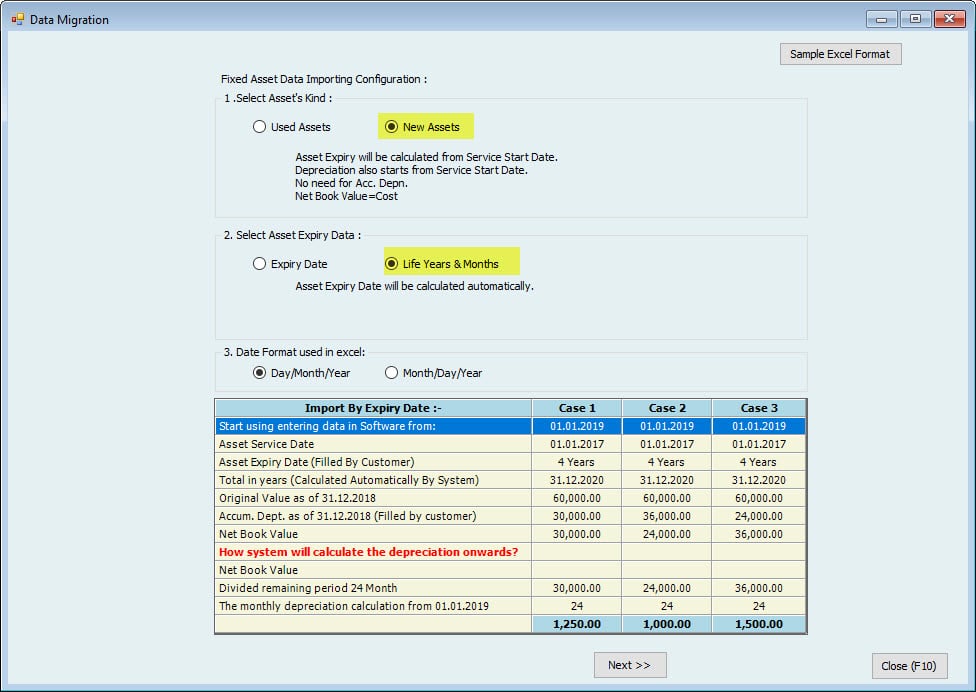
- Select Asset's Kind:
Select either Asset are used or new.
The difference between new and used will be these additional columns available only if you choose Used Assets. "Opening balance Date," "Opening balance of Accumulated depreciation," and "Net Book Value."
Both cases will start the Asset life from the service start Date.
- Select Asset Expiry Data:
Either you want to calculate the Life by the expiry Date or Life in years and months.
- Date Format used in excel:
Specify the Date format you have used in excel.
After selecting all these options, you can press next, opening the import window.
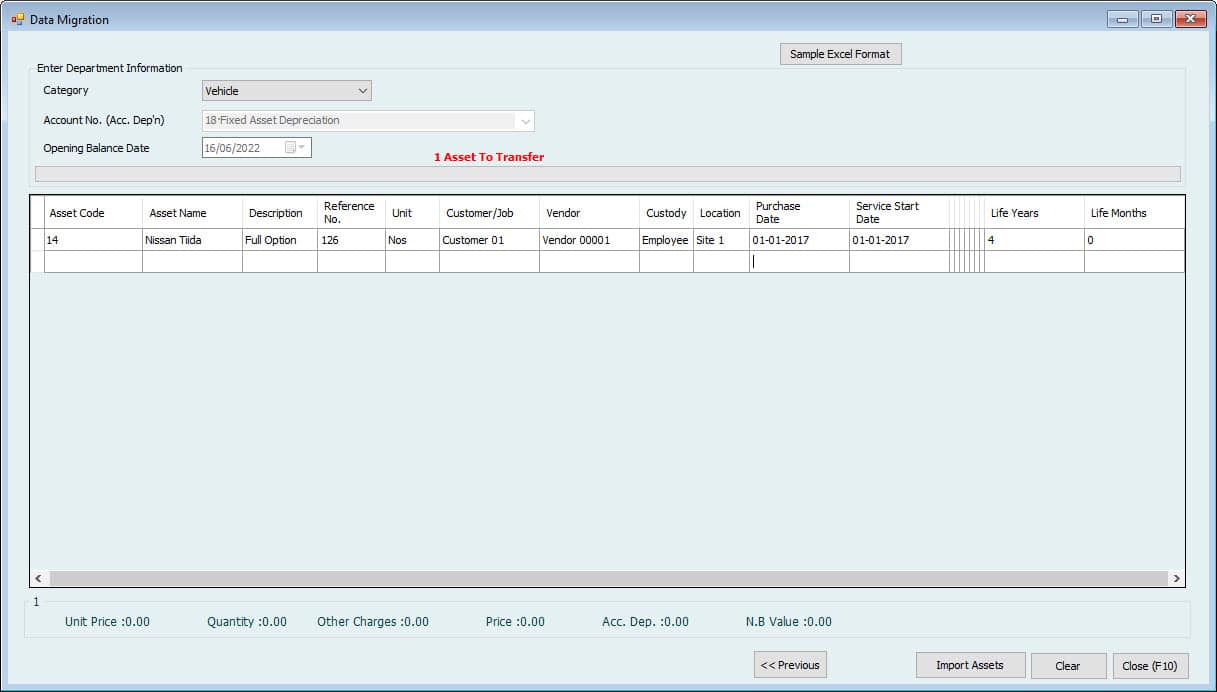
Select the category for which you want to import assets first.
Note:
Categories will import fixed assets. You cannot import assets together in one turn if you have more than categories.
After selecting the category, Account no. We are welcoming automatically from category settings.
Enter the opening balance Date if you selected used assets in the previous window.
Now you can see the same column name in excel. You have to copy the Data from excel and paste it here. You can copy the whole column for one category from excel, e.g., Asset code, and right-click on the first box here to paste.
Suppose you want to enter the same value for all the assets in one column. Enter the Data in the first column, right-click CK, and select copy down. It will copy all the columns down.
This way, you can fill all the columns and click on import assets to import fixed assets into the software
2. Create a New \ Used Asset
Go to Fixed Assets-->Create New \ Used Asset
Users can use this form to enter the Fixed Asset information directly into the System. 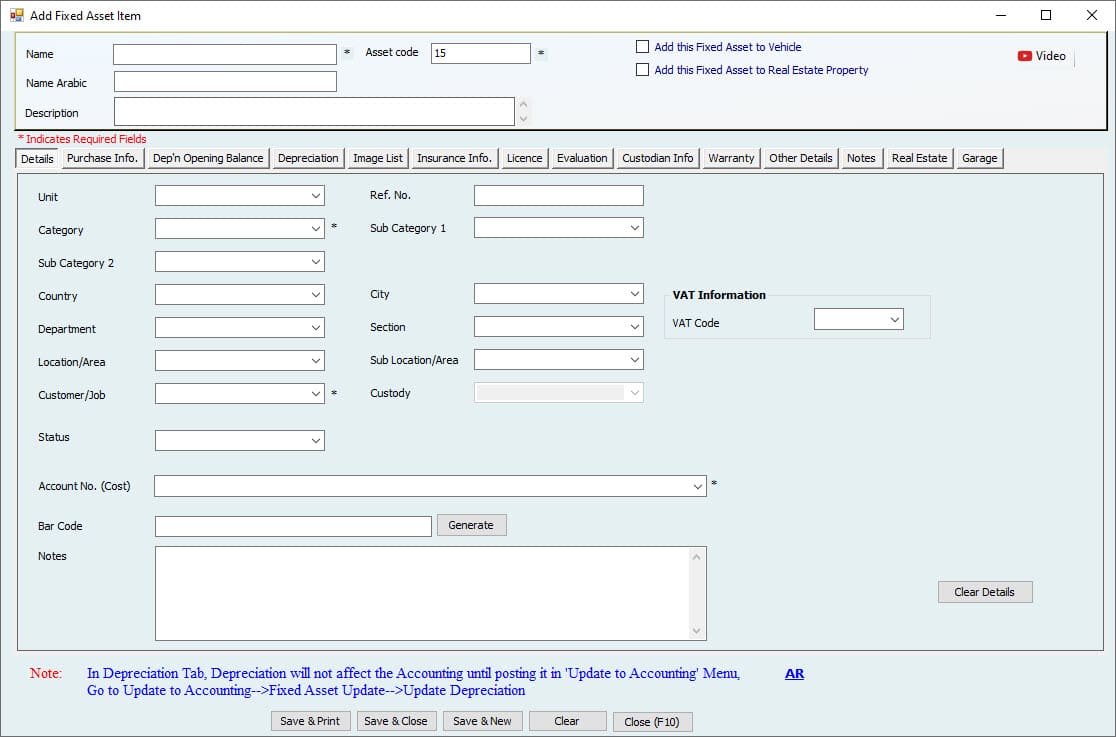
Make sure to Fill the all the mandatory information in the details tab.
And then move on to Purchase Info Tab. The User must select "NEW" to save an Asset not yet purchased.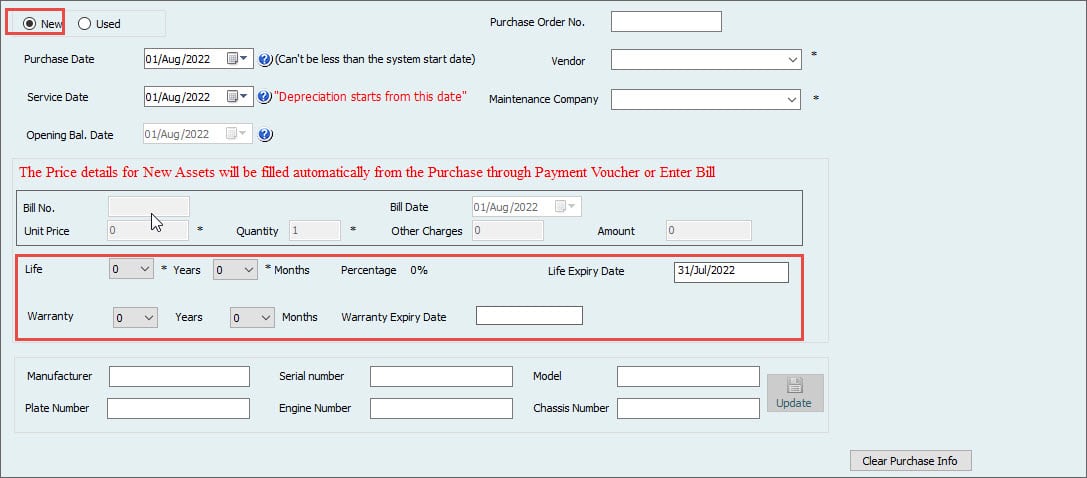
Option "NEW"
If the fixed Asset is new, some fields will be blocked. Users cannot enter those fields as they are for used assets. The Cost of new fixed assets will not be entered through this window. It will be entered through a bill or payment window. This will be covered later in the Purchase Asset Menu.
- Life of the fixed Asset to calculate Depreciation and expiry Date to be entered in years and months.
- Life Expiry Date is reading automatically from the purchase date and Life.
- The service Start Date is very important here. The Depreciation will not be started from the purchase Date. It will begin from the service Date when the Asset comes into service. This can be the same as the purchase Date.
- Warranty of the Asset. This will not affect anywhere in the accounts, but more information can be stored through the warranty tab.
Other details are extra fields for vehicles to enter their registration information. This can be updated anytime.
After saving the "NEW" Assets by any of the above methods (import from excel or create a new \ used Asset window), the User can purchase the New Asset.
Purchase Asset
As discussed earlier, when a User creates a new Asset, the Cost cannot be entered through the Asset profile window; hence, the depreciation schedule is not there. This Cost must be entered through the purchase new Asset Menu by creating a bill and then paying or making a direct payment.
To do this, Go to Fixed Assets-->Purchase Asset
To generate a bill for a new Asset,
Go to Fixed Assets-->Purchase New Asset-->Create Bill for New Asset
Create Bill for New Asset
Go to Fixed Assets-->Purchase Assets-->Create Bill for Purchase Asset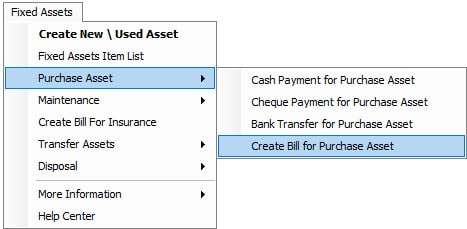
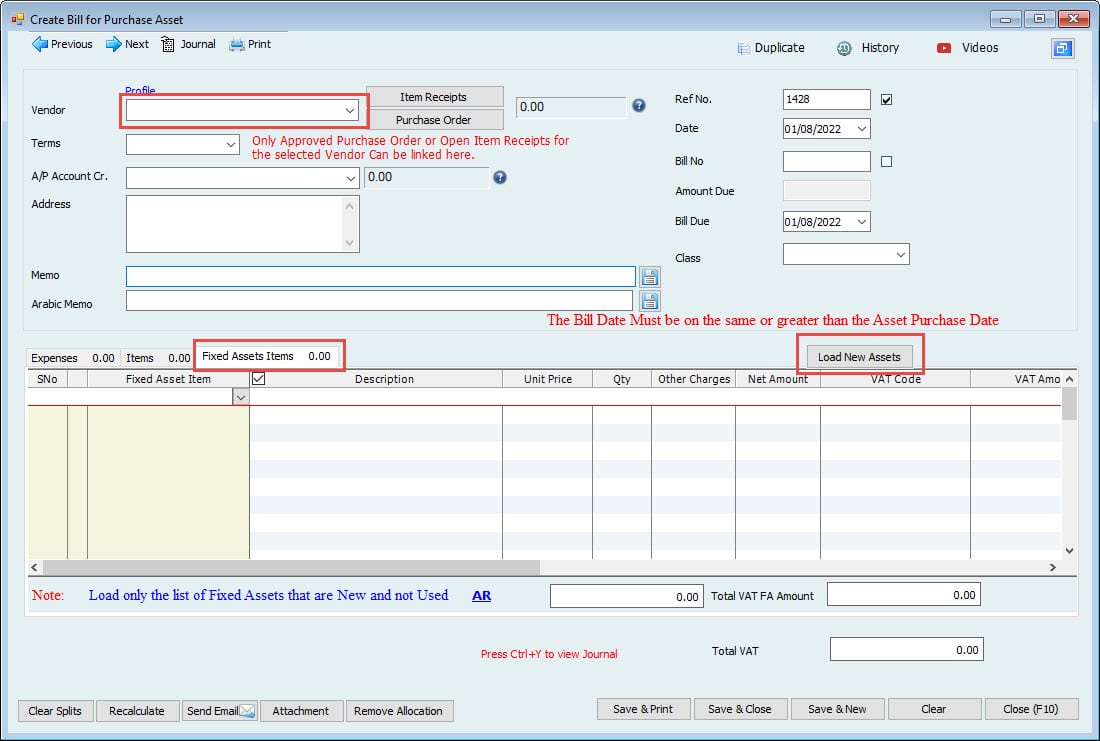
- Select the supplier name from which the fixed Asset is bought.
- Select the accounts payable Account (If more than 1) where the User wants to track this payable Amount.
- Enter the Ref. no of the bill
- Date of the bill
- Bill No
- Bill due Date
- Memo of transaction.
Then on the right side of the Fixed Asset tab, the User can see a button for Load New Assets. Click on this button to load new assets for this particular vendor. Remember, only the assets created as new and for this vendor will be shown here. Clicking on this button requires permission if the User wants to load a new Asset.
Click Yes, and the Asset (s) will be loaded into the column. Users can enter the Asset price, Quantity, other charges, or total Amount for the Fixed Asset. Whatever information entered here will be updated to the fixed Asset profile, and Depreciation will be scheduled automatically.
If the User enters the bill, this bill can be paid usually now through an accounting Module using any of these three windows.
- Cash to pay bills.
Go to Accounting-->Cash Payment-->Cash Pay Bills-->Create Cash Pay Bills - Cheque to pay bills
Go to Accounting-->Cheque Payment-->Cheque Pay Bills-->Create Cheque Pay Bills. - Bank transfer to pay bills
Go to Accounting-->Bank Transfer-->Bank Transfer To Pay Bills-->Create Bank Transfer To Pay Bills.
The other method is direct payment. Rather than entering the bill, the User can make direct payment for this fixed Asset. There will be no accounts payable in direct payment as we are recording the Cost and payment for the fixed Asset simultaneously. But the User has to select the Load New Asset button to load the Asset in these forms.
All three forms have the same procedure, but only the payment method differs.
- Cash Payment will be in Cash, and the Cost of assets will be recorded.
- Cheque payment is through the bank with additional columns for Cheque no and cheque Date.
- A Bank Transfer is a payment for a new Asset through a transfer from the bank.
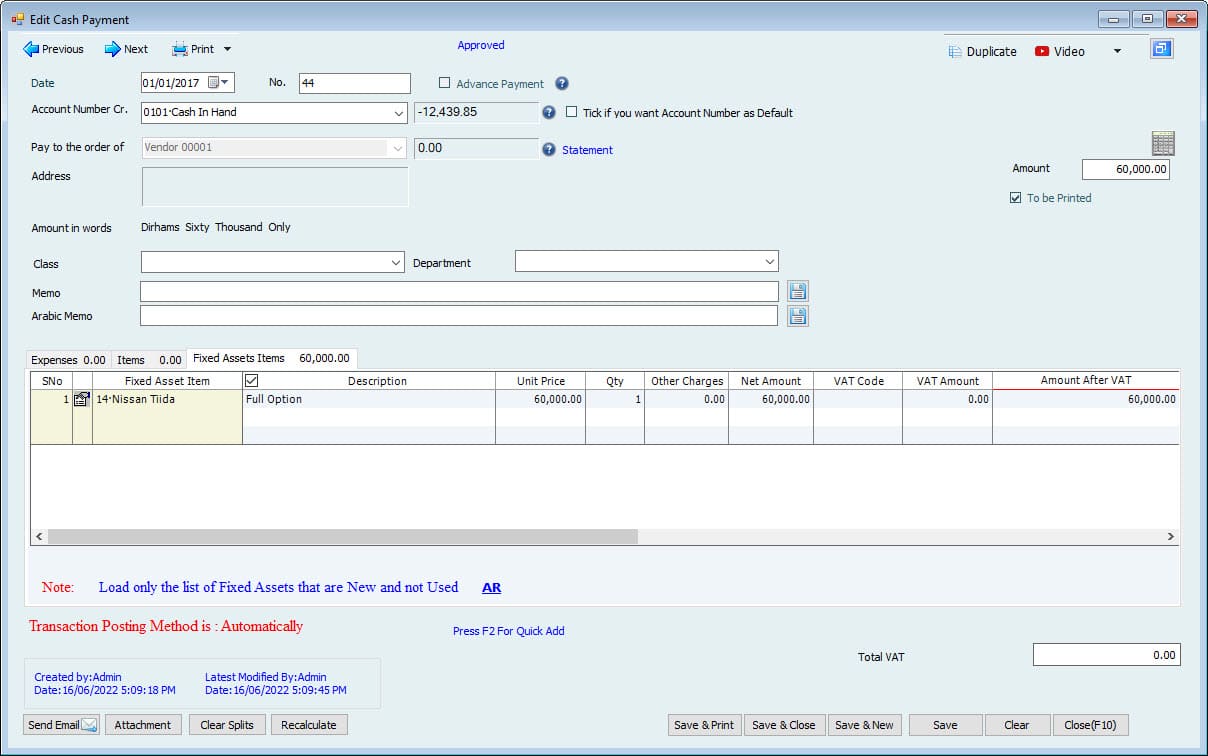
Important: The forms in the purchase new Asset window (Enter Bill, Cash payment, Cheque payment, or Bank transfer) are also available in the accounting Menu; the reason to use them from here is the option "Load New Asset," which is not available in accounting Menu.
After purchasing, the Asset using payment, Go to Reports-->All Posted Accounting Entries List.
Users can see the Payment entry here.
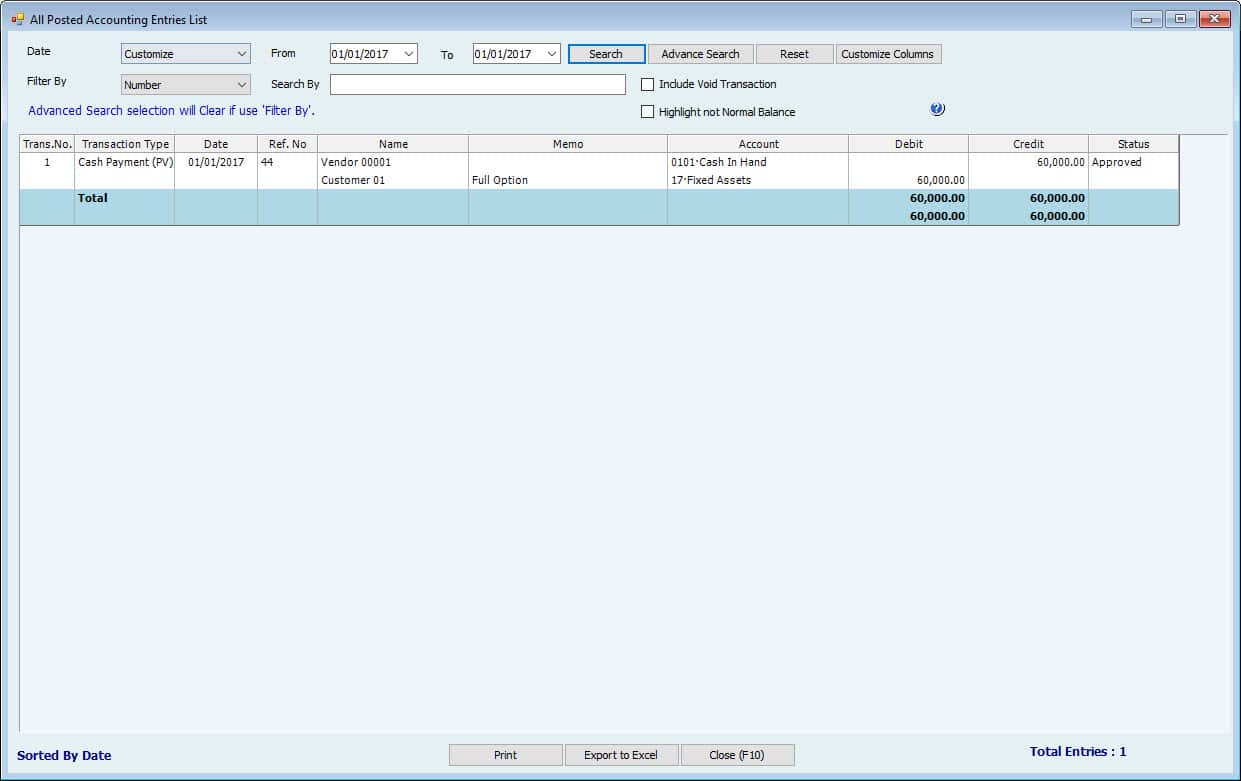
Then Go to Fixed Assets-->Fixed Asset List, then search for the Asset created and Purchased.
Go to Depreciation. Their User can now find the depreciation details
After entering the Cost of new assets, the Depreciation will show automatically in this window and reports.
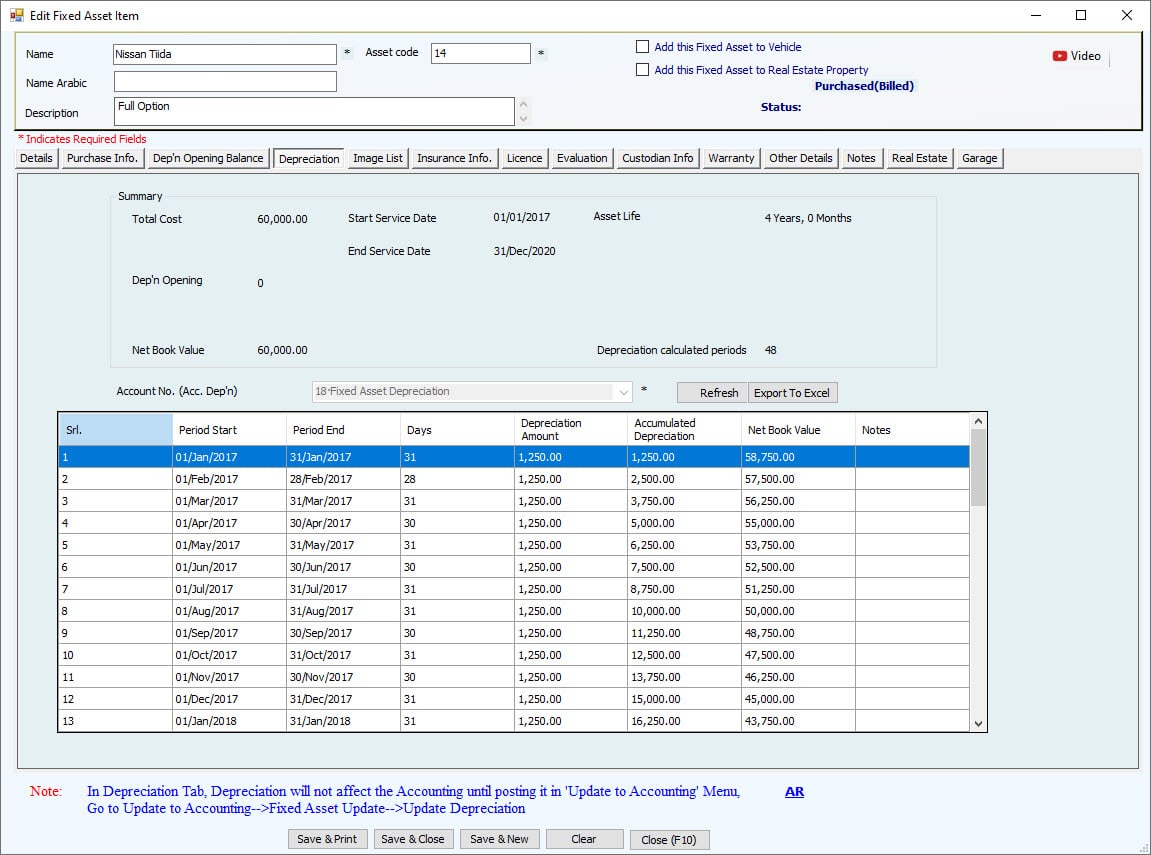
- The total cost of assets
- Service Start Date
- Asset life in years and months
- Expiry Date
- Opening Depreciation balance to be deducted from Cost and calculated net book value.
- Opening Balance Date
- Net Book Value of an Asset
- Remaining Life of the Asset as depreciation periods + 1 line for opening balance (e.g., remaining life 43 + 1=44 calculated periods) and Account No for Accumulated Depreciation, which is pre-filled if category settings exist.
The table shows monthly Depreciation for fixed assets equally for the remaining Life and netbook Value.
This schedule can be exported to excel by clicking the Export to Excel button.
Update Depreciation
After entering the Cost of a new Asset, the Depreciation is ready to be posted anytime for new and used assets. Depreciation is calculated automatically, but the User must click the Update button to update the monthly Depreciation.
To Do this, Go to Update to Accounting-->Fixed Assets Update-->Update Depreciation.
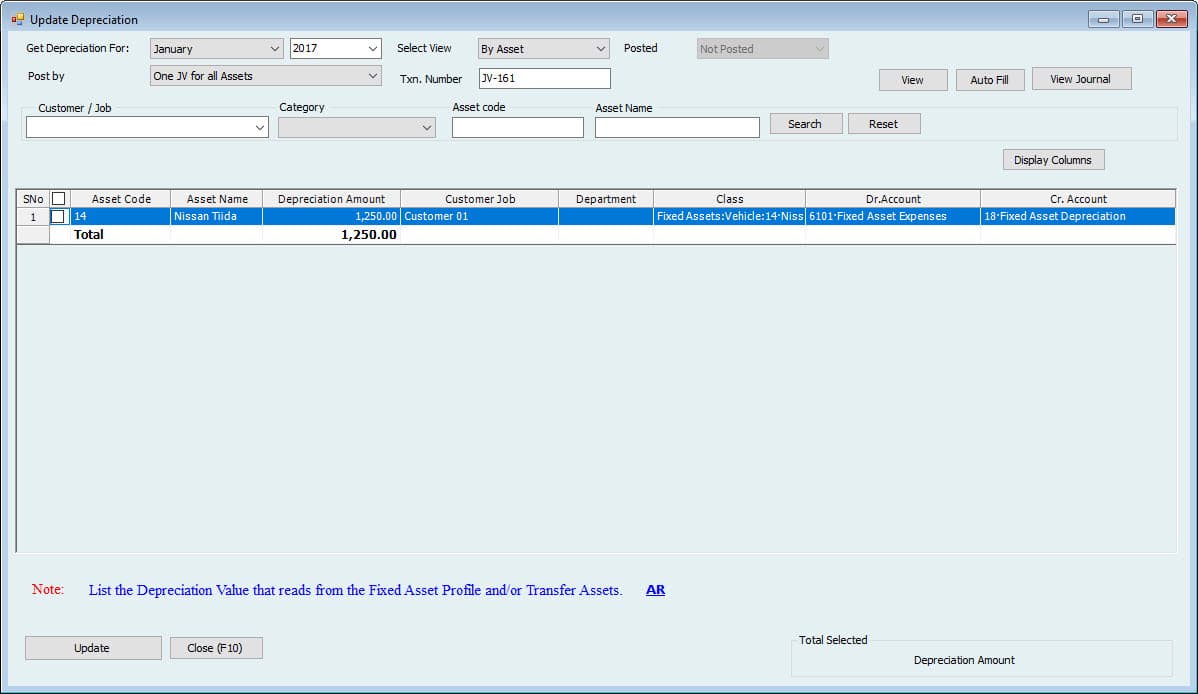
In this window, select the month for which the Depreciation needs to be posted.
Select View how the User wants to post Depreciation either by each Asset or by categories as one category total category Amount.
They posted a dropdown to select if the User wants to see the posted Depreciation or not posted.
Select the Number of JVs either User wants to post Accounting all assets in one JV or a separate JV for each Asset.
Enter the transaction Number. (By default, it's coming from the Journal voucher series)
Select the Customer name if Depreciation is for the Asset used for a specific Customer.
Tick mark the Asset (s) to post Depreciation and click the update Accounting button. Entry will be updated to Accounting.
After that, Go to Reports-->All Posted Accounting Entries List
Users can see the Journal entry for the Posted Depreciation
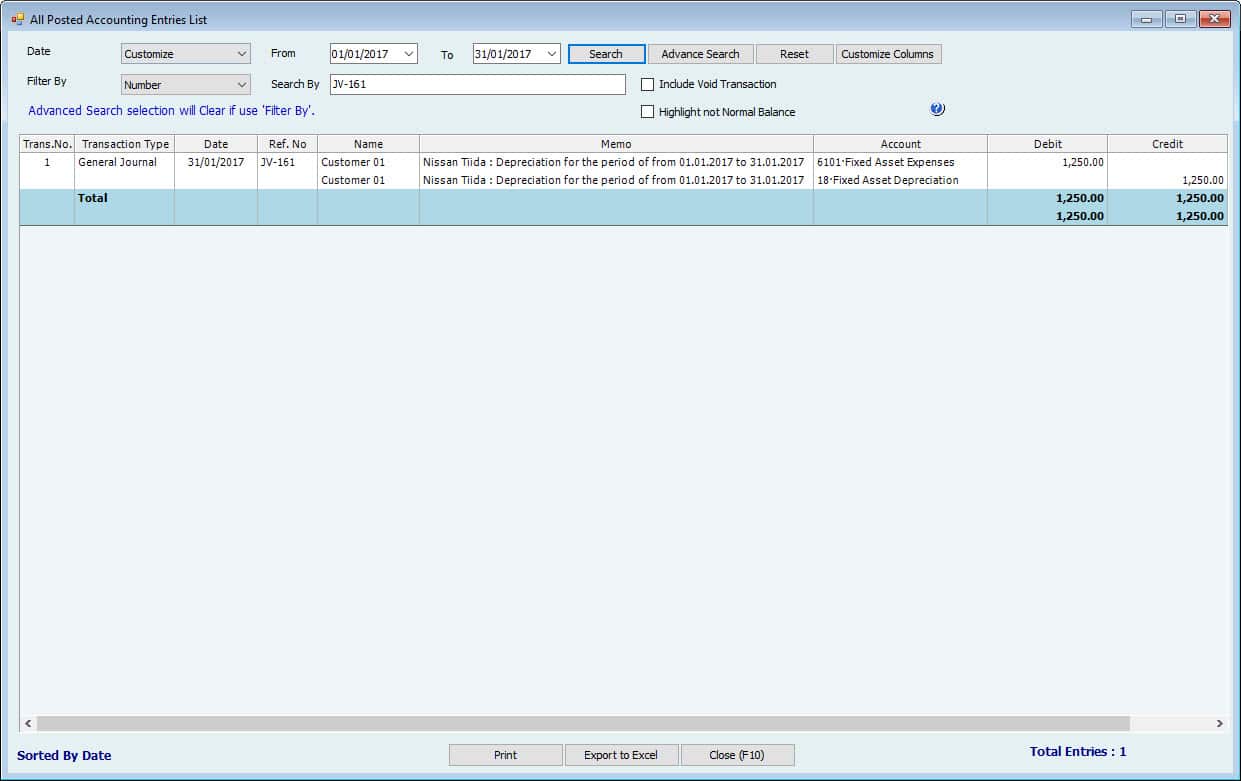
Dispose of Asset
Now to Dispose of the Assets,
Go to Fixed Asset-->Disposal-->Dispose of Asset
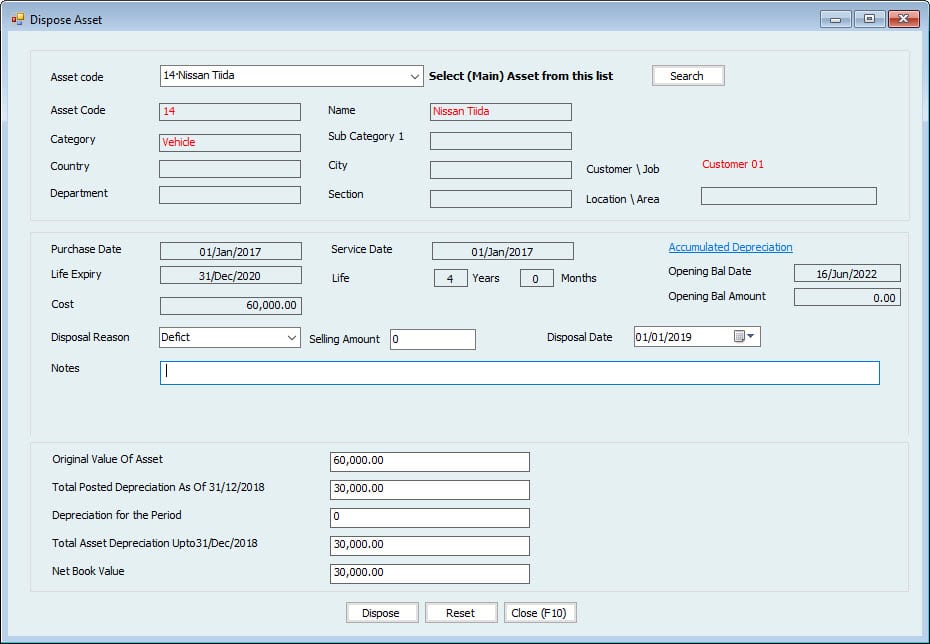
- Select the Asset from the dropdown.
- Asset information will be shown, including purchase Date, opening balance Date, price, Life, and netbook Value.
- Select the disposal reason.
- Write the disposal/selling Value in the selling Amount Field.
Important:
This Field will not affect any amounts in the automatic disposal entry in Hinawi Software. This is just a record, and the User will have to manually make the receipt or adjustment entry for the Amount received. - Select the Disposal Date. This Date is very important. Suppose Depreciation before this Date is not posted to Accounting. In that case, the System will not allow the Disposal of the Asset and will ask the User to update Depreciation to Accounting before this period.
- Write any additional notes.
- The original Value of an Asset,
- Down their User can see the Total Depreciation of this fixed Asset, including opening balance (if any) plus updated Depreciation to Accounting.
- Depreciation for the period is the difference in Depreciation posted for the month and when the Asset is disposed of (Disposal Date). E.g.. if the Asset is disposed of on 25 January, where the Depreciation for the whole month of January has already been posted to Accounting, this depreciation Value will be a reversal for seven days of January that are already posted.
- Total Asset depreciation is the difference between the above two amounts.
- Net Book Value is the difference between the original value and total Asset depreciation.
After entering this information, save the Disposal. This Disposal will not take effect before approval.
Update Disposal
Since the fixed Asset has been disposed of, the User can update this disposal entry to Accounting.
Go to: Update to Accounting-->Fixed Assets Update --> Update Disposal
A window will appear with all approved disposals. Tick mark one to update and click on the Update Accounting button.
The System will open a new window with a JV showing the reversal of Cost and accumulated accounts and closing to Disposal accounts. These accounts are filled from category settings. Users cannot change anything in this entry and click the save button to post this entry to Accounting.
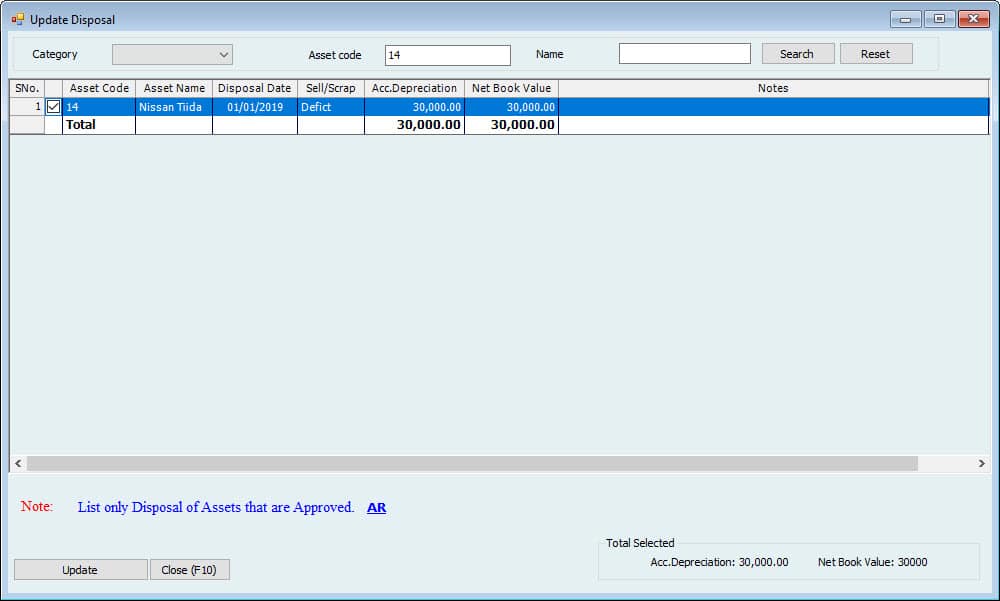
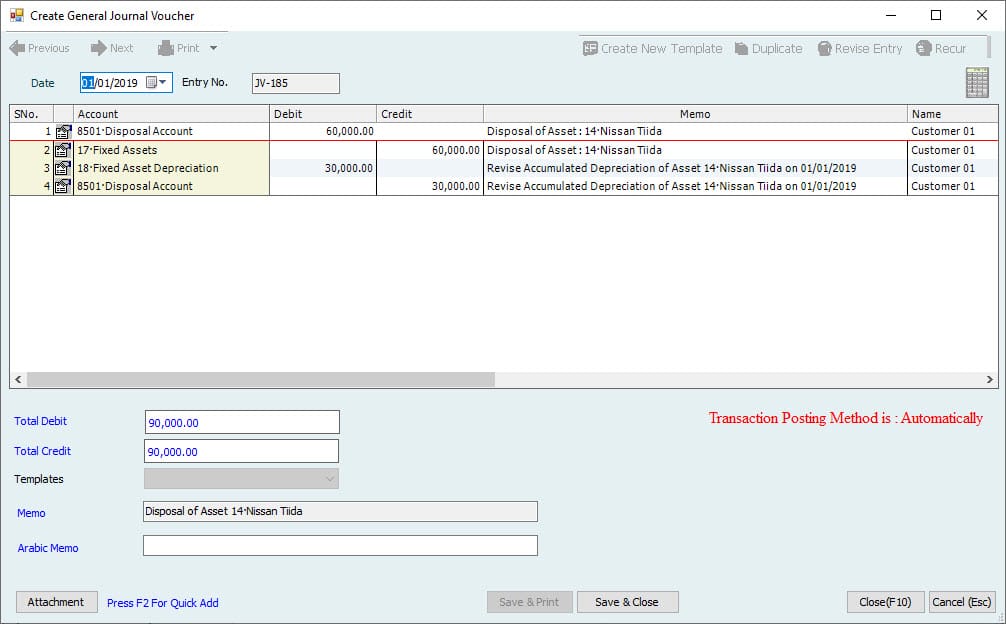
Important:
Remember, this will reverse the Cost and accumulated Depreciation, and the User must enter the Disposal receipt manually.
All the entries User can find it in the All Posted Accounting Entries List
Go to Reports-->All Posted Accounting Entries List
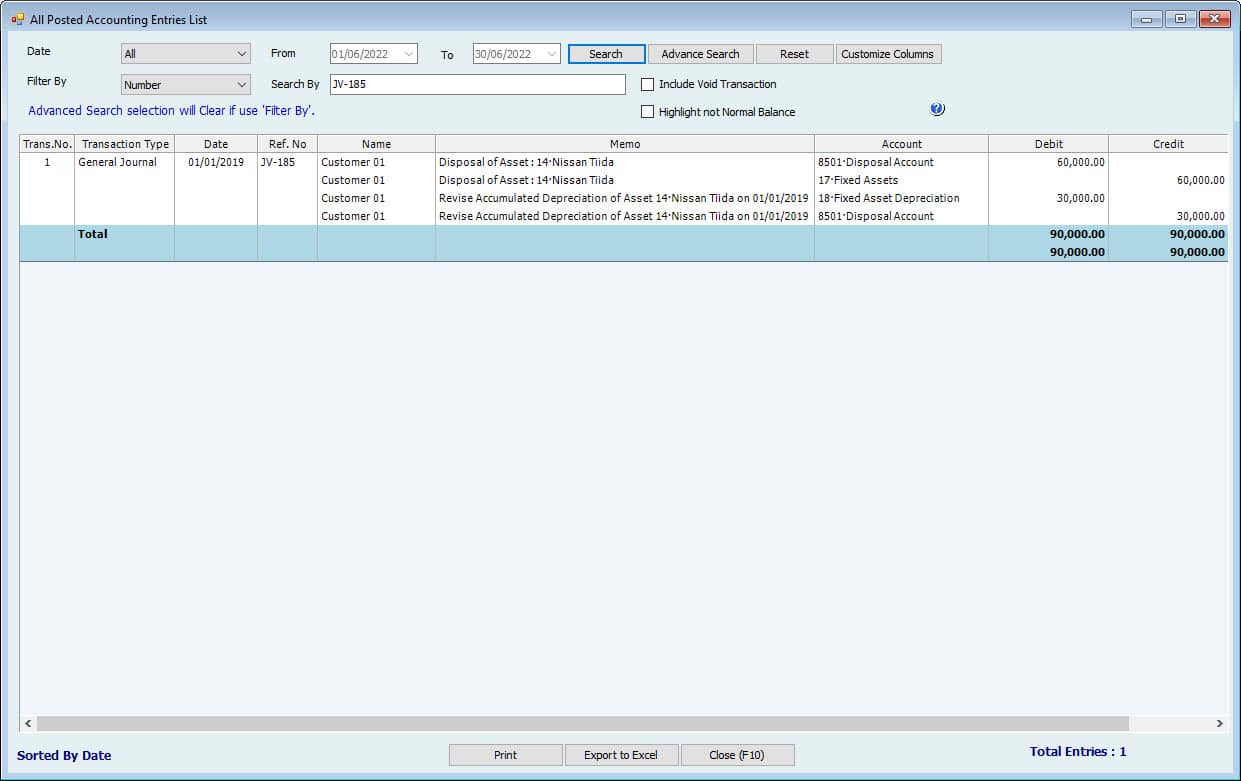
Important Note: Please fill all columns with RED color in the Excel sheet.
Real Estate Module | ||
| Tasks | Description | Notes |
| Enter / Import Opening Balance | Go To: File Menu --> Import from Excel Opening Balance --> Real Estate | Use Standard excel for filling in Data. Red columns must be filled. |
| Import Customer / Tenant List. | Import names and Balances as of XX Date and import other contacts' details like phone, city, and country. You can do mapping between the Customer / Job List with the Project List (For Contracting use only) Dr.AR Cr. 30000 Opening Balance Account Adding Project Name List The new project will be updated on the Customer / Job List. When creating a new project in Hinawi, this will Be seen in Customer/job List—no Accounting Entries. Use our standard excel available inside each form. Users can fill in the Balance for each name. | |
| Import Buildings & Units List | Fill Maximum Details of Buildings and Units No Accounting Entries. | |
| Enter Opening Previous Contracts with Security Deposits | This will affect the Unit's status only—no Accounting effect. Enter Contracts are still valid at the time of start using Hinawi Software. E.g., the User wants to use software from 01.01.2022. Contracts to be entered as opening Balances are created before 01.01.2022, and the Contract end Date is 01.01.2022 onwards. Contract opening balance does not affect accounting at all. It's just concerned about the Contract expiry Date to avoid creating a new Contract in the same period. Fill in if this Unit is paid or not. If this Unit is not paid, you might renew it if the condition in the Security deposit Amount is posted in Accounting. Setup is applied. File -----> Setting ----> Real Estate | |
| Security Deposit Opening | Security Deposit Opening will be filled with the 'Opening Balance Tenancy Contract." in the previous step. This will affect Accounting. Dr. 30000 Opening Balance Account Cr. Security Deposit | |
Enter Opening Cheques Under Collection - CUC Fill directly in the form inside the System. Use CUC type in Chart of Accounts. Or, Import Opening Cheques Under Collection - CUC | This is very important. Filling the building and Unit name for each Cheque is important for tracking the cheques by Unit. Can Import all details of Cheques like Cheque Name, Amount, Date, and more as of XX Date Dr. Cheques Under Collections (CUC) Cr. 30000 Opening Balance Account Use our standard excel. Use CUC type in Chart of Accounts. Enter / Import Cheques Under Collections - CUC | |
Set up VAT for imported units. | Users can set up groups of Units. | |
| Check Imported Data | Go to Reports Menu -- > Real Estat. | |
| Check All Importing Data | This is very important to do. | |
| Check Missing Data | Go to File Menu --> Missing Data Information & Status. | |
| Missing Account Nos. | These will not stop using the System, but better to fill them as early as possible. | |
| Missing Customer information | ||
| Missing is missing Arabic Name In All Lists | Go to Lists --> General List | |
| Setup Controls | Go to File Menu --> Posting Control | Very helpful for Company policy and saving time. |
| Posting Control | If this Setup is, the User can't save the entry without linking with a revised List like Employee Name, building, or Unit. | |
| Customer / Tenant or Vendor Mandatory Fields | To get complete information about your Tenant. | |
| Module Settings | Go to: File Menu --> Settings --> Real Estate | All Settings (By Admin User Only) |
| General Setting: General Tab | Set Company rules for Real Estate | |
| General Setting: Control Tab | General Conditions and Rules for Contracts and Security Deposit | |
| Other Charge Setting | Add any Number of other charges with or without VAT. | |
| Buildings: Set Up Accounts | To link with the Chart of Accounts | |
| Buildings: Setup Parking | Create parking numbers for the building. | |
| Buildings: Setup other important information in tabs like | Like, Owner, Land information, License, W & E, and more. | |
| Units: Set Rent and terms. | Set Rent Value yearly or monthly or by size. | |
| Units: Set security deposit and terms set | Set a security deposit for each Unit. | |
| Units: Set mode of payments set | Set the mode for each Unit by selecting from the dropdown List. | |
| Units: Set VAT | Set VAT for each Unit by selecting from the dropdown List. Users can set VAT for groups of Units. | |
| Units: Change link with Accounts if required | The link with the Chart of Accounts shows automatic reading from the building Setup. Users can change. | |
| VAT Setup | Go to: File Menu --> Company --> Company Information. | |
| General List / Settings | Go to: List Menu --> General List. | |
| The actual Estate Module is Linked with another Module: | Accounting Module | Receive Payment. Building and units saved in Class List—payment issued for Real Estate Expenses and more. |
| HRMS Module | Employee Profile when Employees use Company buildings | |
| And More | ||
| Templates | Contract Quotation | Templates are ready to use in both Arabic and English. Users can build their templates from scratch or modify the current ones. Users can add one primary Company logo and three additional logos. Printing can be directly on A4 paper size. |
| Tenancy Contract | ||
| VAT Invoice for Tenancy | ||
| VAT Invoice for Other Charges | ||
| VAT Invoice for Deferred Income | ||
| Renewal Notice | ||
| Notice | ||
| Post-Opening Balance | Go to Post to Accounting --> Post Opening Balance | |
| Post: Security Deposit | Dr. 30000 Cr. Security Deposit | |
| Post: Received Cheques Under Collections - CUC | Dr. CUC Cr. 30000 | |
| Post: Post Dated Cheques - PDC | Dr. 30000 Cr. PDC | |
| Start Entries | Go to Real Estate Menu | |
| New Tenancy Contract | Direct effects Accounting at the time of saving. | |
| Pre -Terminate, Renew, Release Contract, and refund Deposit | ||
| Create VAT Invoice for Deferred Income | Go to Real Estate Menu | |
| Print VAT Invoice for Deferred Income | Go to Real Estate Menu | |
| Post Deferred Income | Go to Real Estate Menu | |
| And More |
Important Note: Please fill all columns with RED color in the Excel sheet.
Importing Schools
| School Name | Roll No. | ESIS No. | First Name (EN) | Middle Name (EN) | Last Name (EN) | Full Name (EN) | First Name (AR) | Middle Name (AR) | Last Name (AR) | Full Name (AR) | Program | Grade | Section | Gender | Date of Birth | Country of Birth | Nationality | Religion | Phone | Mobile | Emirates ID | Emirates ID Expiry | Guardian Name (EN) | Guardian Name (AR) | Guardian Mobile | Guardian Email | Guardian Nationality | Guardian Emirates ID | Guardian Emirates ID Expiry | Guardian Address |
Can Import Chassis List. The owner's name will show in the Customer List. No Accounting Entries.
Importing Vehicles List
Step 4: Post opening balance
| Update \ Post Opening Balance. Required | Go to: Update to Accounting Menu --> Update Opening Balance | This step is a must before starting the entries. |
| Update Opening Cheques Under Collection - CUC | Dr. CUC Cr. 30000 Opening Balance Account | |
| Update Opening Post Dated Cheques Issued - PDC | Dr. 30000 Opening Balance Account Cr. PDC | |
| Update used Opening Fixed Assets | Dr. Fixed Assets Cr. 30000 Opening Balance Account | |
| Update Opening Security Deposit for Real Estate | Dr. 30000 Opening Balance Account Cr. Security Deposit | |
| Update Opening Differed Income for Real Estate | Dr. 30000 Opening Balance Account Cr. Deferred Income |

