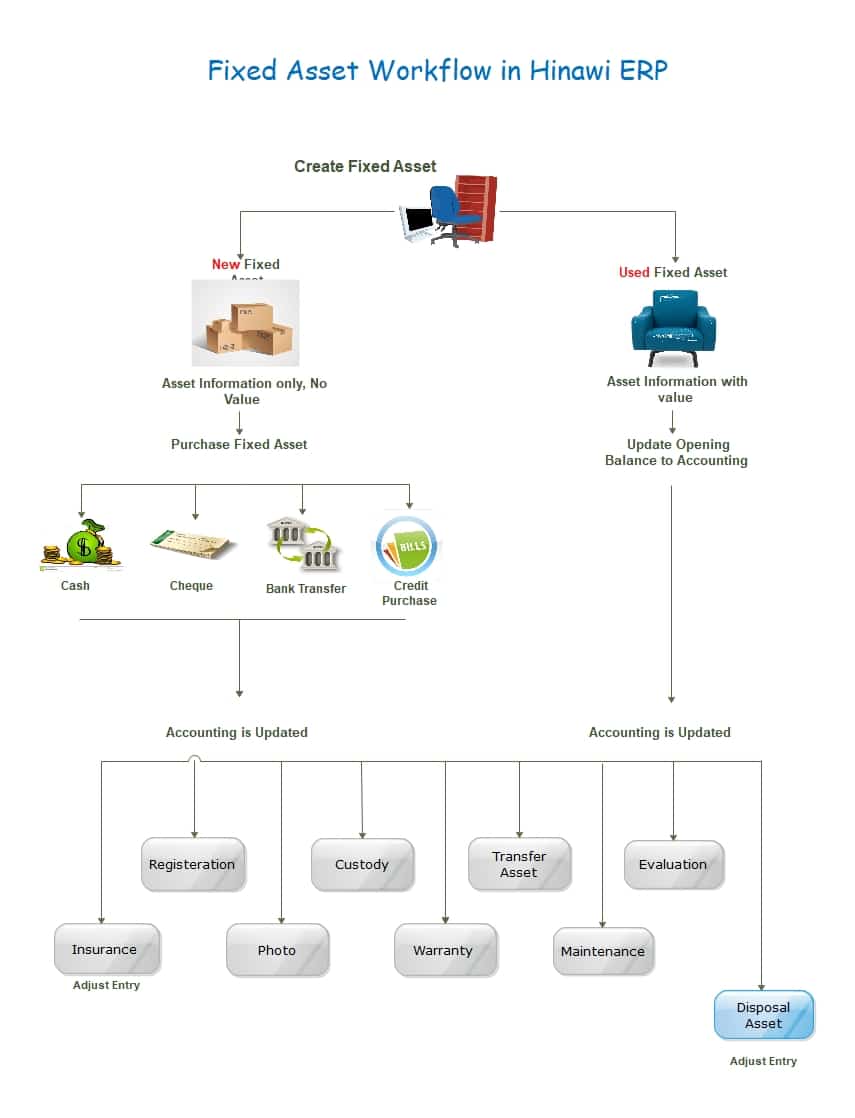نظام الأصول الثابتة - دليل الاستخدام
الإعدادات
تعد ميزة الاعدادات ضروريه لوضع لوائح الشركة وترتيباتها وسياسة التحكم الخاصة بها.
قبل تسجيل أي عمليات يجب على المستخدم إعداد ملف الشركة.
إذا لم يتم إجراء هذه الإعدادات فقد يجد العميل أن النتائج لا تتوافق مع سياساته ويحتاج إلى إعادة إدخال عملياته.
ولذلك تعتبر الإعدادات حيوية عند استخدام البرنامج من المهم جدًا أن نفهم هذا يعد نظام الإعداد أهم خطوة ويجب إجراؤها قبل استخدام البرنامج.
نظام الأصول الثابتة
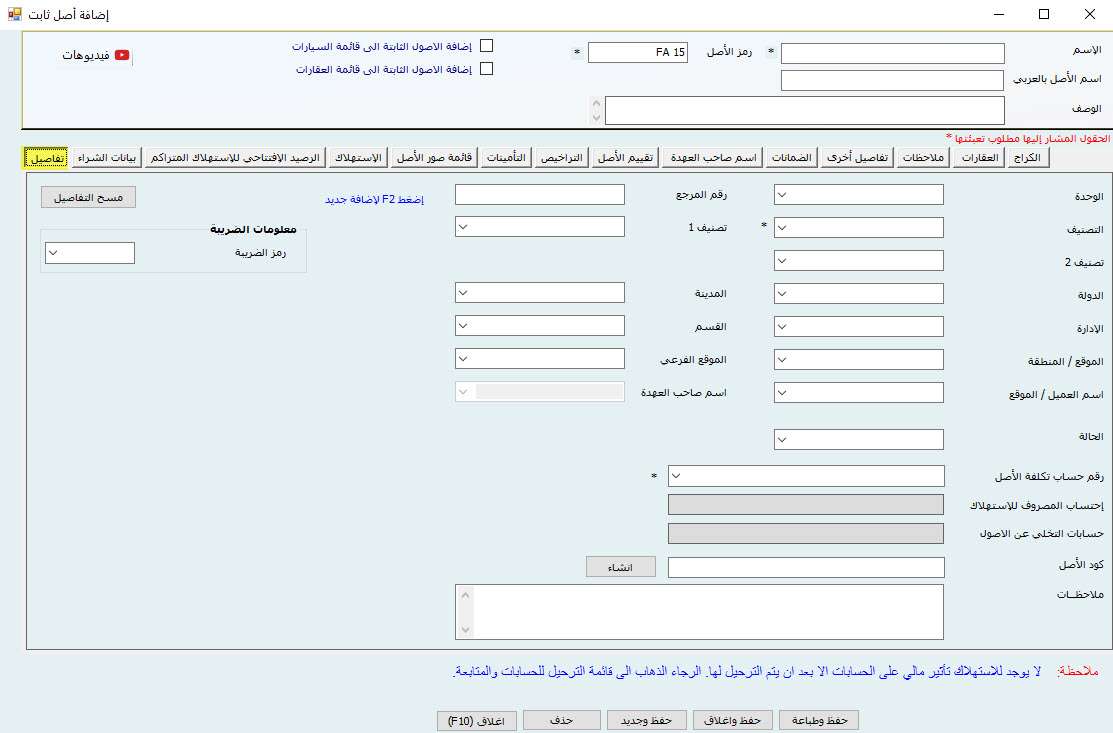
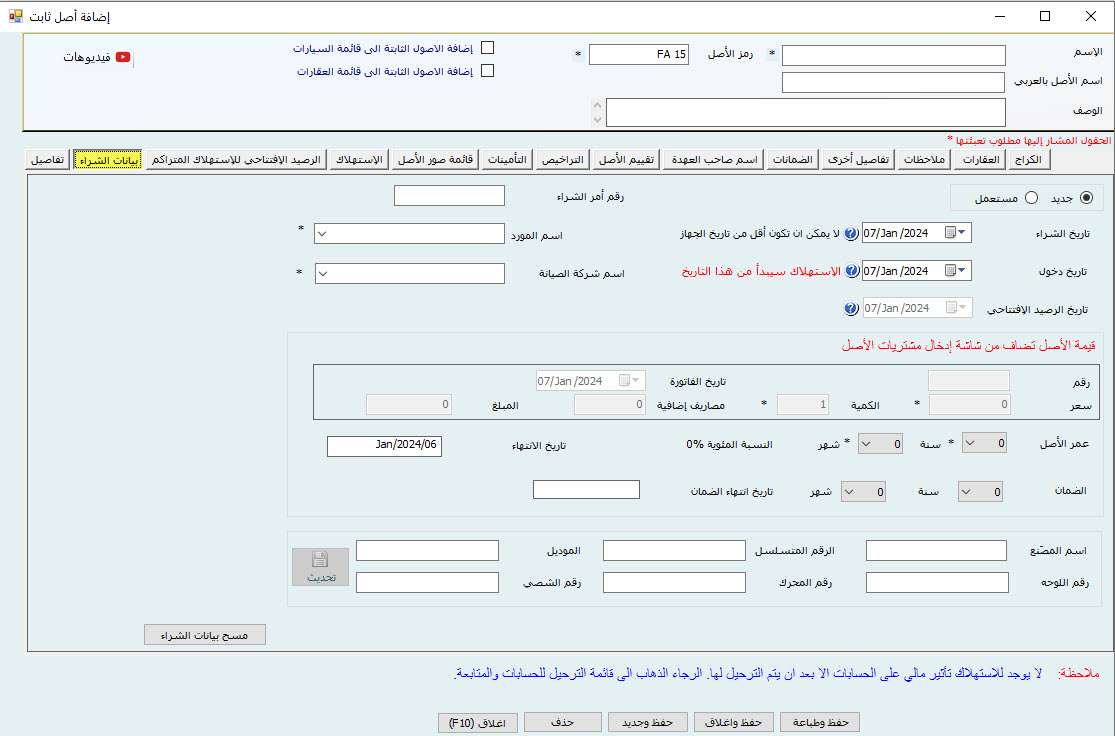
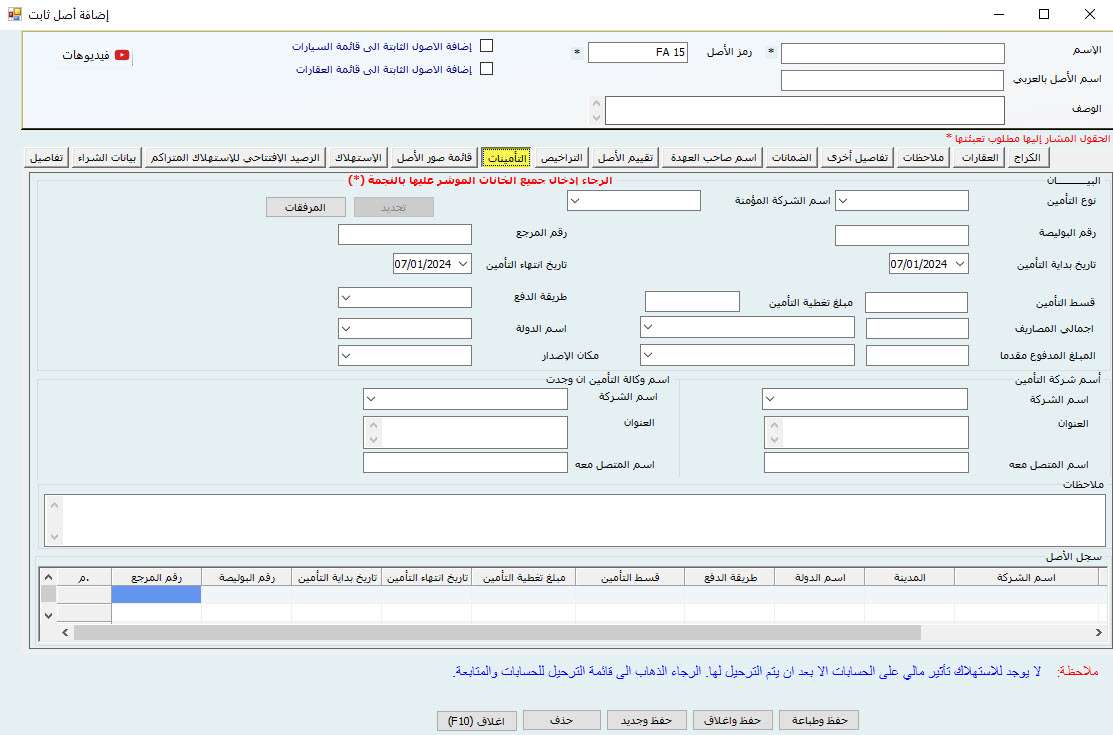
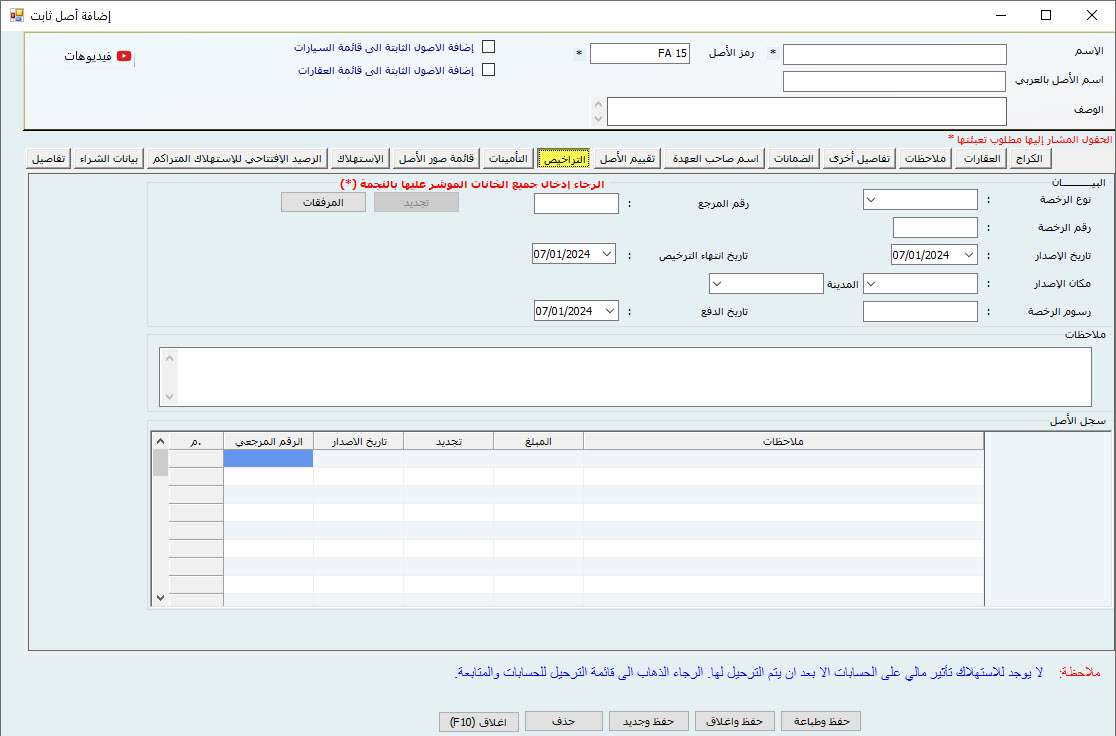
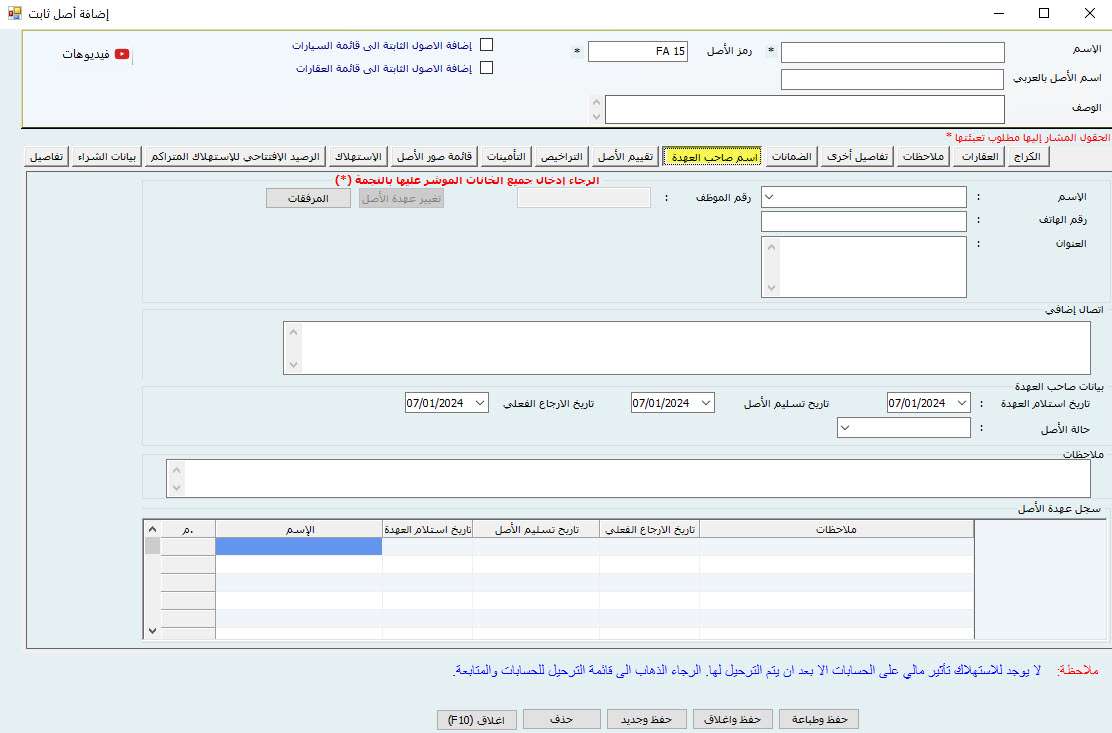
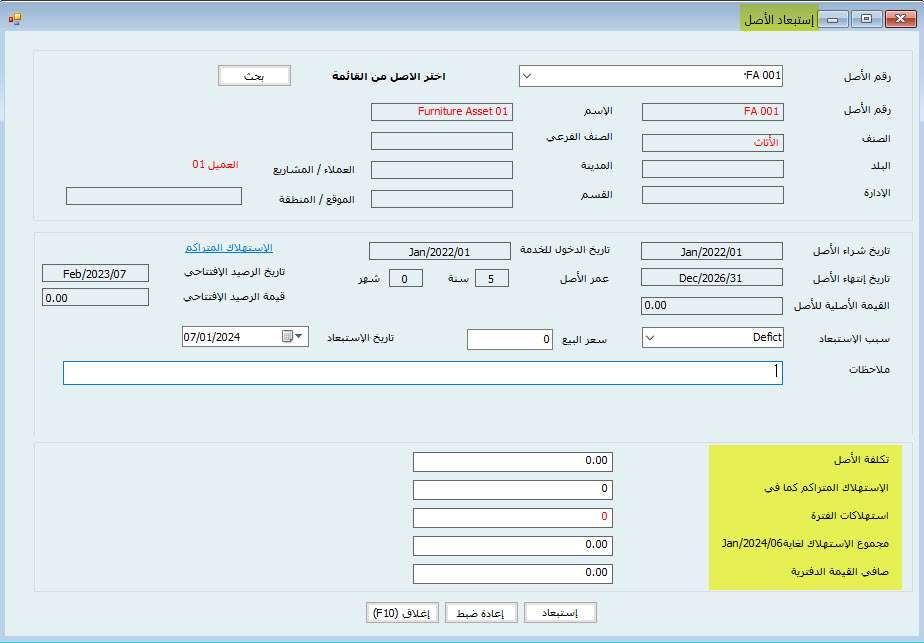
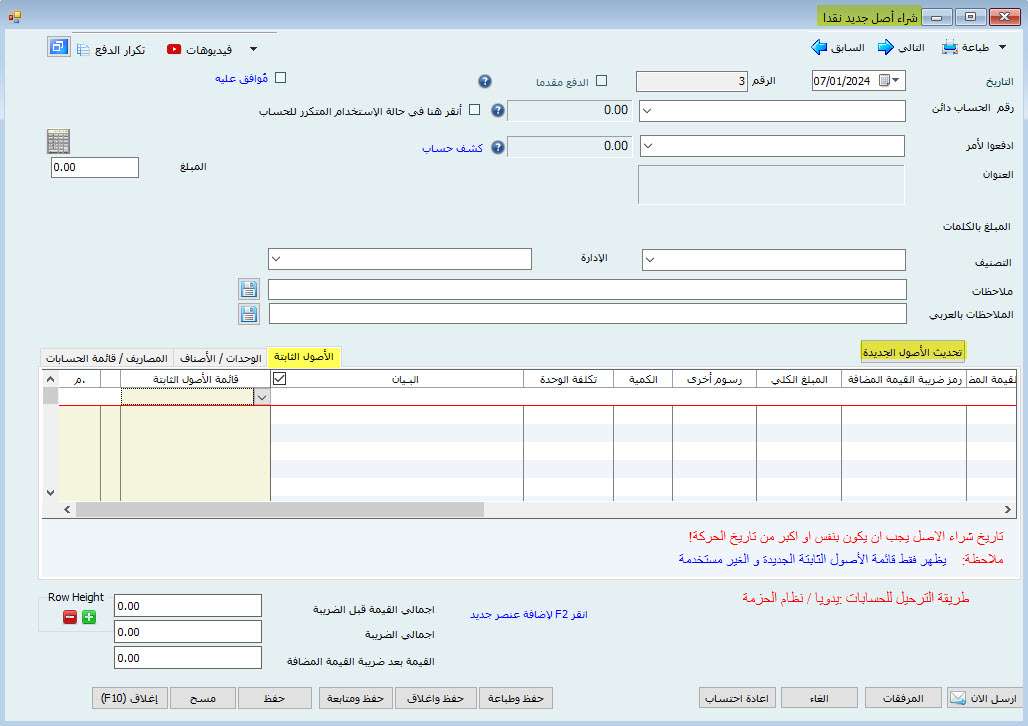
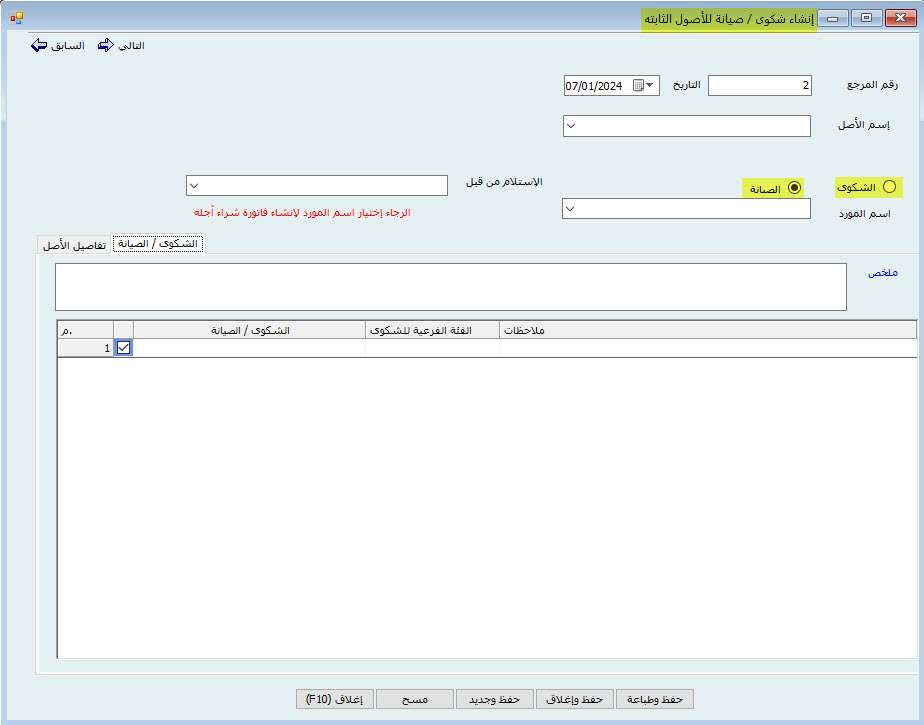
قم بتبسيط عملية الأصول الثابتة الخاصة بك مع Hinawi ERP
الحالة الأولى: استيراد الأصول الثابتة المستعملة والتصرف فيها بعد تاريخ انتهاء صلاحيتها.

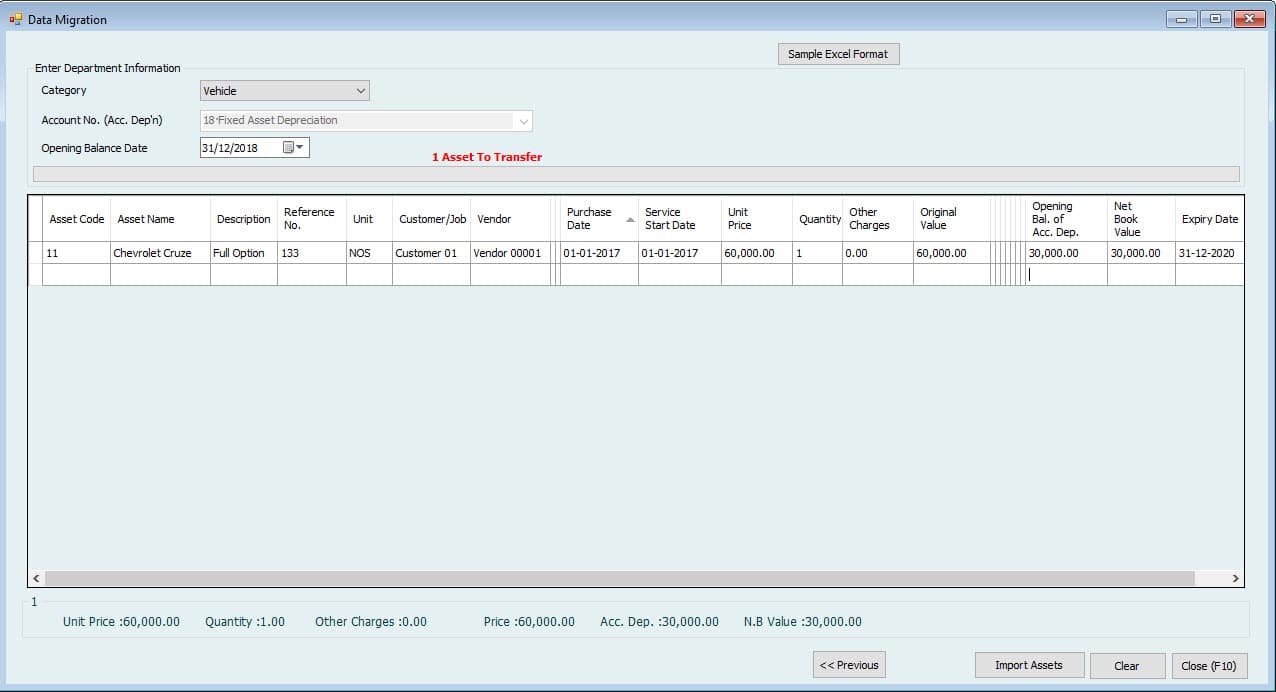
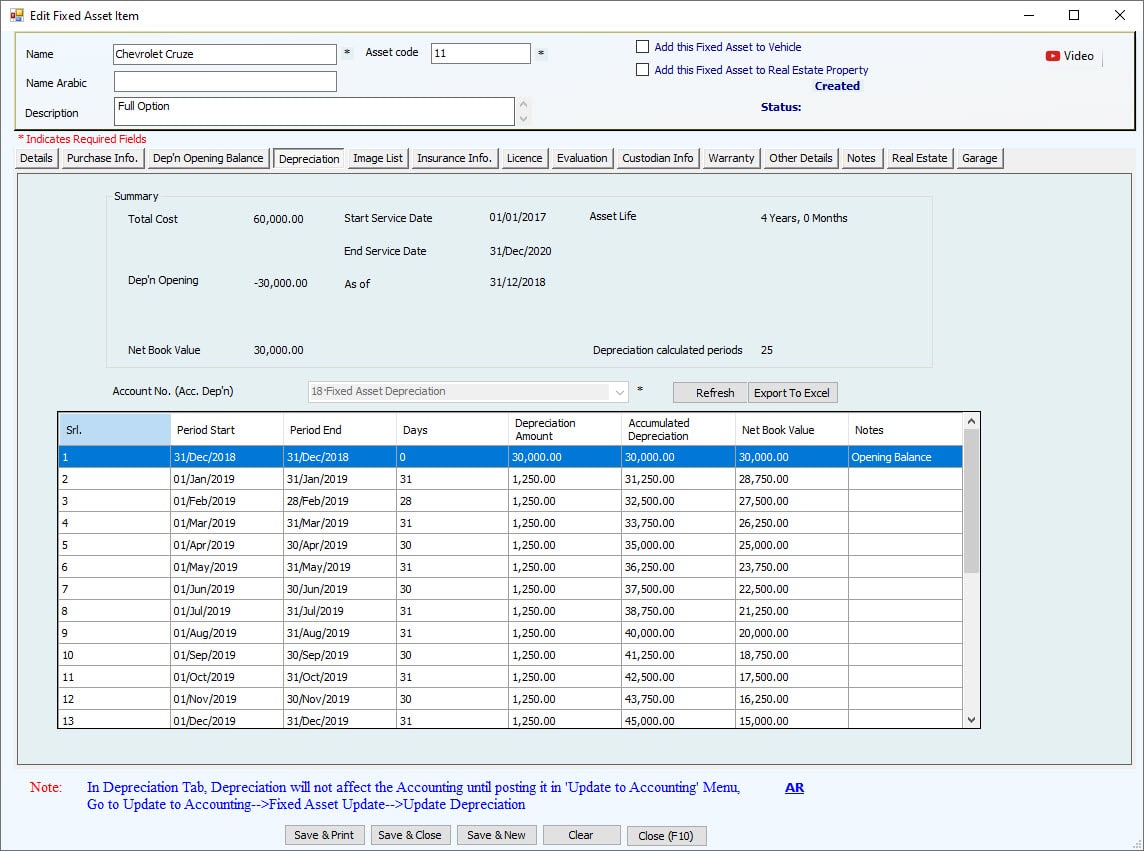
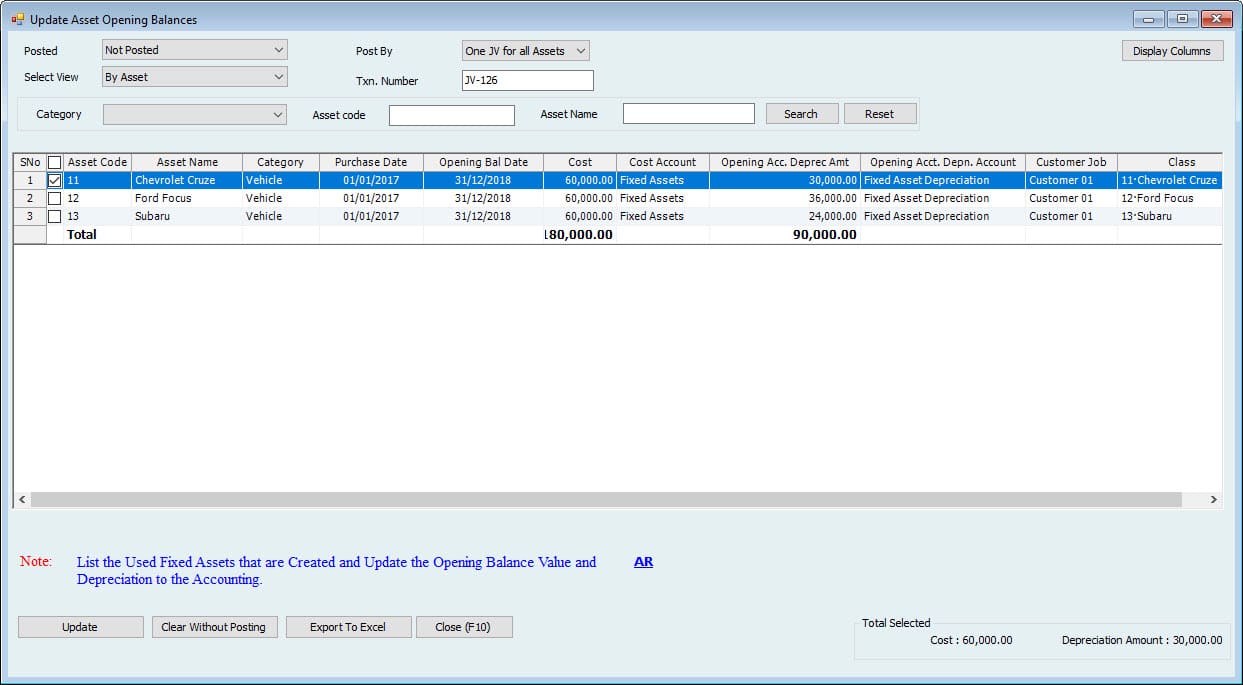
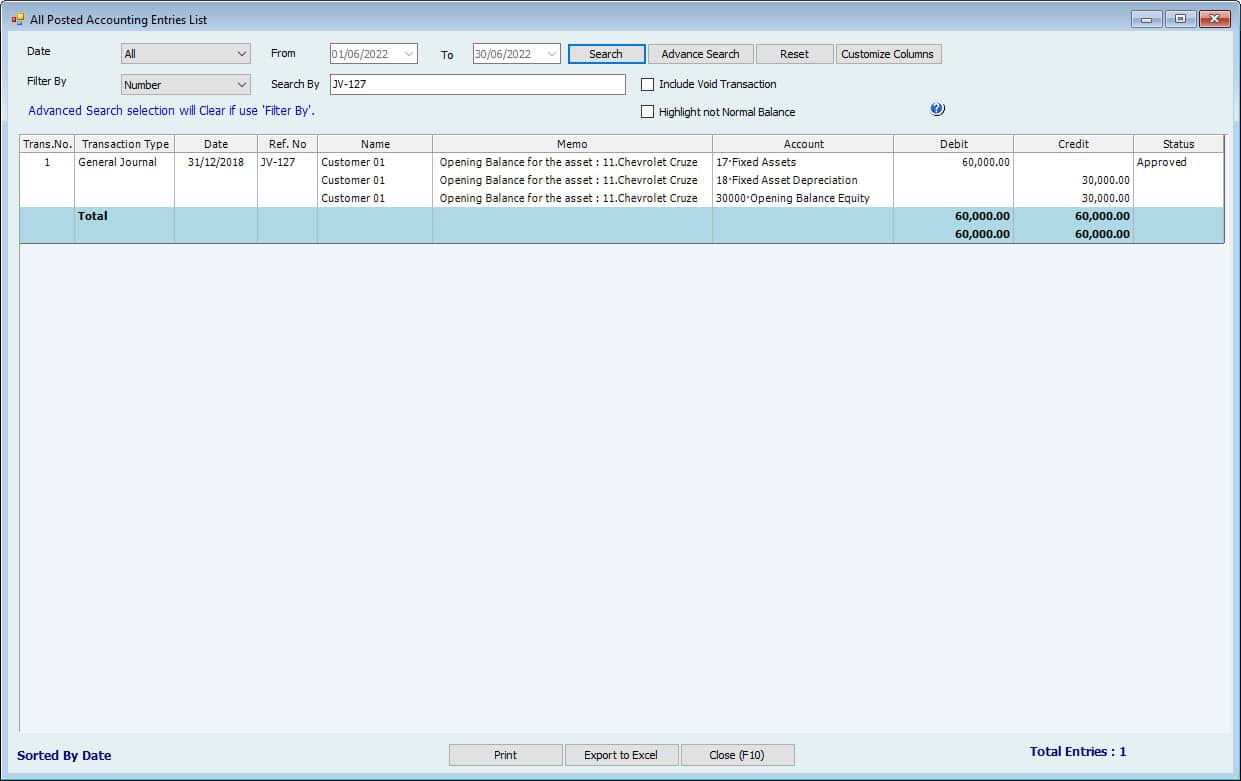

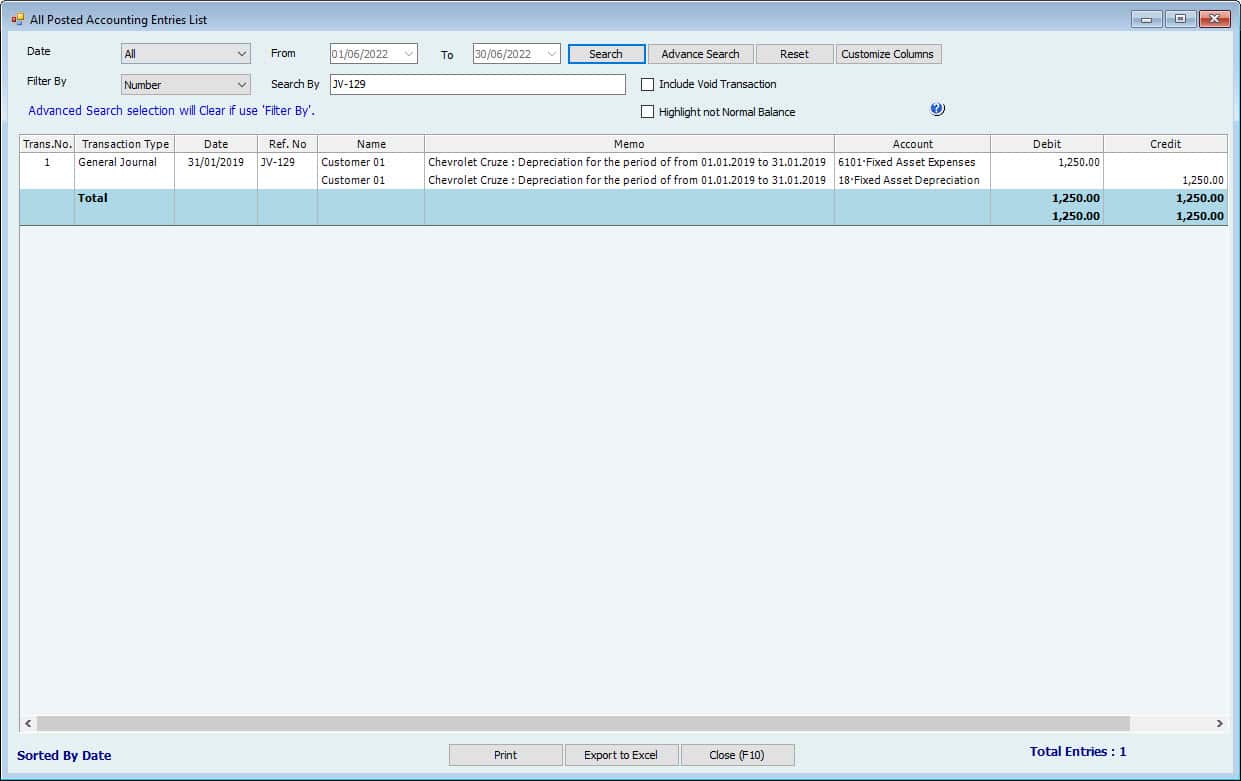


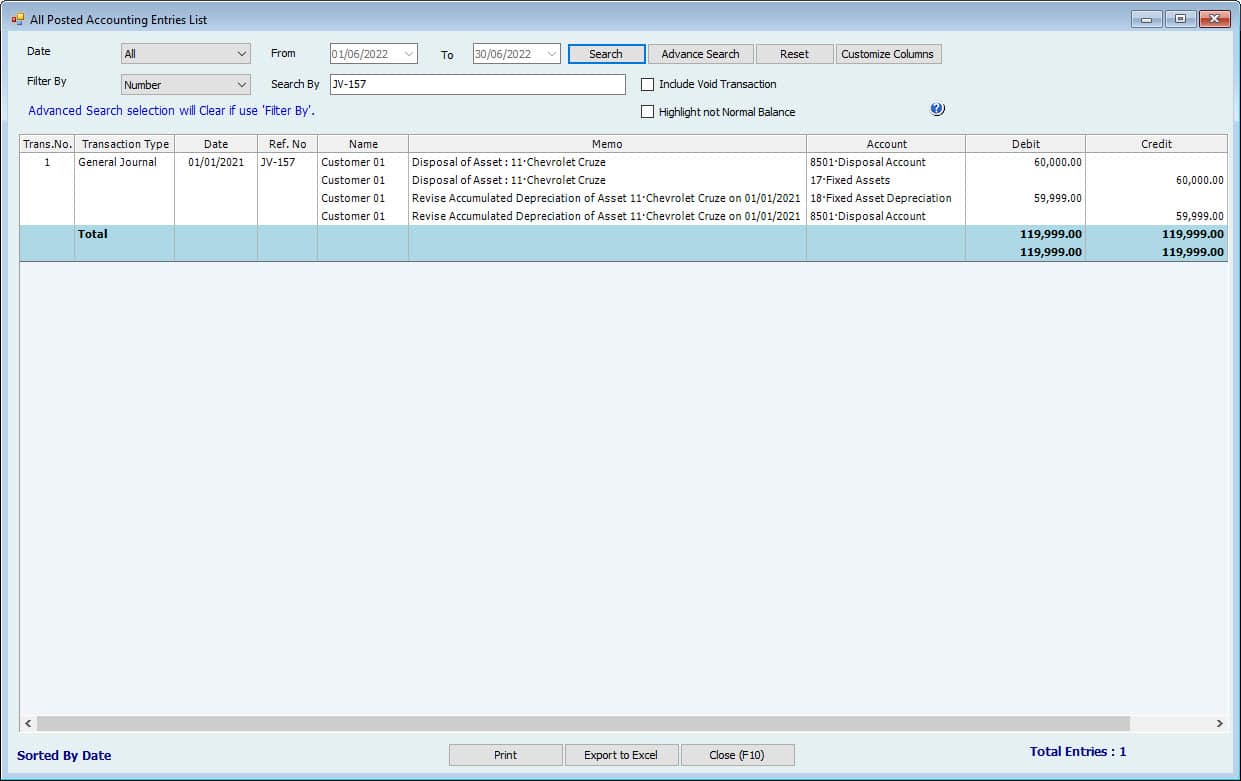
الحالة الثانية: استيراد الأصول الثابتة المستخدمة والتخلص منها قبل تاريخ انتهاء الصلاحية.
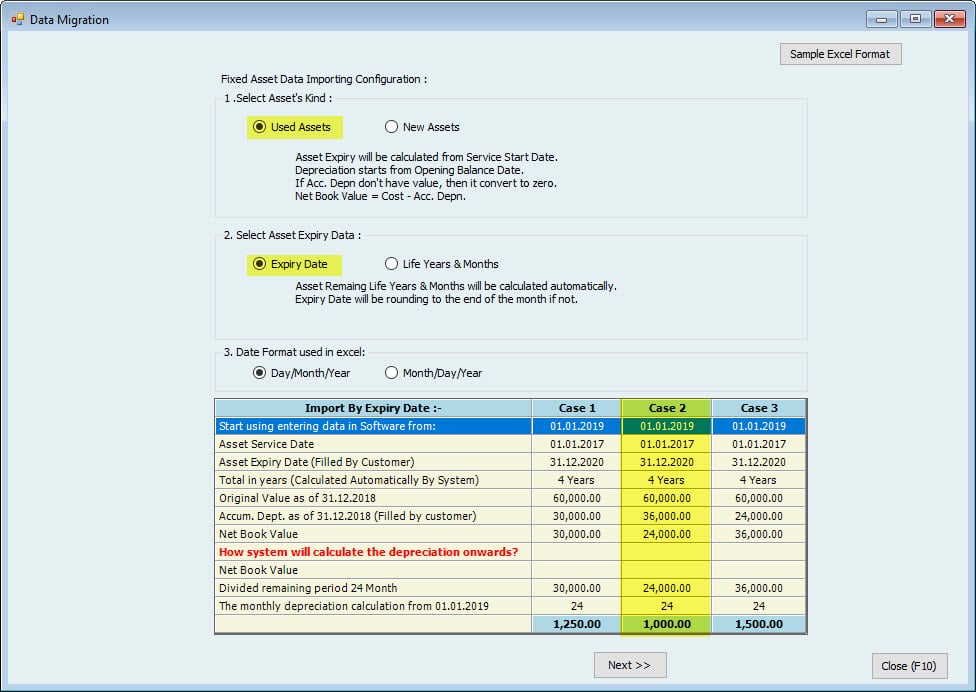
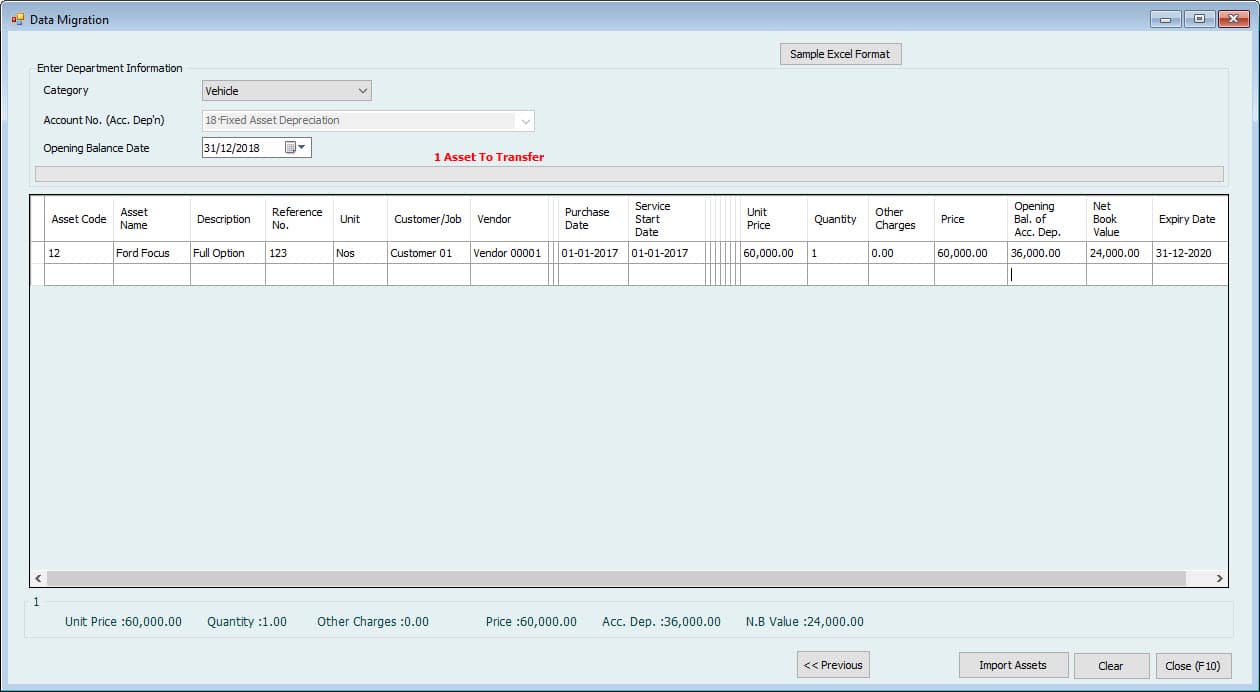
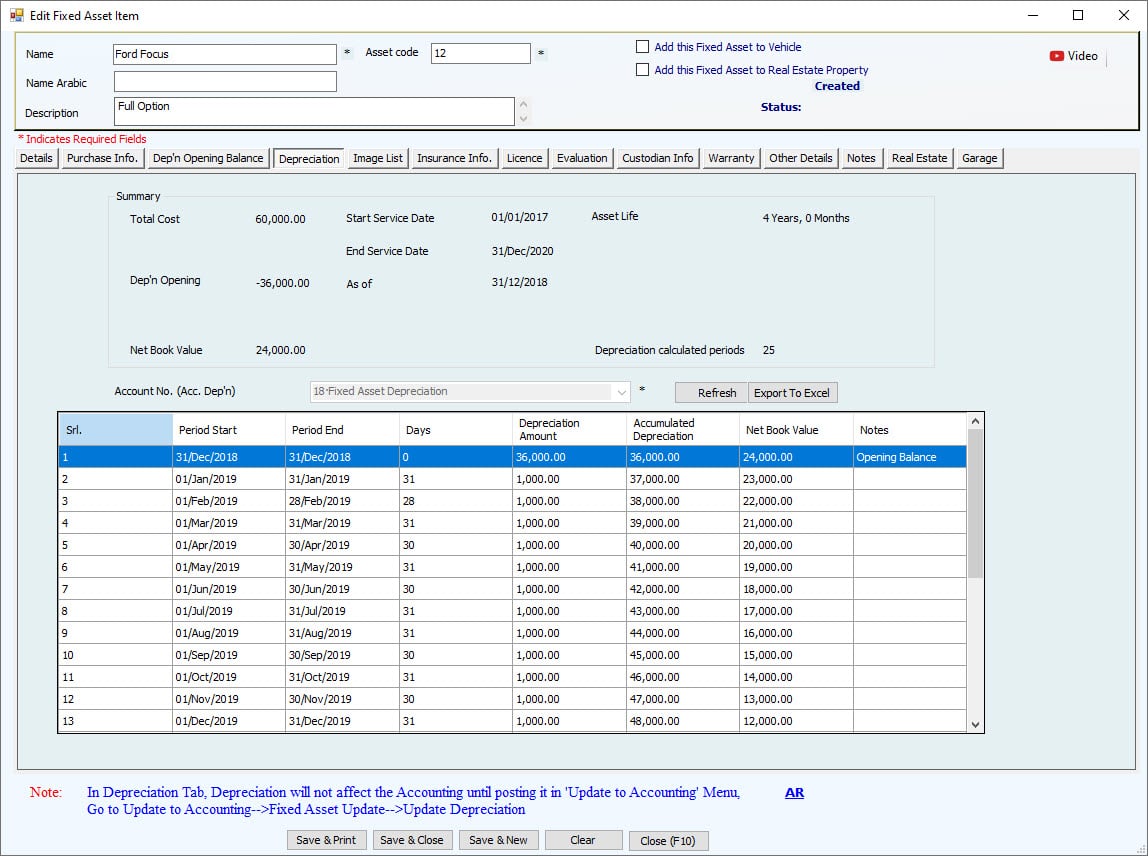

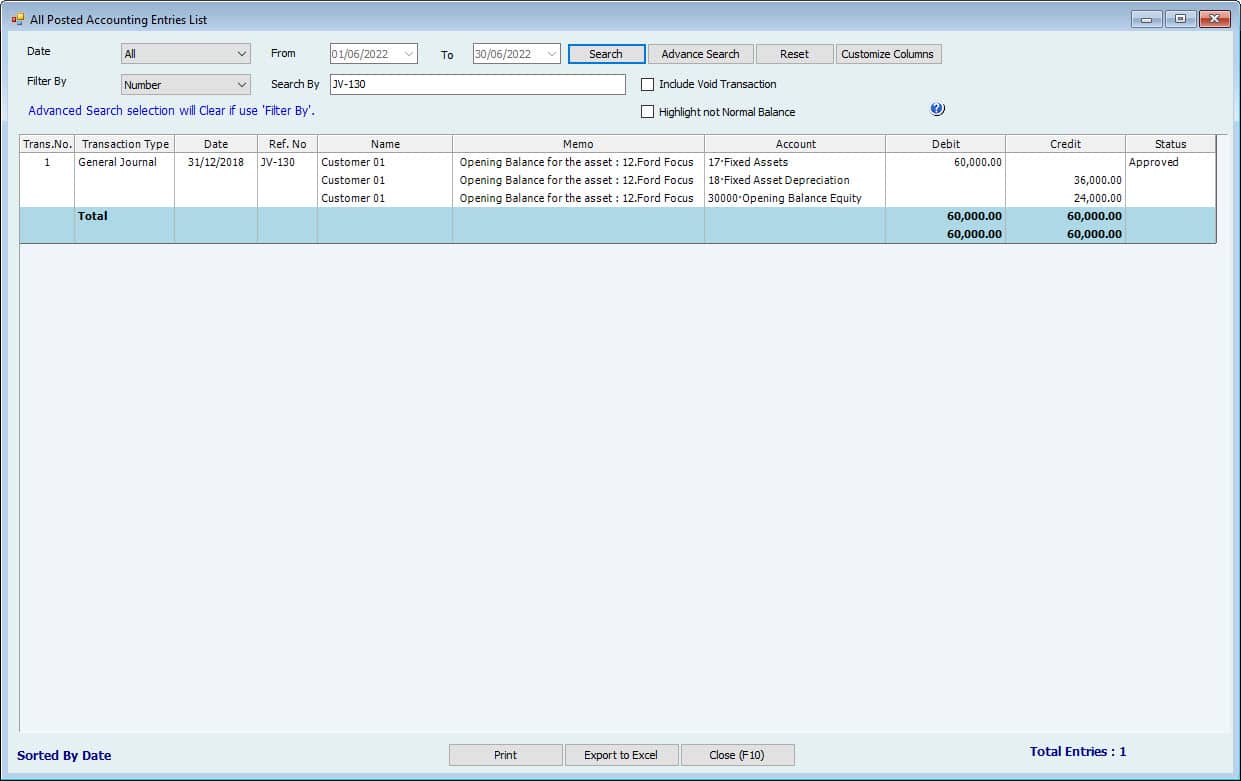

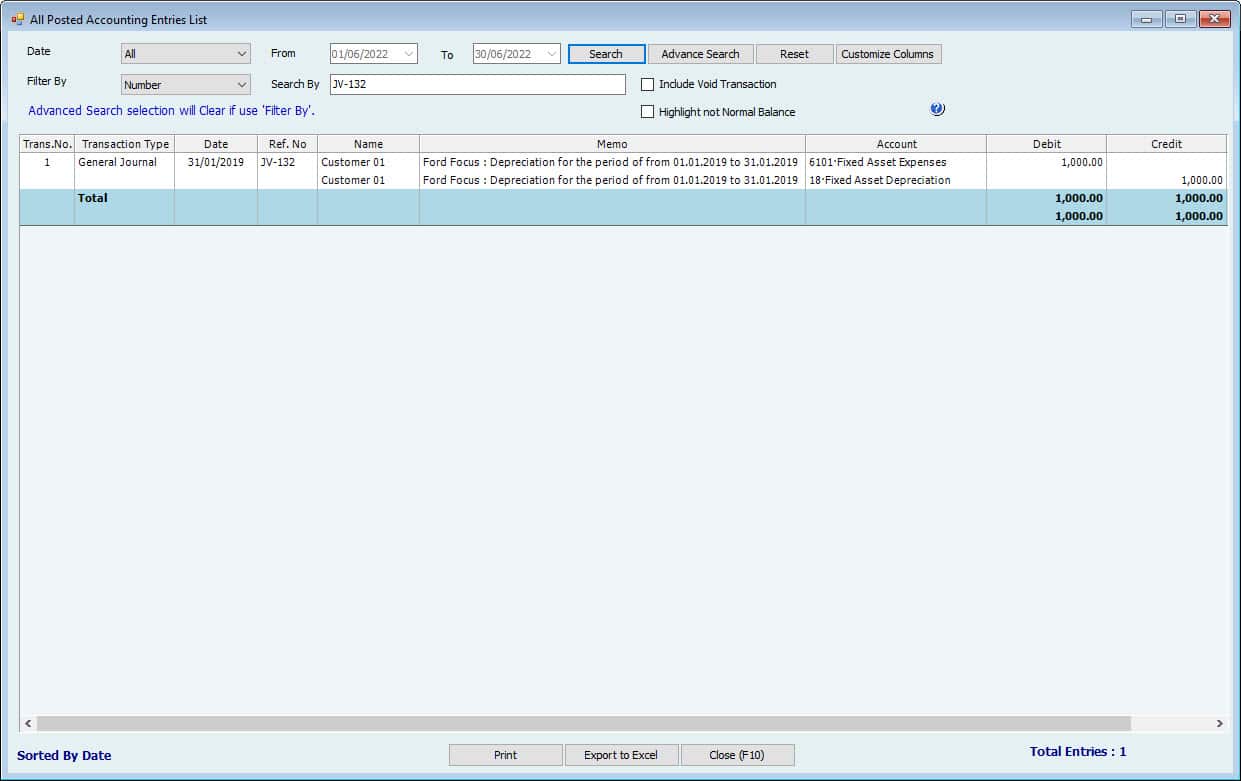
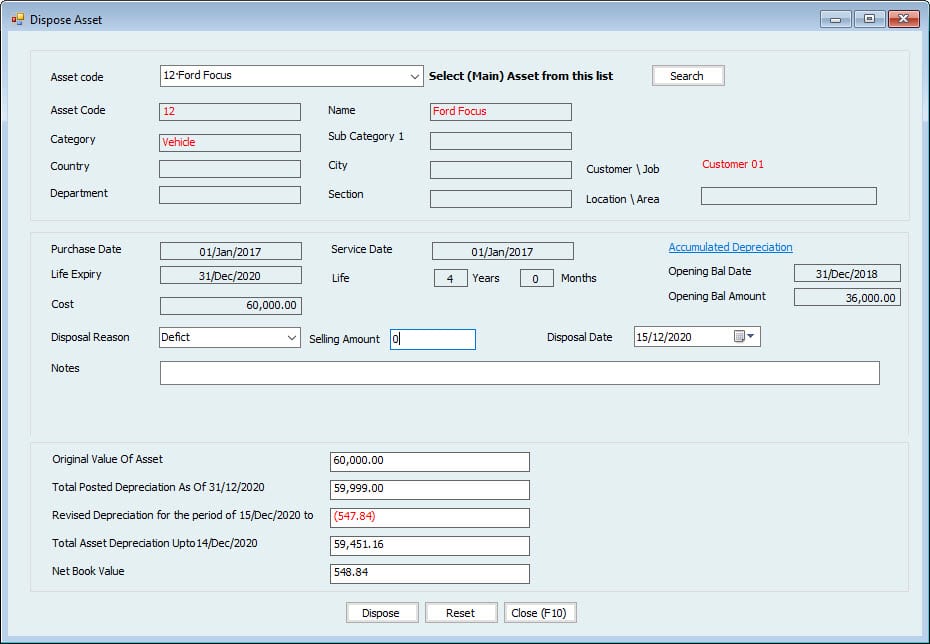

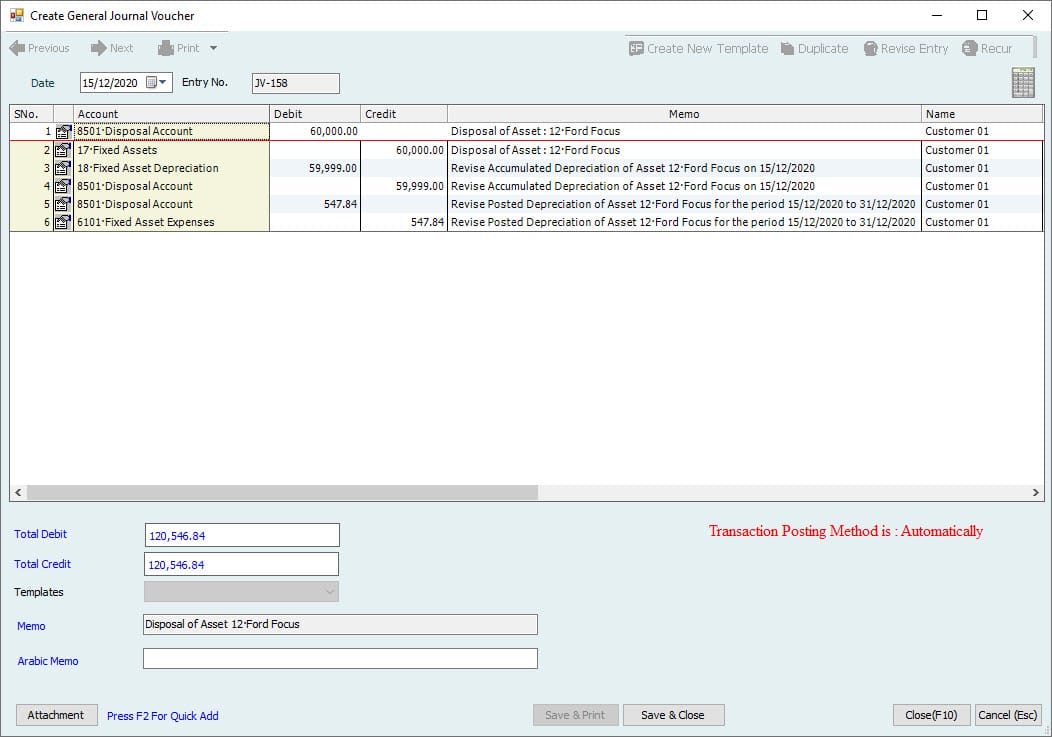
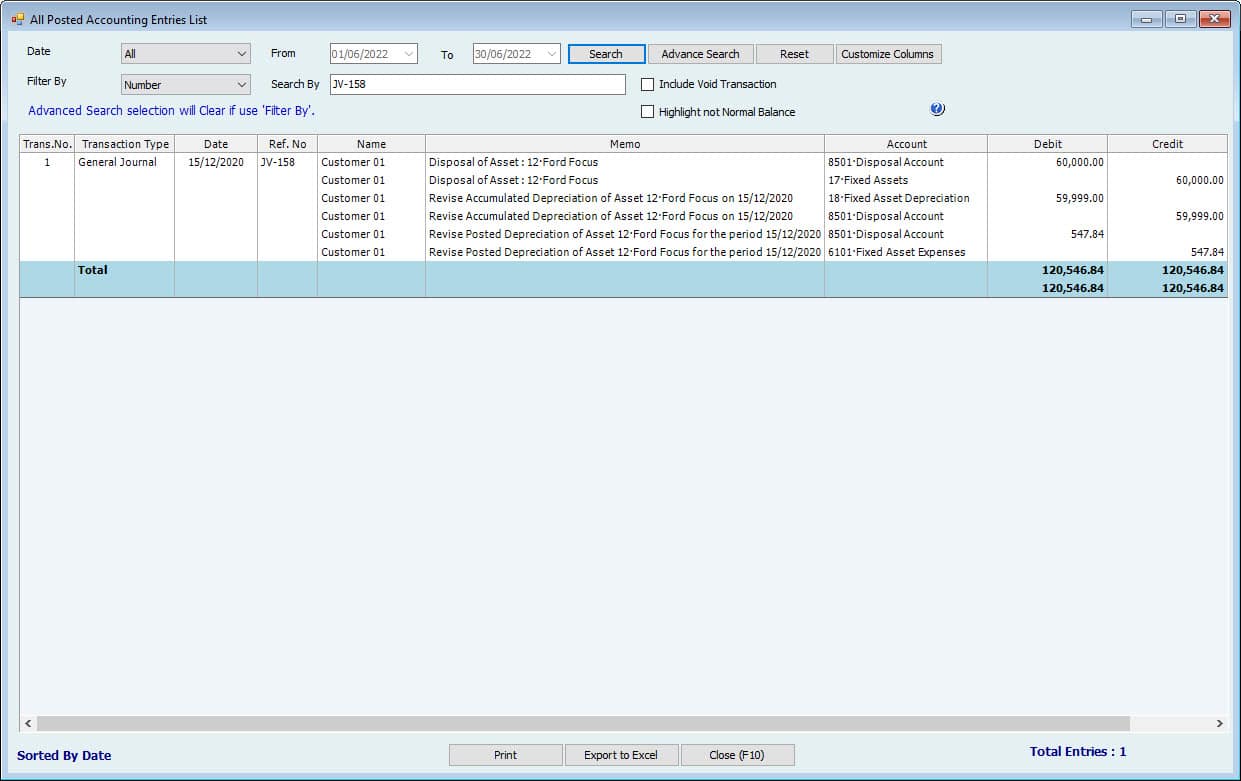
الحالة الثالثة: استيراد الأصول الثابتة المستعملة والتصرف فيها بعد انتهاء صلاحيتها مع مبلغ البيع.


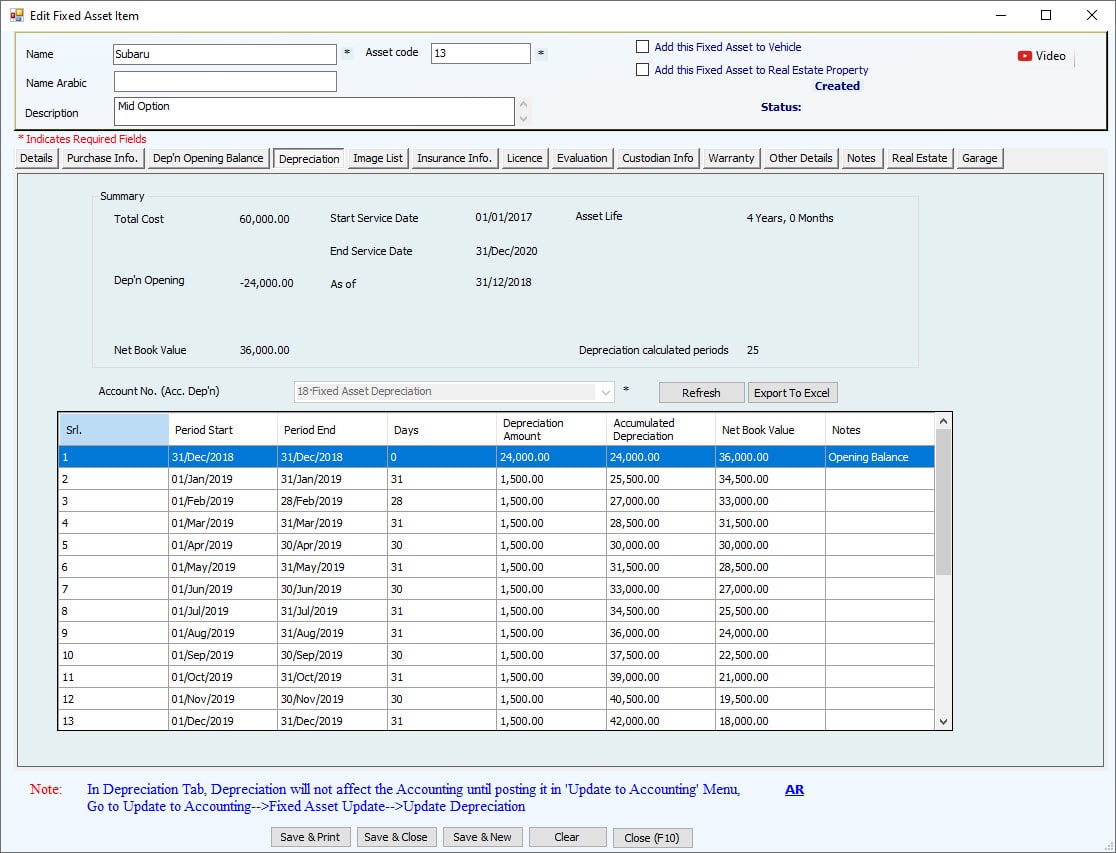

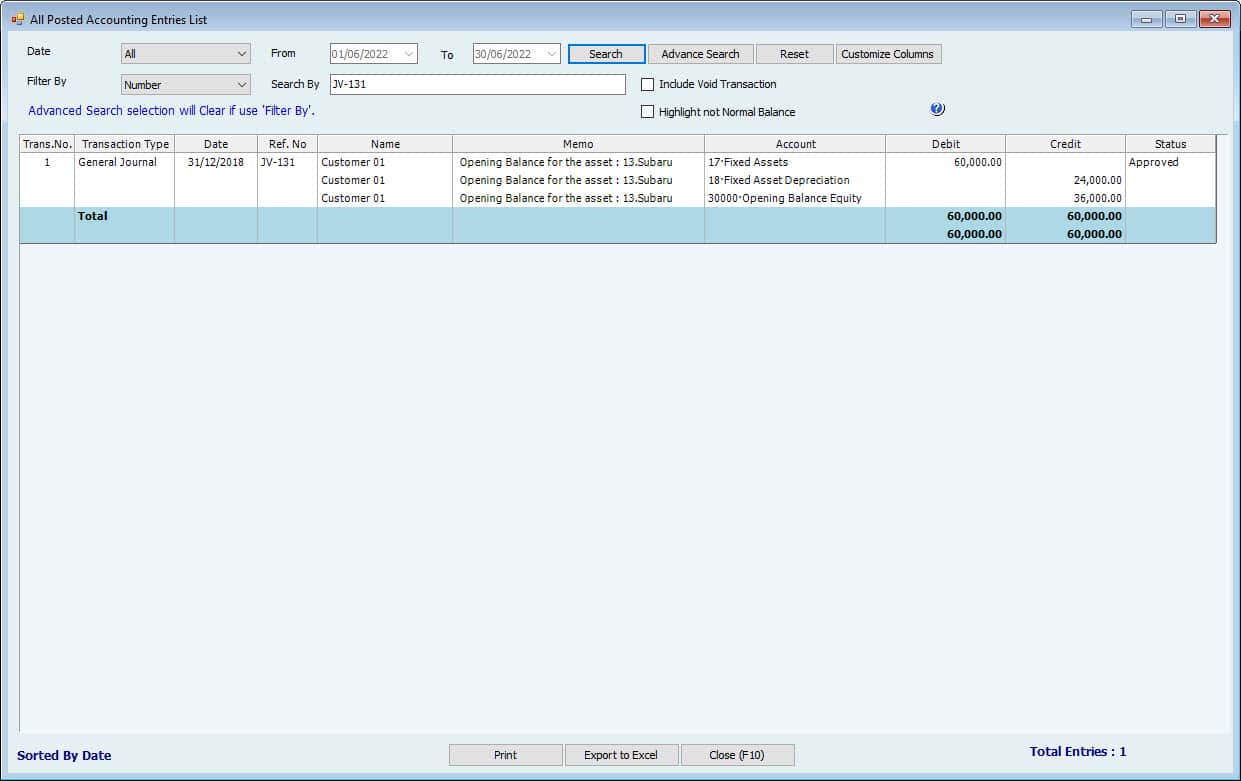
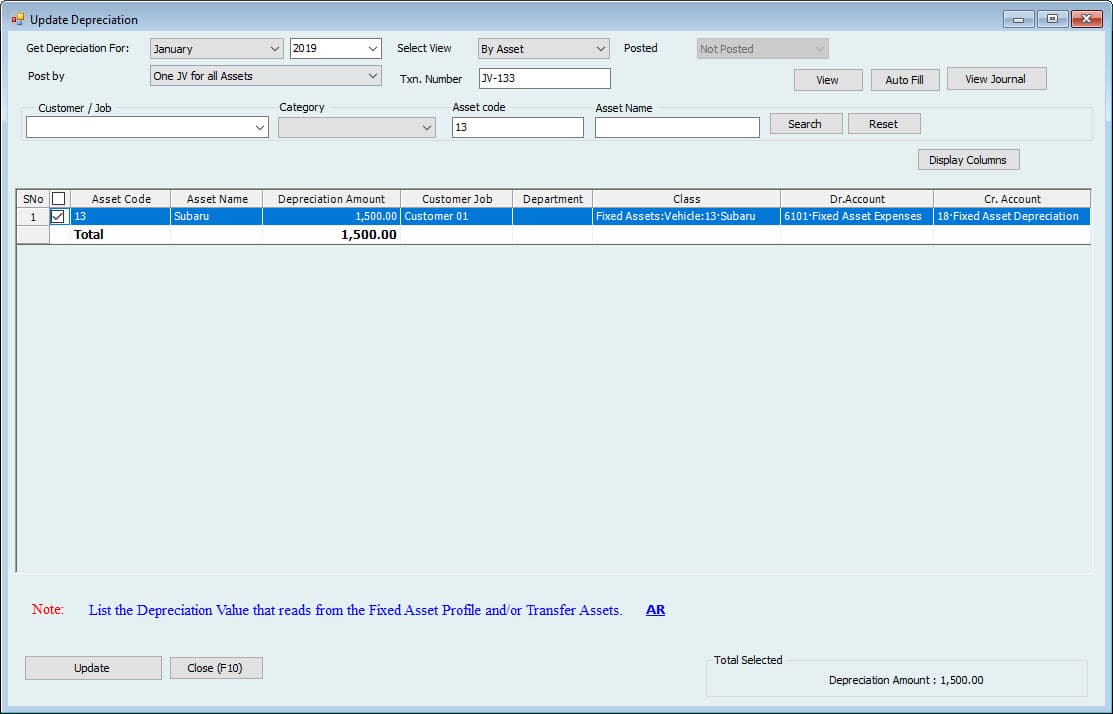
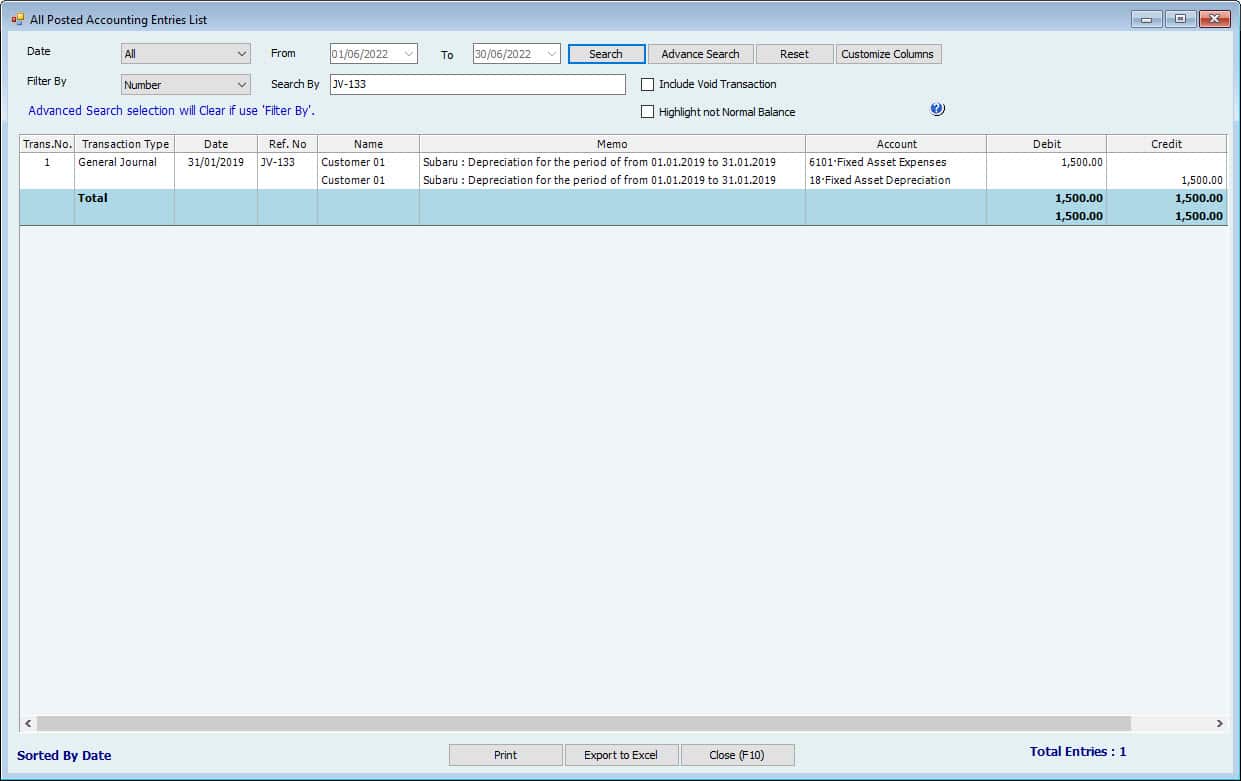
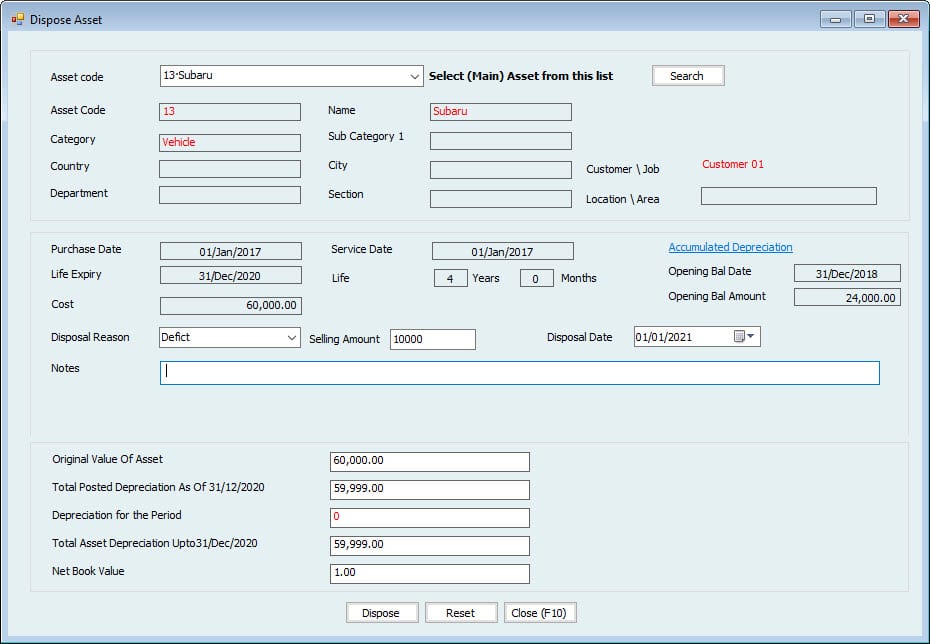


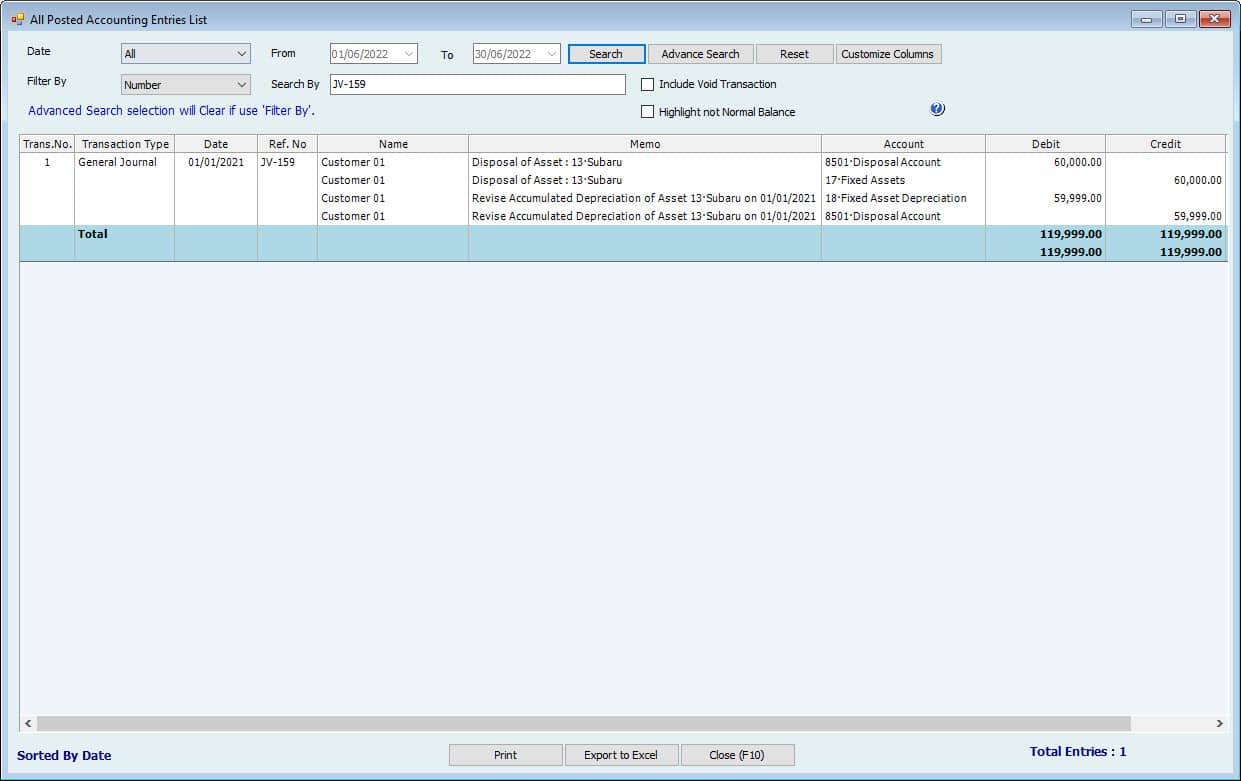

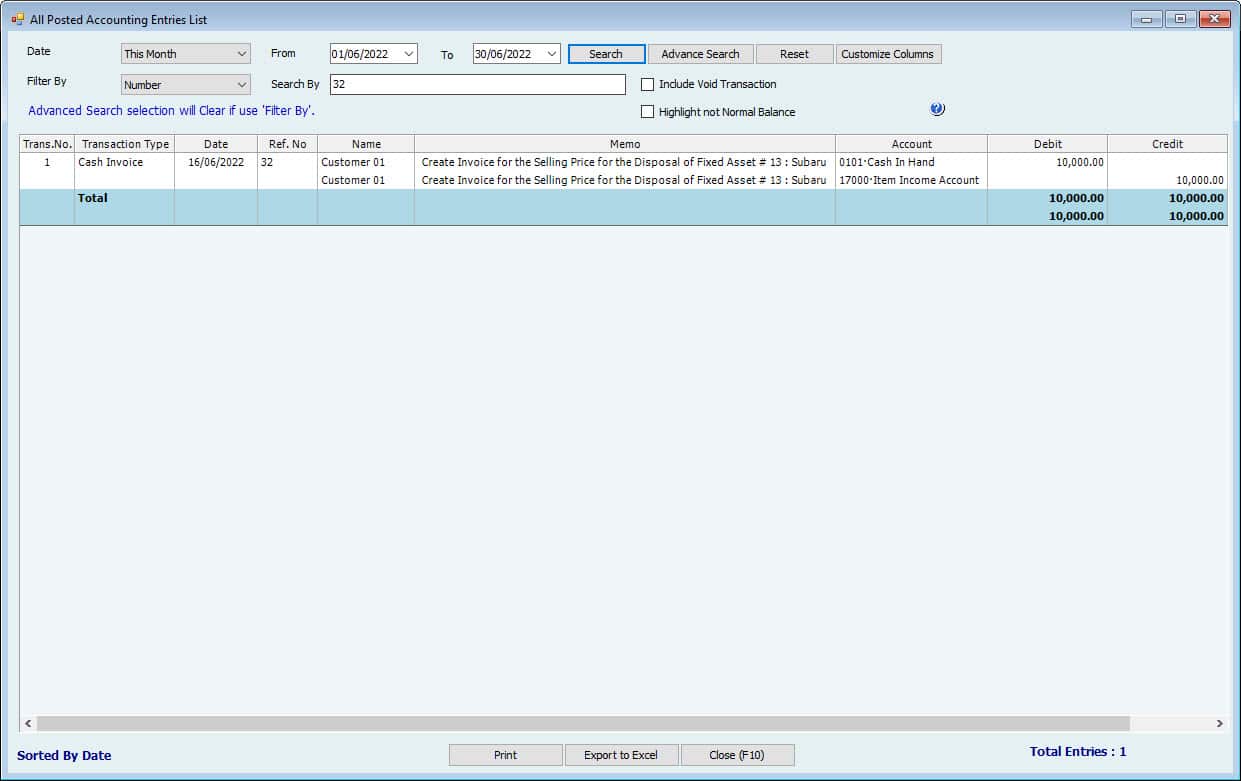

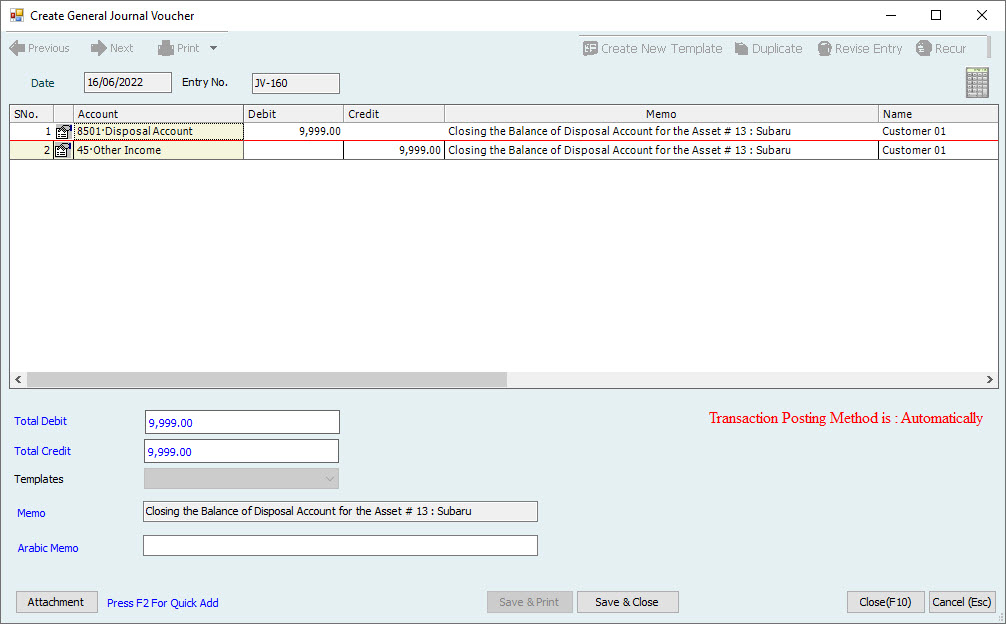
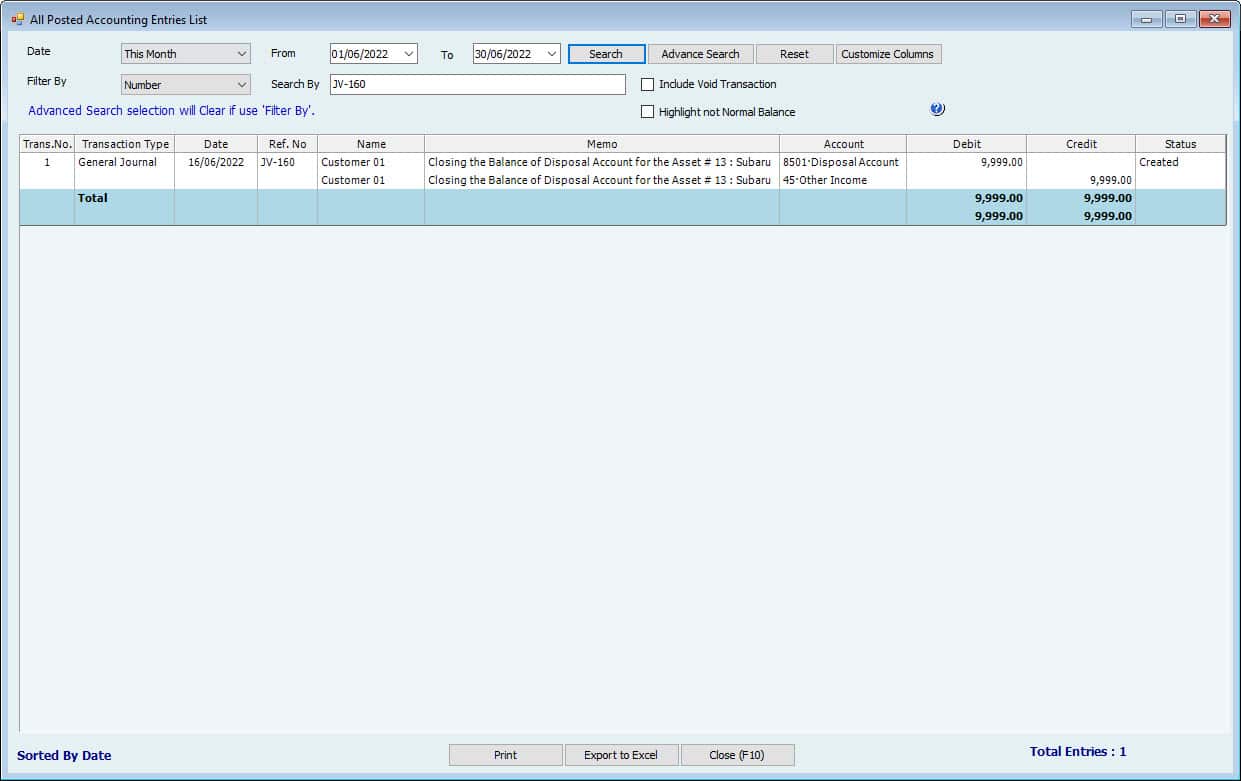
الحالة 4: شراء أصول ثابتة جديدة.
عندما يقوم المستخدم بإنشاء أصل جديد لا يمكن إدخال التكلفة من خلال نافذة ملف تعريف الأصل ومن ثم فإن جدول الإهلاك غير موجود يجب إدخال هذه التكلفة من خلال قائمة شراء الأصول الجديدة عن طريق إنشاء فاتورة ثم الدفع أو إجراء الدفع المباشر.
يمكن للمستخدمين إدخال أصول جديدة في برنامج الحناوي عن طريق
- استيراد الأصول الثابتة من Excel
- إنشاء نافذة الأصول الجديدة/المستعملة
1. استيراد الأصول الثابتة من Excel
اذهب إلى ملف--> استيراد وإدخال القوائم والأرصدة--> أصول ثابتة--> استيراد الأصول الثابتة.
الآن في هذه النافذة قمت بتحديد الطريقة التي تريد الاستيراد بها.
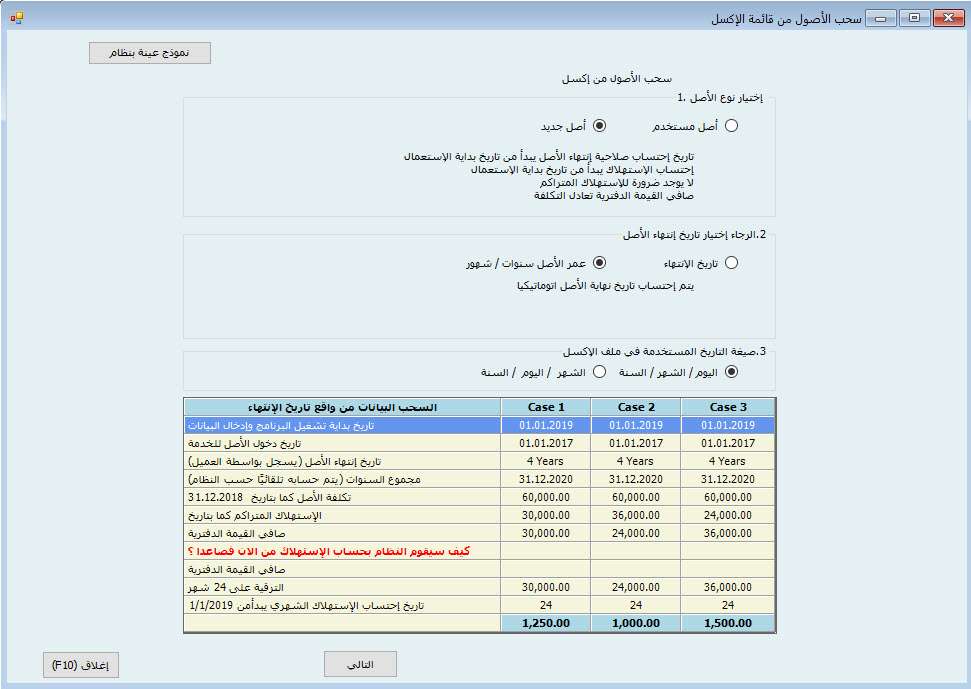
- اختر نوع الأصل:
حدد إما أن تكون الأصول مستخدمة أو جديدة.
سيكون الفرق بين الجديد والمستعمل هو أن هذه الأعمدة الإضافية متاحة فقط إذا اخترت الأصول المستخدمة "تاريخ الرصيد الافتتاحي" و"الرصيد الافتتاحي للإهلاك المتراكم" و"صافي القيمة الدفترية".
ستبدأ كلتا الحالتين عمر الأصل من تاريخ بدء الخدمة.
- حدد بيانات انتهاء صلاحية الأصول:
إما أنك تريد حساب الحياة حسب تاريخ انتهاء الصلاحية أو الحياة بالسنوات والأشهر.
- تنسيق التاريخ المستخدم في Excel:
حدد تنسيق التاريخ الذي استخدمته في Excel.
بعد تحديد كل هذه الخيارات يمكنك الضغط على التالي وفتح نافذة الاستيراد.
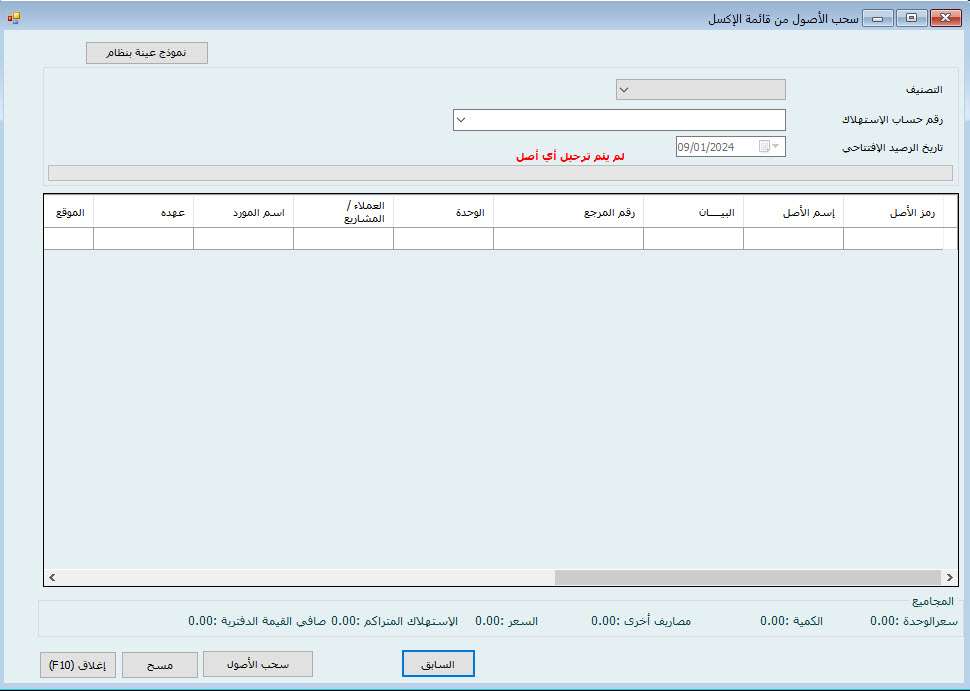
حدد الفئة التي تريد استيراد الأصول لها أولاً
ملحوظة :
ستقوم الفئات باستيراد الأصول الثابتة لا يمكنك استيراد الأصول معًا في دورة واحدة إذا كان لديك أكثر من فئات
بعد اختيار الفئة رقم الحساب نحن نرحب تلقائيا من إعدادات الفئة
أدخل تاريخ الرصيد الافتتاحي إذا قمت بتحديد الأصول المستخدمة في النافذة السابقة
الآن يمكنك رؤية نفس اسم العمود في Excel يجب عليك نسخ البيانات من الاكسل ولصقها هنا يمكنك نسخ العمود بأكمله لفئة واحدة من برنامج Excel على سبيل المثال رمز الأصل ثم انقر بزر الماوس الأيمن على المربع الأول هنا للصقه
لنفترض أنك تريد إدخال نفس القيمة لجميع الأصول في عمود واحد أدخل البيانات في العمود الأول وانقر بزر الماوس الأيمن فوق CK وحدد نسخ لأسفل سيتم نسخ كافة الأعمدة إلى أسفل.
بهذه الطريقة يمكنك ملء جميع الأعمدة والنقر على استيراد الأصول لاستيراد الأصول الثابتة إلى البرنامج
2. إنشاء أصل جديد \ مستعمل
انتقل إلى الأصول الثابتة--> إنشاء أصول جديدة \ مستعملة
يمكن للمستخدمين استخدام هذا النموذج لإدخال معلومات الأصول الثابتة مباشرة في النظام. 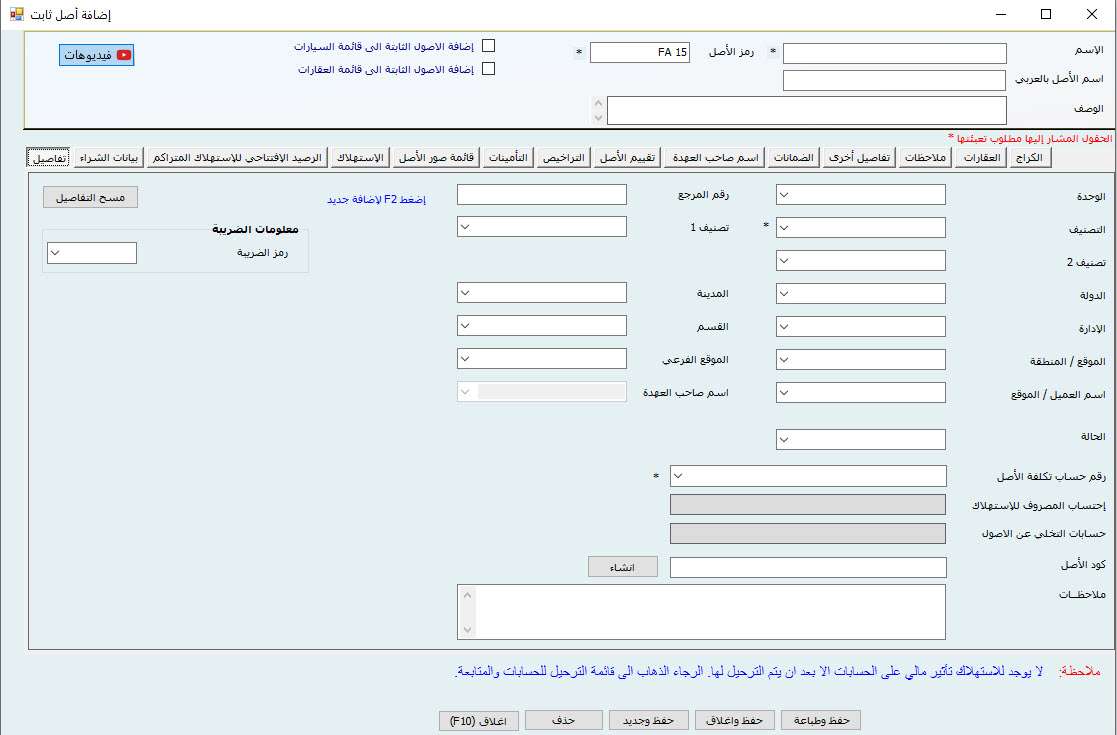
تأكد من ملء جميع المعلومات الإلزامية في علامة تبويب التفاصيل.
ثم انتقل إلى علامة تبويب معلومات الشراء التي يجب على المستخدم تحديد "جديد" لحفظ الأصل الذي لم يتم شراؤه بعد.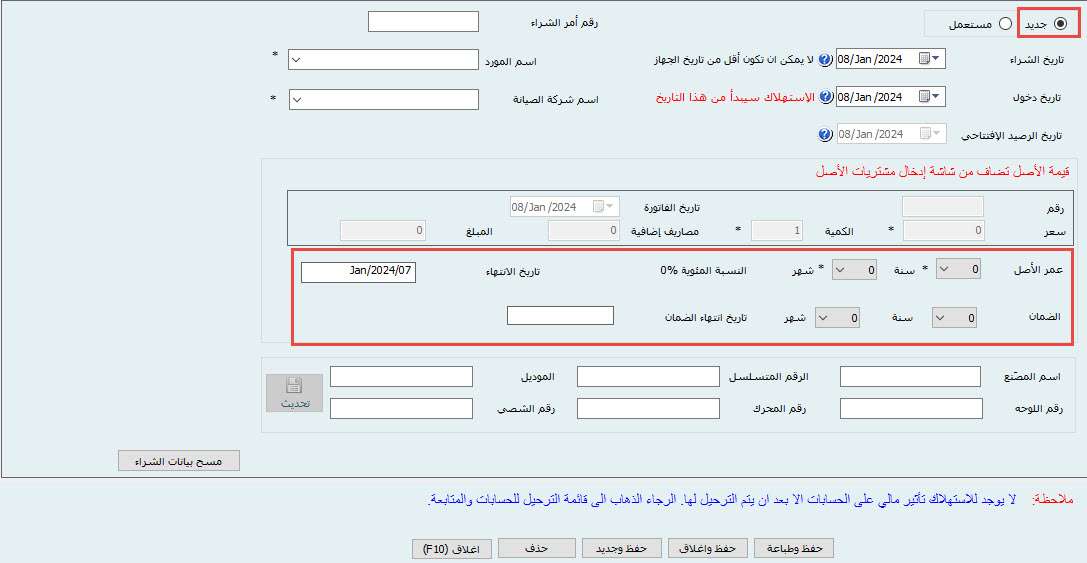
الخيار "جديد"
إذا كان الأصل الثابت جديدًا فسيتم حظر بعض الحقول لا يمكن للمستخدمين إدخال هذه الحقول كما هو الحال بالنسبة للأصول المستخدمة لن يتم إدخال تكلفة الأصول الثابتة الجديدة من خلال هذه النافذة سيتم إدخالها من خلال فاتورة أو نافذة الدفع سيتم تغطية هذا لاحقًا في قائمة أصول الشراء.
- عمر الأصل الثابت لحساب الإهلاك وتاريخ انتهاء الصلاحية المراد إدخاله بالسنوات والأشهر.
- تتم قراءة تاريخ انتهاء الصلاحية تلقائيًا من تاريخ الشراء والحياة.
- تاريخ بدء الخدمة مهم جدًا هنا لن يبدأ الإهلاك من تاريخ الشراء سيبدأ من تاريخ الخدمة عندما يدخل الأصل في الخدمة يمكن أن يكون هذا هو نفس تاريخ الشراء
- ضمان الأصول لن يؤثر هذا على أي مكان في الحسابات ولكن يمكن تخزين المزيد من المعلومات من خلال علامة تبويب الضمان
التفاصيل الأخرى هي حقول إضافية للمركبات لإدخال معلومات التسجيل الخاصة بها يمكن تحديث هذا في أي وقت
بعد حفظ الأصول "الجديدة" بأي من الطرق المذكورة أعلاه ( الاستيراد من برنامج Excel أو إنشاء نافذة أصول جديدة \ مستعملة ) يمكن للمستخدم شراء الأصل الجديد
شراء الأصول
كما ناقشنا سابقًا، عندما يقوم المستخدم بإنشاء أصل جديد لا يمكن إدخال التكلفة من خلال نافذة ملف تعريف الأصل ومن ثم فإن جدول الإهلاك غير موجود يجب إدخال هذه التكلفة من خلال قائمة شراء الأصول الجديدة عن طريق إنشاء فاتورة ثم الدفع أو إجراء الدفع المباشر.
للقيام بذلك انتقل إلى الأصول الثابتة--> شراء الأصول
لإنشاء فاتورة لأصل جديد،
انتقل إلى الأصول الثابتة--> شراء أصول جديدة--> إنشاء فاتورة للأصول الجديدة
إنشاء فاتورة للأصول الجديدة
انتقل إلى الأصول الثابتة--> شراء الأصول--> إنشاء فاتورة لشراء الأصول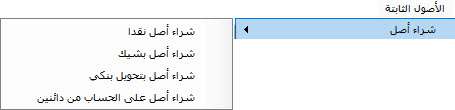
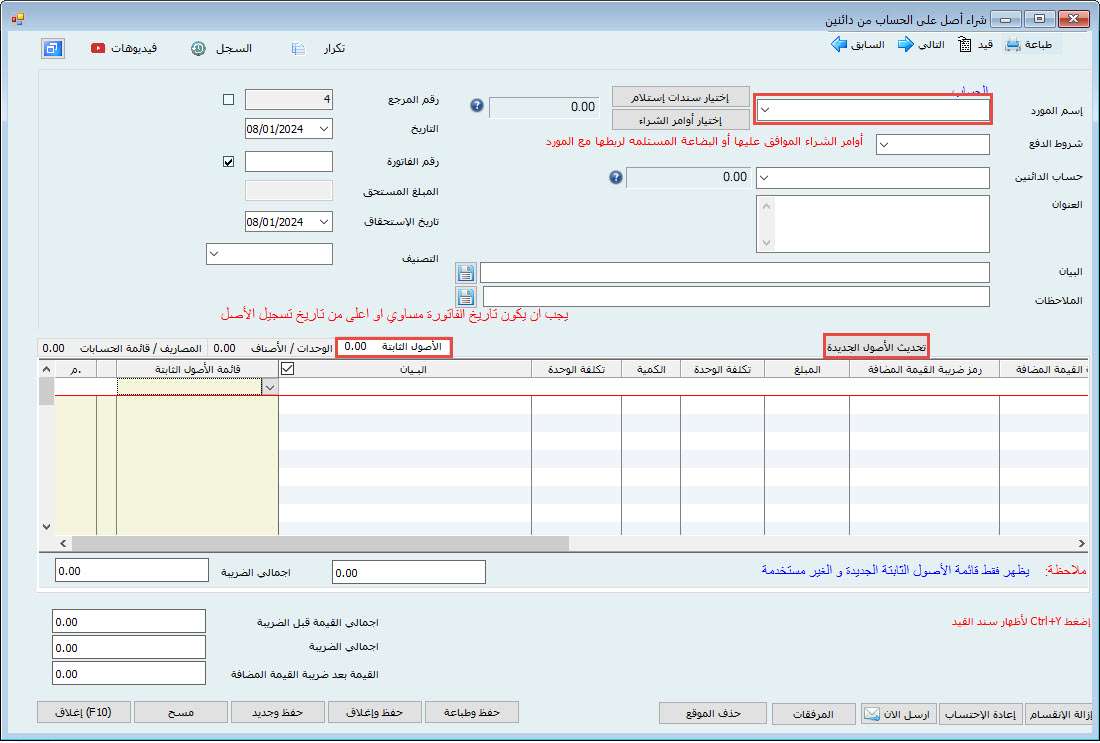
- اختيار اسم المورد الذي تم شراء الأصل الثابت منه.
- حدد حساب الحسابات الدائنة (إذا كان أكثر من 1) حيث يريد المستخدم تتبع هذا المبلغ المستحق الدفع.
- أدخل المرجع لا من مشروع القانون
- تاريخ الفاتورة
- مشروع قانون لا
- تاريخ استحقاق الفاتورة
- مذكرة المعاملة.
ثم على الجانب الأيمن من علامة تبويب الأصول الثابتة يمكن للمستخدم رؤية زر تحميل الأصول الجديدة انقر فوق هذا الزر لتحميل أصول جديدة لهذا البائع المحدد تذكر أنه سيتم هنا فقط عرض الأصول التي تم إنشاؤها باعتبارها جديدة ولهذا البائع يتطلب النقر على هذا الزر الحصول على إذن إذا أراد المستخدم تحميل أصل جديد.
انقر فوق نعم وسيتم تحميل الأصول (الأصول) في العمود يمكن للمستخدمين إدخال سعر الأصل أو الكمية أو الرسوم الأخرى أو المبلغ الإجمالي للأصل الثابت سيتم تحديث أي معلومات يتم إدخالها هنا إلى ملف تعريف الأصول الثابتة وسيتم جدولة الإهلاك تلقائيًا.
إذا قام المستخدم بإدخال الفاتورة فيمكن دفع هذه الفاتورة عادة الآن من خلال وحدة المحاسبة باستخدام أي من هذه النوافذ الثلاث.
- النقدية لدفع الفواتير.
اذهب إلى محاسبة--> دفع نقدا--> فواتير الدفع النقدي--> إنشاء فواتير الدفع النقدي - تحقق لدفع الفواتير
اذهب إلى محاسبة--> الدفع بشيك--> التحقق من فواتير الدفع--> إنشاء فواتير الدفع بالشيكات. - تحويل بنكي لدفع الفواتير
اذهب إلى محاسبة--> التحويل المصرفي--> التحويل البنكي لدفع الفواتير--> إنشاء تحويل مصرفي لدفع الفواتير.
والطريقة الأخرى هي الدفع المباشر بدلاً من إدخال الفاتورة يمكن للمستخدم إجراء الدفع المباشر لهذا الأصل الثابت لن تكون هناك حسابات مستحقة الدفع بالدفع المباشر لأننا نقوم بتسجيل التكلفة والدفع للأصل الثابت في وقت واحد ولكن يتعين على المستخدم تحديد زر تحميل أصل جديد لتحميل الأصل في هذه النماذج.
جميع النماذج الثلاثة لها نفس الإجراء ولكن تختلف طريقة الدفع فقط.
- سيتم الدفع نقدًا نقدًا وسيتم تسجيل تكلفة الأصول.
- يتم الدفع بالشيك من خلال البنك مع أعمدة إضافية لـ "رقم الشيك" و"تاريخ الشيك".
- التحويل البنكي هو دفعة لأصل جديد من خلال تحويل من البنك.
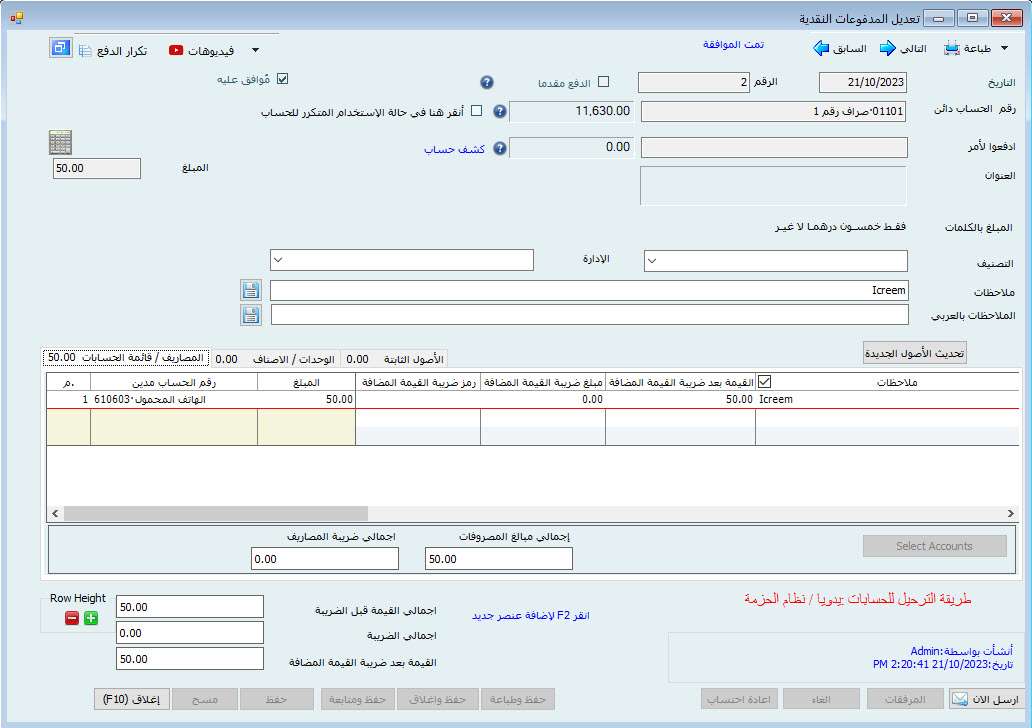
هام: النماذج الموجودة في نافذة شراء الأصول الجديدة (إدخال الفاتورة، أو الدفع النقدي، أو الدفع بالشيك، أو التحويل البنكي) متاحة أيضًا في قائمة المحاسبة سبب استخدامها من هنا هو خيار " تحميل أصل جديد " وهو غير متوفر في قائمة المحاسبة.
بعد شراء الأصل باستخدام الدفع انتقل إلى التقارير--> قائمة جميع إدخالات المحاسبة المنشورة.
يمكن للمستخدمين رؤية إدخال الدفع هنا.
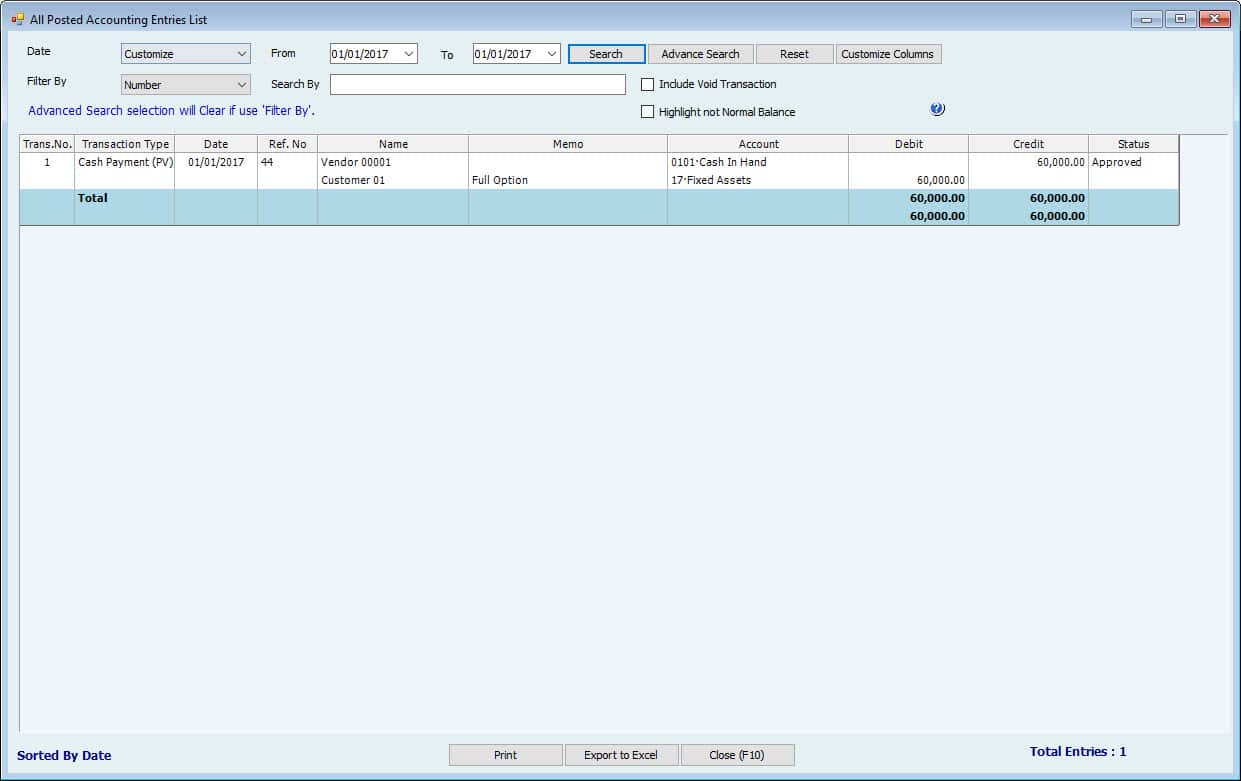
ثم انتقل إلى الأصول الثابتة--> قائمة الأصول الثابتة، ثم ابحث عن الأصل الذي تم إنشاؤه وشراؤه.
اذهب إلى الإهلاك يمكن للمستخدم الآن العثور على تفاصيل الإهلاك
بعد إدخال تكلفة الأصول الجديدة سيظهر الإهلاك تلقائيًا في هذه النافذة والتقارير.
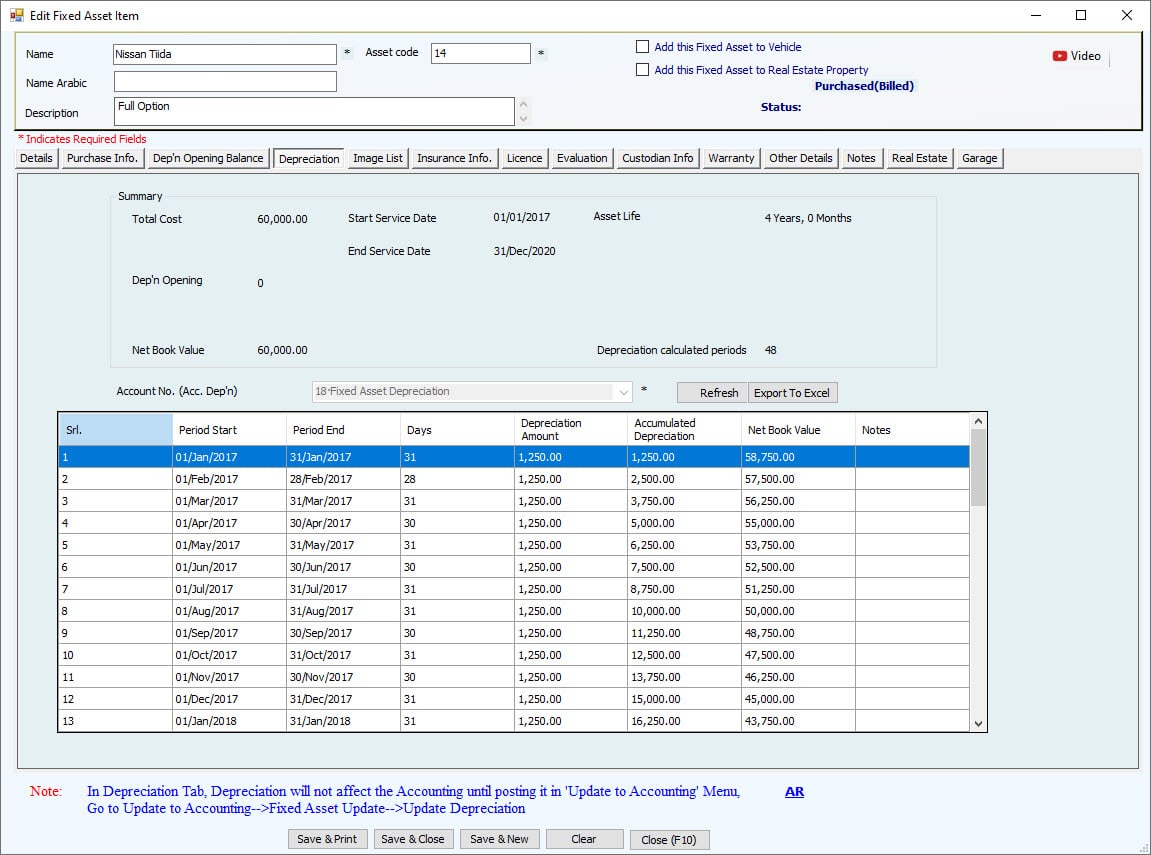
- التكلفة الإجمالية للأصول
- تاريخ بدء الخدمة
- عمر الأصول بالسنوات والأشهر
- تاريخ الانتهاء
- رصيد الإهلاك الافتتاحي سيتم خصمه من التكلفة وصافي القيمة الدفترية المحسوبة.
- تاريخ الرصيد الافتتاحي
- صافي القيمة الدفترية للأصل
- العمر المتبقي للأصل كفترات إهلاك + سطر واحد للرصيد الافتتاحي (على سبيل المثال، العمر المتبقي 43 + 1=44 فترة محسوبة) ورقم الحساب للإهلاك المتراكم والذي تتم تعبئته مسبقًا في حالة وجود إعدادات الفئة.
يوضح الجدول الإهلاك الشهري للأصول الثابتة بالتساوي مع القيمة المتبقية على مدى الحياة والقيمة الدفترية.
يمكن تصدير هذا الجدول إلى ملف Excel بالنقر فوق الزر "تصدير إلى Excel" .
تحديث الإهلاك
بعد إدخال تكلفة الأصل الجديد يصبح الإهلاك جاهزًا للترحيل في أي وقت للأصول الجديدة والمستعملة يتم احتساب الإهلاك تلقائيًا، ولكن يجب على المستخدم النقر فوق الزر "تحديث" لتحديث الإهلاك الشهري.
للقيام بذلك، انتقل إلى التحديث إلى المحاسبة--> تحديث الأصول الثابتة--> تحديث الإهلاك.
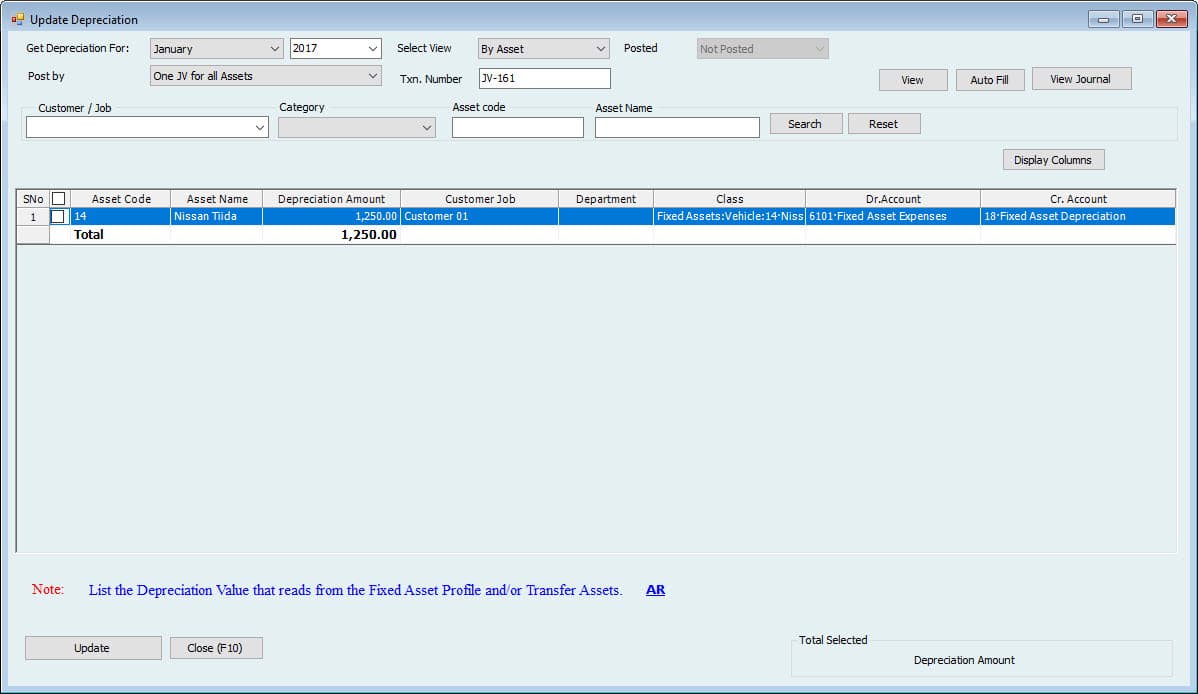
في هذه النافذة حدد الشهر الذي يجب ترحيل الإهلاك له.
حدد عرض كيف يريد المستخدم ترحيل الإهلاك إما حسب كل أصل أو حسب الفئات كقيمة إجمالية لفئة واحدة.
لقد نشروا قائمة منسدلة لتحديد ما إذا كان المستخدم يريد رؤية الإهلاك المُرحل أم لا.
حدد عدد المشاريع المشتركة التي يرغب المستخدم في نشر محاسبة جميع الأصول في مشروع مشترك واحد أو مشروع مشترك منفصل لكل أصل.
أدخل رقم المعاملة. (افتراضيًا، يأتي من سلسلة إيصال دفتر اليومية)
حدد اسم العميل إذا كان الإهلاك للأصل المستخدم لعميل محدد.
ضع علامة على الأصول (الأصول) لترحيل الإهلاك وانقر على زر تحديث المحاسبة. سيتم تحديث الإدخال إلى المحاسبة.
وبعد ذلك اذهب إلى التقارير--> قائمة جميع إدخالات المحاسبة المنشورة
يمكن للمستخدمين رؤية إدخال دفتر اليومية للإهلاك المُرحل
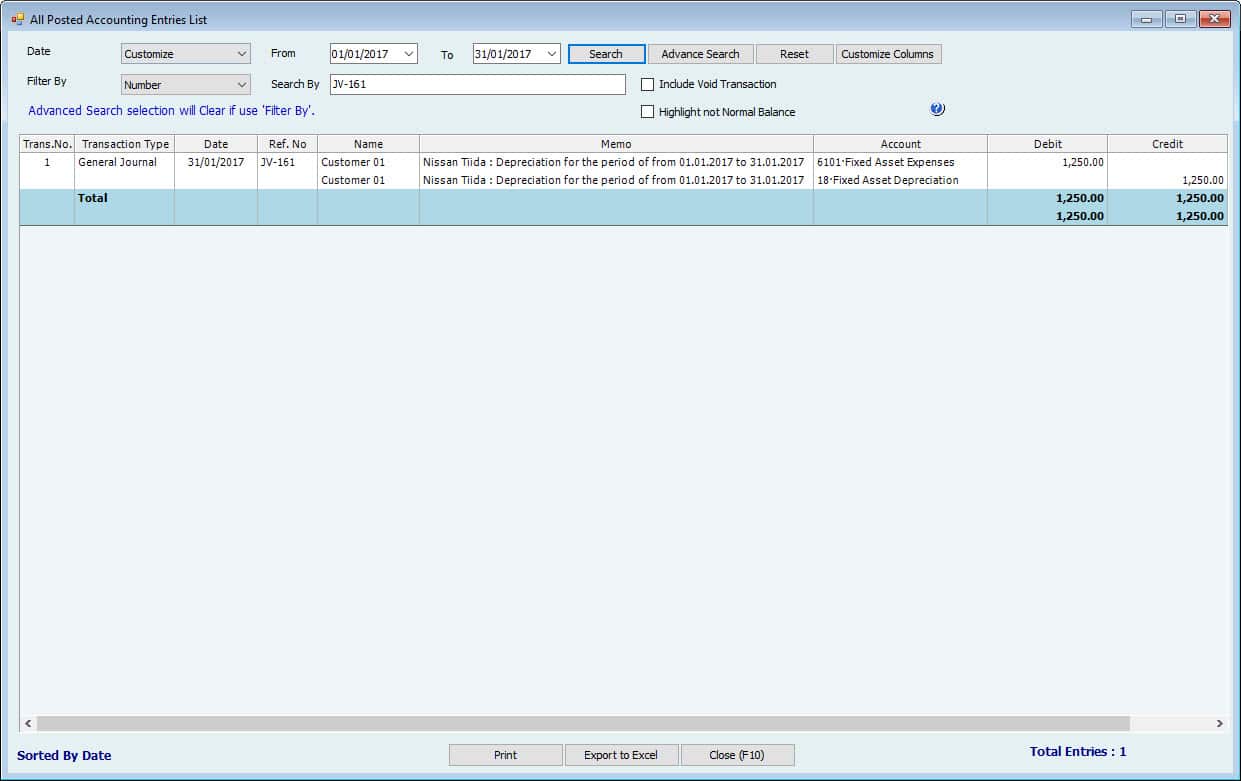
التخلص من الأصول
الآن للتخلص من الأصول
انتقل إلى الأصول الثابتة--> تصرف--> التخلص من الأصول
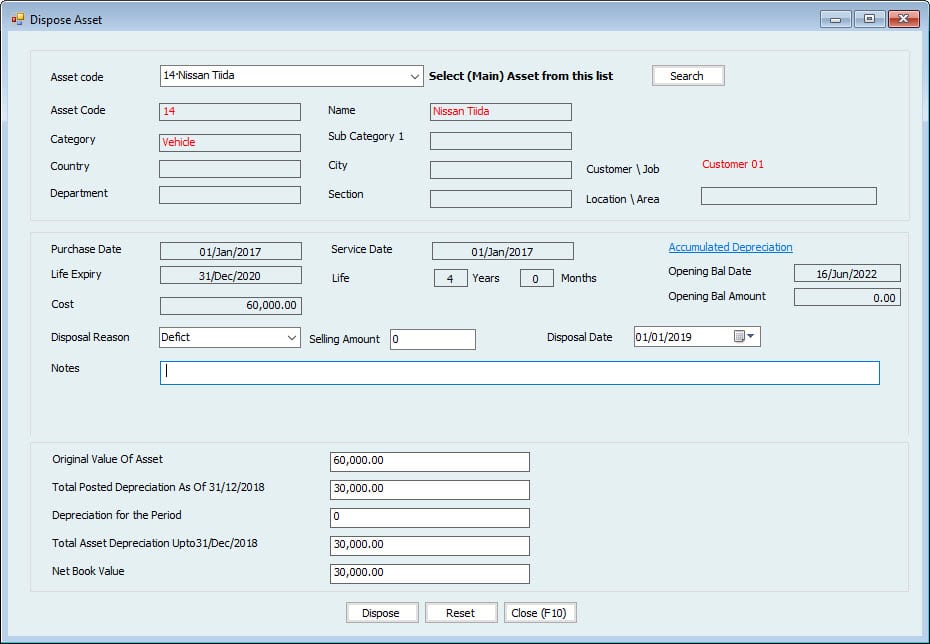
- حدد الأصل من القائمة المنسدلة.
- سيتم عرض معلومات الأصول بما في ذلك تاريخ الشراء وتاريخ الرصيد الافتتاحي والسعر والحياة وقيمة الكمبيوتر المحمول.
- حدد سبب التخلص.
- اكتب قيمة التصرف/البيع في حقل مبلغ البيع.
هام :
لن يؤثر هذا الحقل على أي مبالغ في قيد التخلص التلقائي في برنامج الحناوي هذا مجرد سجل وسيتعين على المستخدم إجراء إيصال أو إدخال تعديل للمبلغ المستلم يدويًا. - حدد تاريخ التخلص هذا التاريخ مهم جدا لنفترض أن الإهلاك قبل هذا التاريخ لم يتم ترحيله إلى المحاسبة في هذه الحالة لن يسمح النظام بالتصرف في الأصل وسيطلب من المستخدم تحديث الاستهلاك إلى المحاسبة قبل هذه الفترة
- اكتب أي ملاحظات إضافية.
- القيمة الأصلية للأصل،
- يمكن للمستخدم رؤية إجمالي الإهلاك لهذا الأصل الثابت بما في ذلك الرصيد الافتتاحي (إن وجد) بالإضافة إلى الإهلاك المحدث للمحاسبة.
- الإهلاك للفترة هو الفرق في الإهلاك المُرحل للشهر وعند التخلص من الأصل (تاريخ الاستبعاد) على سبيل المثال إذا تم التخلص من الأصل في 25 يناير حيث تم بالفعل ترحيل الإهلاك لشهر يناير بالكامل إلى المحاسبة فستكون قيمة الإهلاك هذه بمثابة عكس لسبعة أيام من شهر يناير تم ترحيلها بالفعل.
- إجمالي استهلاك الأصول هو الفرق بين المبلغين أعلاه.
- صافي القيمة الدفترية هو الفرق بين القيمة الأصلية وإجمالي إهلاك الأصول.
بعد إدخال هذه المعلومات قم بحفظ التخلص ولن يسري مفعول هذا التصرف قبل الموافقة عليه.
التخلص من التحديث
بما أنه تم التخلص من الأصل الثابت يمكن للمستخدم تحديث إدخال التخلص هذا إلى المحاسبة.
انتقل إلى: التحديث إلى المحاسبة--> تحديث الأصول الثابتة --> التخلص من التحديث
ستظهر نافذة تحتوي على جميع عمليات التخلص المعتمدة حدد علامة واحدة للتحديث وانقر على زر تحديث المحاسبة.
سيفتح النظام نافذة جديدة بها مشروع مشترك يوضح عكس حسابات التكلفة والحسابات المتراكمة والإغلاق على حسابات التخلص يتم ملء هذه الحسابات من إعدادات الفئة لا يمكن للمستخدمين تغيير أي شيء في هذا الإدخال ثم انقر فوق زر الحفظ لنشر هذا الإدخال في المحاسبة.
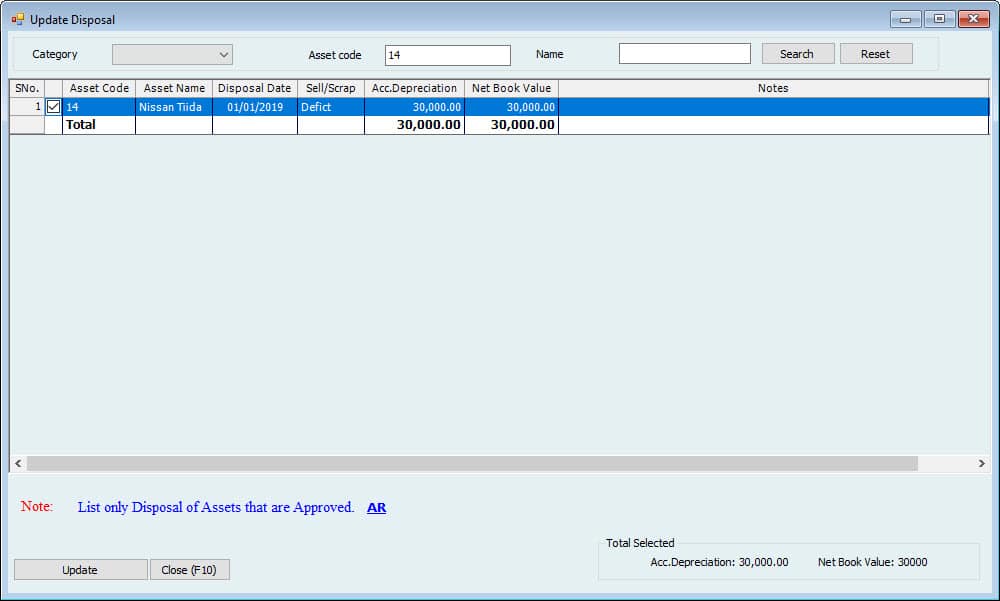
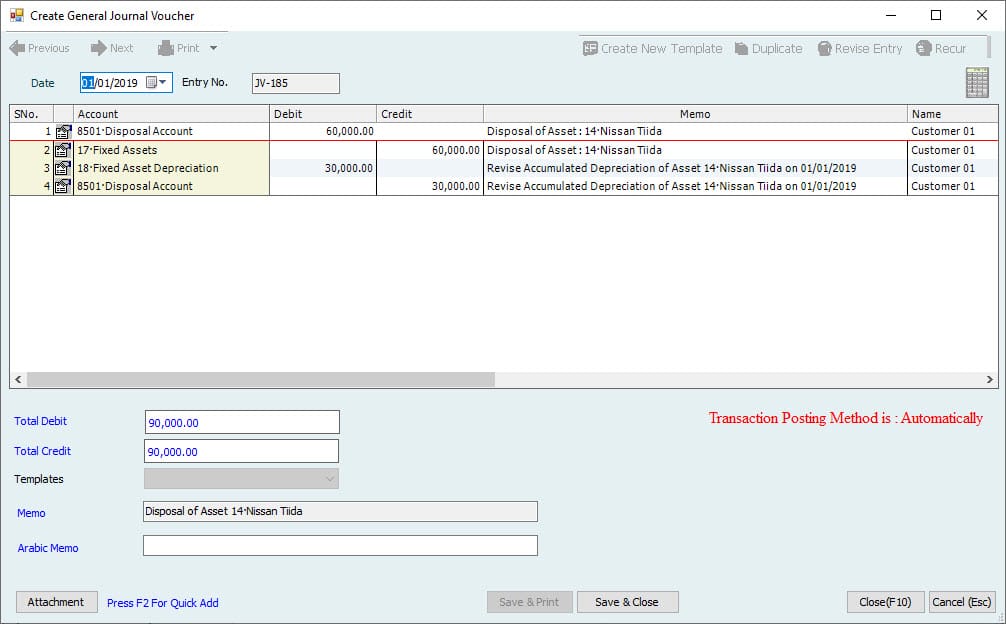
هام :
تذكر أن هذا سيؤدي إلى عكس التكلفة والإهلاك المتراكم ويجب على المستخدم إدخال إيصال التخلص يدويًا.
جميع الإدخالات التي يمكن للمستخدم العثور عليها في قائمة جميع إدخالات المحاسبة المنشورة
انتقل إلى التقارير--> قائمة جميع إدخالات المحاسبة المنشورة
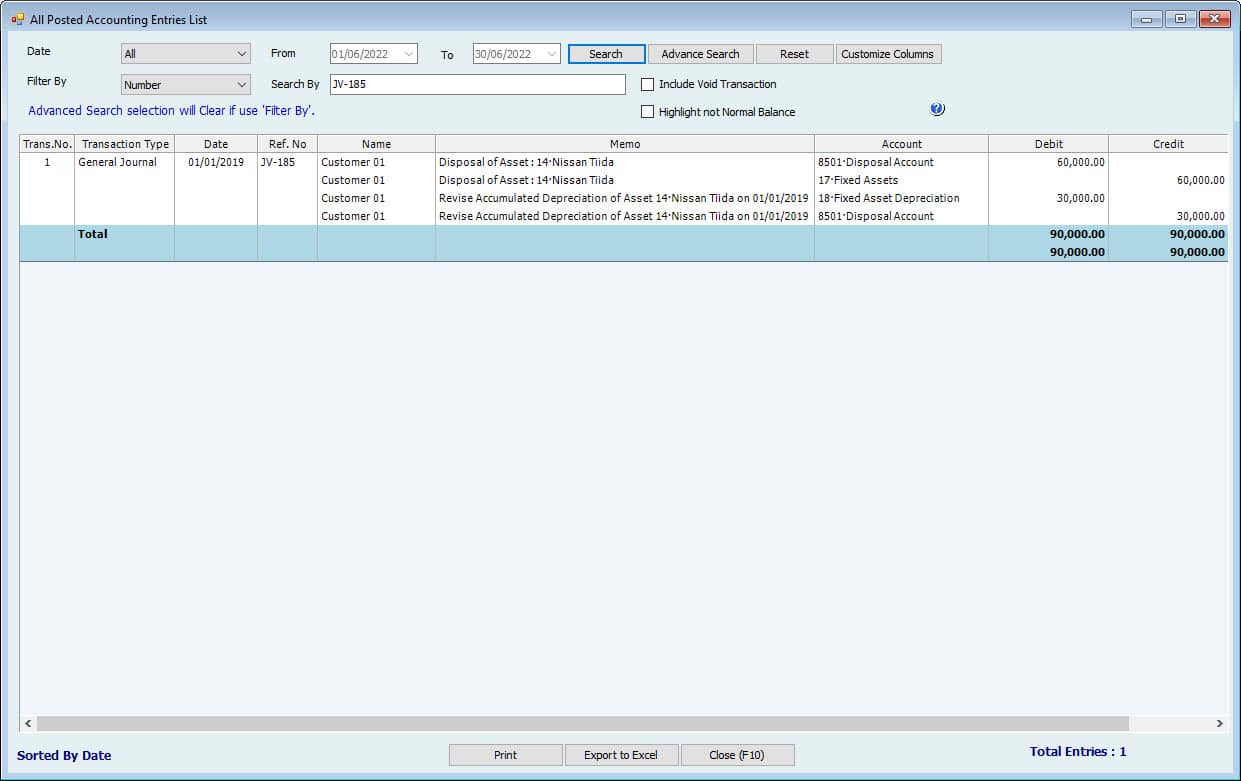
الأنشطة في الأصول الثابتة | مداخيل حسابية | ملاحظات |
شراء الأصول الثابتة الجديدة | ||
إنشاء الأصول الثابتة الجديدة | من ح/ الأصول الثابتة – التكلفة الي ح/ البائع مستحق الدفع | لا يمكن إدخال التكلفة إلا من خلال الفواتير أو قسائم الدفع. |
الدفع مقابل الأصول الثابتة الجديدة (الشراء المباشر) | من ح / الأصول الثابتة - التكلفة الي ح / نقدي الي ح / بنك الي ح / شيكات صادرة مؤجلة
| المبلغ الذي سيتم دفعه مقابل الأصول الثابتة الجديدة. |
الدفع للبائع | من ح / البائع الي ح / نقدي الي ح / بنك ال ح / شيكات صادرة مؤجلة | الدفع للبائع |
نشر PDC في تاريخ الاستحقاق | من ح / شيكات صادرة مؤجلة الي ح / بنك | في تاريخ الاستحقاق سيتم خصم الشيك المؤجل من حساب PDC من البنك. |
إدخال الأصول الثابتة المستخدمة | ||
الأصول الثابتة المستخدمة | من ح / الأصول الثابتة – التكلفة ال ح / تراكم الاستهلاك الي ح / الرصيد الافتتاحي | يُسمح بملء مبلغ التكلفة ولا نحتاج لإنشاء فاتورة أو إجراء دفعات تُستخدم هذه الحالة عادةً للأرصدة الأولية عند استخدام البرنامج |
صيانة الأصول الثابتة | ||
دفع مباشر | من ح / مصاريف الصيانة الي ح / نقدي الي ح / بنك الي ح / شيكات صادرة مؤجلة | شراء المواد مباشرة للحفاظ على الحالة الجيدة للأصول الثابتة. |
إضافة قطع الغيار | من ح / مصاريف الصيانة الي ح / جرد | تكلفة الأجزاء التي يتم إنفاقها للحفاظ على الحالة الجيدة للأصول الثابتة. |
التصرف في الأصول الثابتة | ||
التخلص من الأصول الثابتة | من ح / الاستهلاك من ح / بنك ال ح / الأصول الثابتة - التكلفة | سيتم إضافة المبلغ إلى تكلفة الأصل الثابت (القيمة الأصلية) التي ستذهب إلى إجمالي الاستهلاك المتراكم للأصل والنقد/البنك عند بيع الأصل وخسارة المبلغ عند بيع الأصل ومع ذلك فإن مبلغ البيع أقل من المبلغ المتبقي من الأصل. |
يتم ربط نظام الأصول الثابتة مع الأنظمة الأخرى على النحو التالي
في نظام إدارة شئون الموظفين:
قامت بإصلاح عناصر الأصول مثل أجهزة الكمبيوتر والهواتف المحمولة ….. الخ يمكن استخدامه كعهدة مع الموظف ستتم إضافة استهلاك هذه العناصر إلى تكلفة الموظف.
في نظام العقارات:
يمكن تحويل مبنى الأصول الثابتة إلى قائمة العقارات لذلك يجب على المستخدم عدم إدخال اسم الخاصية مرتين.
في نظام إدارة المدارس:
سيتم استخدام الحافلة الموجودة في الأصول الثابتة للمدرسة عند تعيين الطلاب في قائمة الحافلات.
في نظام الكراج:
الأدوات والمعدات المستخدمة في الإصلاحات
يمكن للمستخدم المشرف القيام بالرقابة الداخلية من خلال ما يلي:-
- قم بتعيين نافذة ضوابط النشر الموجودة ضمن قائمة الملف>> شركة
- يقع مستوى الوصول ضمن قائمة الملف>> شركة يمكن للمستخدم الإداري السماح للمستخدم بإنشاء المعاملات ولكن لا يمكن تعديلها أو الموافقة ولكن لا تدفع أو لقراءة التقارير فقط….الخ.
- بشكل افتراضي لا يمكن للمستخدم تغيير المعاملات عند الموافقة عليها.
- يوجد تقرير نشاط المستخدم في القائمة وتقرأ قائمة تقرير نظام إدارة الموارد البشرية كل تغيير في كل معاملة وتسرد التاريخ والوقت.
- و أكثر من ذلك بكثير
دليل الأصول الثابتة
إعدادات الفئة
لاستخدام نظام الأصول الثابتة تتمثل الخطوة الأولى في تعيين الفئات مع الحسابات ذات الصلة للأصول الثابتة يمكنك القيام بذلك من:
ملف --> وحدات الإعداد--> إعدادات الأصول الثابتة--> إعدادات الفئة.
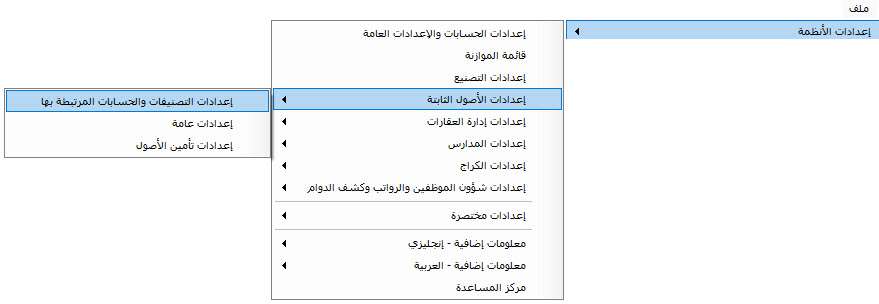
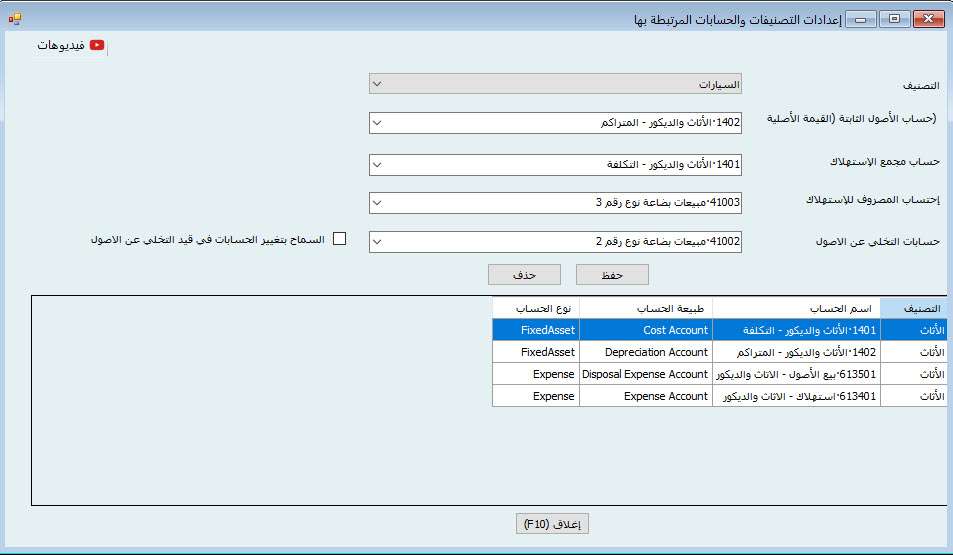
ملحوظة:
إذا لم تتمكن من رؤية هذه القائمة أو لم تتمكن من فتحها فليس لديك إذن من المسؤول.
هنا يمكننا تعيين فئات الأصول الثابتة من القائمة المنسدلة يمكنك تحديد اسم الفئة التي تريد إنشاء أصل ثابت ضمنها:
لإضافة فئة جديدة أو تغيير اسم الفئة الموجودة يمكنك الانتقال إلى القوائم - القائمة العامة - علامة التبويب "الأصول الثابتة" - فئة الأصول الثابتة.
لإضافة فئة جديدة انقر فوق "فئة الأصول الثابتة" في عمود اسم القائمة ثم انقر فوق الزر "جديد" في الأسفل.
لتعديل اسم ما، انقر على هذا الاسم ثم انقر على زر التعديل في الأسفل.
بعد تحديد الفئة عليك تحديد الحسابات ذات الصلة بها
- تكلفة الأصول الثابتة.
- الاستهلاك المتراكم.
- مصاريف الاستهلاك.
- التخلص من الأصول الثابتة.
ثم اضغط على زر حفظ لحفظ الفئة.
مثال:
لقد اخترت فئة "المحركات" واخترت الحسابات ذات الصلة بعد الضغط على زر الحفظ أستطيع رؤية فئة المحركات الموجودة في الصندوق.
تتيح مربعات الاختيار " السماح بتغيير الحسابات في ....." مقابل كل حساب للمستخدم تغيير هذه الحسابات في النماذج المكتوبة هناك.
الاعدادات العامة
والخطوة التالية هي إجراء بعض الإعدادات العامة كما هو موضح في الصورة أدناه.
انتقل إلى ملف --> وحدات الإعداد--> إعدادات الأصول الثابتة--> الاعدادات العامة
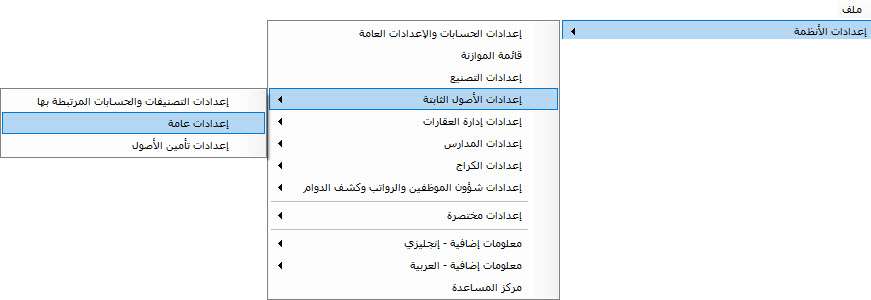
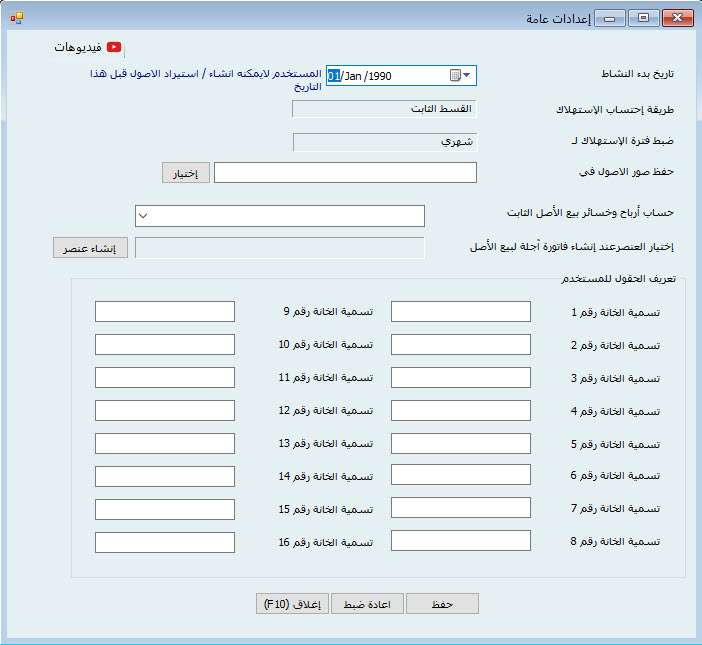
- الحد الأدنى لتاريخ شراء الأصول الثابتة: يمكن للمستخدم تحديد تاريخ بدء العمل هنا. لا يمكنك إنشاء أي أصول قبل هذا التاريخ
- طريقة الإهلاك: هذه هي الطريقة التي يتم من خلالها حساب الإهلاك في الوقت الحالي لا يوجد سوى خط مستقيم.
- قم بتعيين فترات الإهلاك إلى فترات الإهلاك هي أشهر بشكل افتراضي.
- حفظ صور الأصول هنا يمكنك تحديد مكان حفظ الصور للأصول.
ملحوظة: هذه الصور سوف ترفقها في نافذة عناصر الأصول الثابتة. - نوع الشركة: يمكن أن يكون نوع الشركة إما متعاقدة أو غير متعاقدة. إذا قمت بتحديد التعاقد فيجب عليك تحديد اسم العميل في وقت إنشاء الأصل الثابت.
ومع ذلك، إذا قمت بتحديد عدم التعاقد، فسيكون اسم العميل خيارًا وليس أمرًا ضروريًا لتحديده. - الحقول المحددة بواسطة المستخدم: يوفر برنامج حناوي المزيد من المرونة من خلال السماح للمستخدمين بتحديد حقول إضافية قد لا تكون متاحة. يمكنك تعيين اسم الحقل هنا وإدخال بيانات البيانات في العمود ذي الصلة في عنصر الأصول الثابتة.
إعداد تأمين الأصول :
يمنع هذا الخيار المستخدم من الدخول في نفس نوع التأمين أكثر من مرة في السنة بدون هذا الخيار يمكنك الدخول في أي تأمين في أي وقت.
انتقل إلى ملف --> وحدات الإعداد--> إعدادات الأصول الثابتة--> إعداد تأمين الأصول.
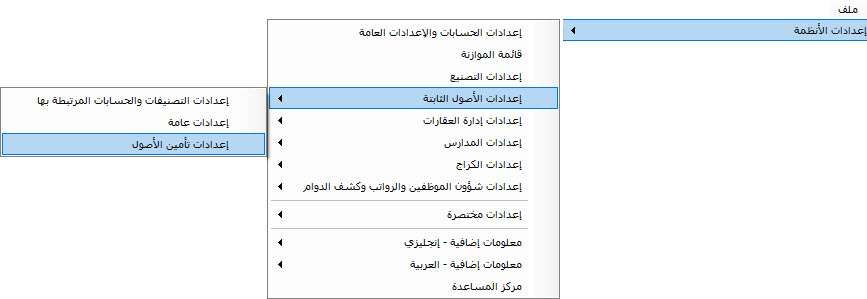
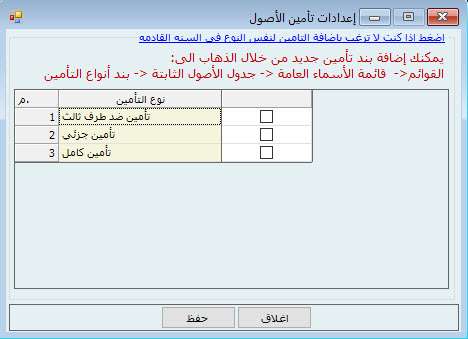
مهم :
بعد الانتهاء من الإعدادات يمكنك إما إنشاء أصول جديدة أو قيام المستخدمين باستيرادها من Excel.
أنشطة :
تسمح أنشطة الأصول الثابتة لبرامج حناوي للمستخدم بتخزين بيانات أصوله الثابتة وتتبع صافي قيمتها الدفترية في أي وقت وتتبع الإهمال وصيانة الأصول والنقل بين المواقع ومعلومات التخلص منها.
إنشاء أصل جديد/مستعمل:
لإنشاء أصل جديد/مستعمل، انتقل إلى:
أصول ثابتة --> إنشاء أصول جديدة/مستعملة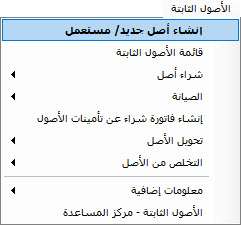
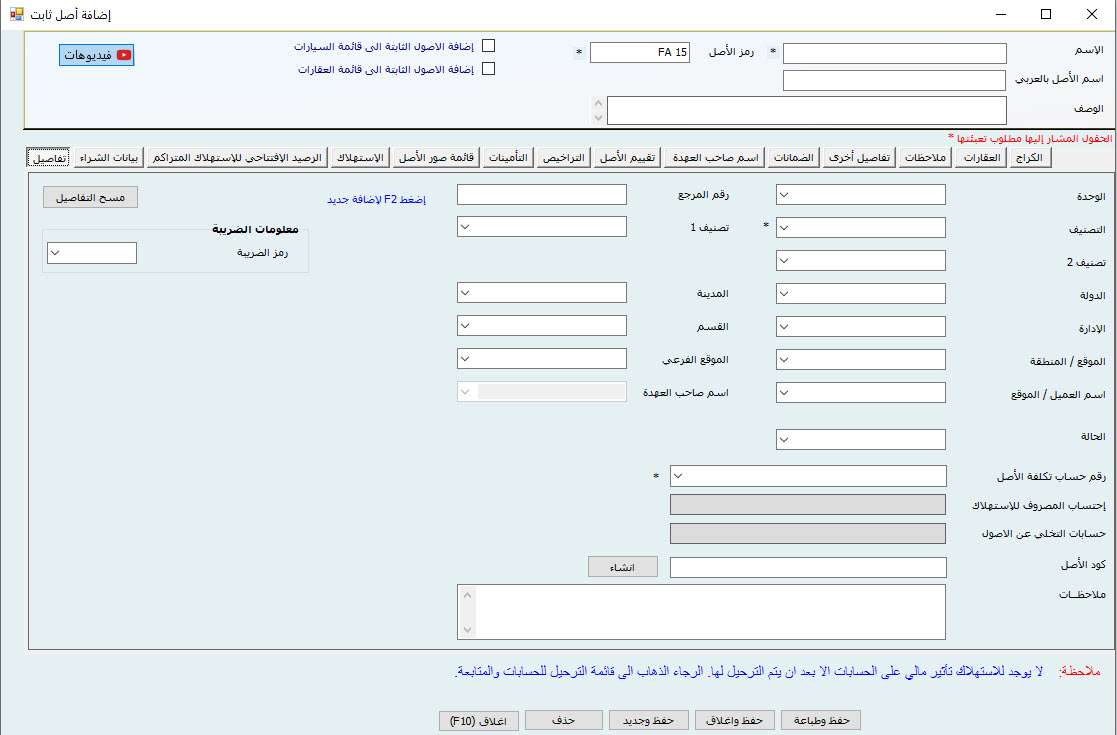
علامة تبويب التفاصيل:
تعرض علامة التبويب "التفاصيل" الأولى معلومات عامة حول الأصل.
اضغط F2 لإضافة جديد
- رمز الأصول: هو رمز الأصول الثابتة يمكن للمستخدمين إدخال الرمز القياسي وفقًا لسياسة الشركة الخاصة بهم أو أي سياسة أخرى.
- الاسم: اسم الأصول الثابتة
- إضافة هذا الأصل الثابت إلى خاصية الأصول الثابتة: سيضيف الخيار الأصل الثابت إلى قائمة الخصائص في الأصول الثابتة.
- إضافة هذا الأصل الثابت إلى السيارة: سيضيف الأصل الثابت إلى قائمة المركبات في وحدة المرآب.
- الوصف: يمكن استخدامه لوصف الثابت بالتفصيل.
- الوحدة: حدد نوع الأصل^ إذا كان أصلًا أو قطعة أو غير ذلك.
- المرجع. لا.
- الفئة: هي نوع الأصول الثابتة. يمكن تكوين هذه الفئة من إعدادات الأصول الثابتة إذا تم إعداد الفئة بالفعل في الإعدادات، فسيتم تعبئة الحسابات تلقائيًا هنا للتكلفة والإهلاك المتراكم.
- الفئة الفرعية 1: يمكن تحديدها بعد تحديد الفئة.
- الفئة الفرعية 2: يمكن اختيارها بعد اختيار الفئة الفرعية 1.
- الدولة: حددها من القائمة المنسدلة لموقع الأصل الثابت.
- المدينة: حددها من القائمة المنسدلة لموقع الأصل الثابت.
- القسم: يمكن استخدامه للشركة لتحديد موقع أحد الأصول الثابتة.
- القسم: القسم إن وجد الخاص بموقع الأصل الثابت.
- الموقع/المنطقة: حدد تفاصيل موقع الأصول
- الموقع/المنطقة الفرعية: يمكن تحديدها بعد تحديد الموقع
- العميل/الوظيفة: إذا كان سيتم استخدام الأصل لأي عميل أو وظيفة محددة
- الحضانة: سيتم استخدامها كإسم الموظف مع الأصول التي تحت عهدته.
- الحالة: إذا كانت نشطة أو قيد الإصلاح وما إلى ذلك.
- رقم الحساب (التكلفة): هو الحساب الذي سيتم فيه تسجيل تكلفة الأصول الثابتة.
عادة سيتم تعبئة هذا الحساب مسبقًا بالقراءة من إعدادات الفئة ولكن يمكن للمستخدم تحديد الحساب يدويًا إذا لم يتم تحديد الفئات سيتم إدخال التكلفة بجوار علامة التبويب معلومات الشراء للأصول المستخدمة أما بالنسبة للأصول الجديدة فستأتي التكلفة من فاتورة أو دفعة سيتم إدخال التكلفة بجوار علامة التبويب معلومات الشراء للأصول المستخدمة. - يمكن إدخال الباركود للتخزين كما هو.
- تحتوي الملاحظات على أي معلومات إضافية.
- زر المسح: إذا تم النقر عليه فسيتم مسح جميع المعلومات من علامة تبويب التفاصيل هذه.
معلومات الشراء. فاتورة غير مدفوعة:
علامة التبويب التالية مخصصة لمعلومات الشراء على الأصول الثابتة.
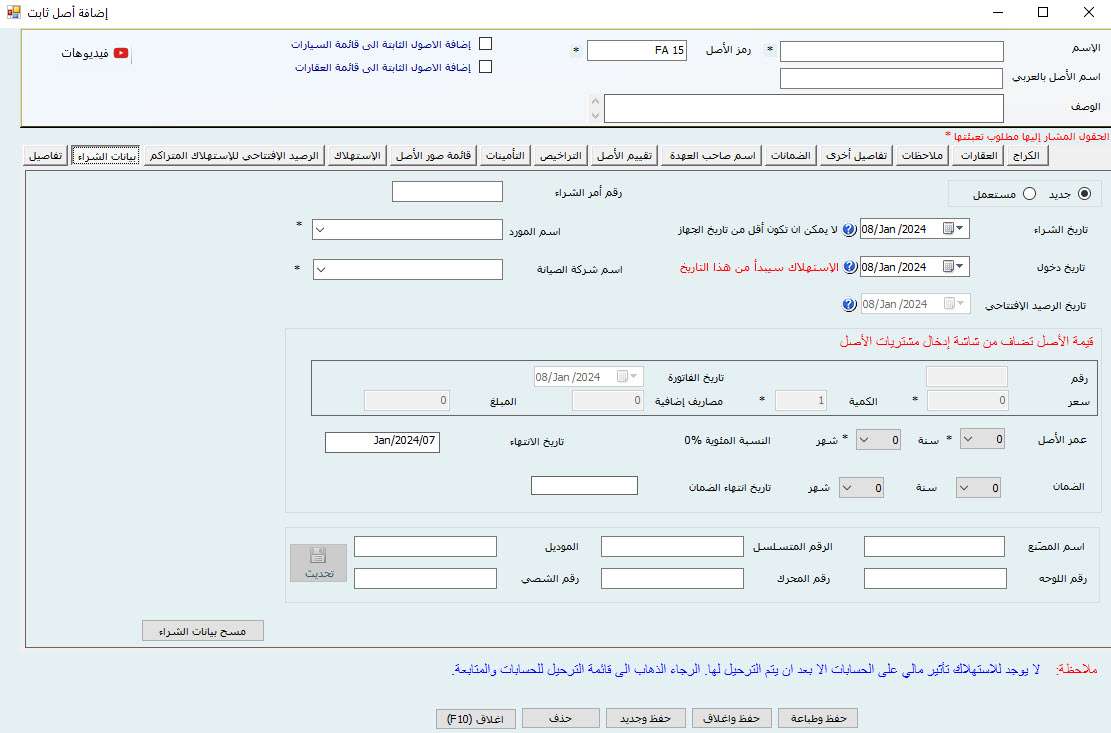
- أمر الشراء رقم الذي تم إصداره لشراء الأصل الثابت.
- تاريخ شراء الأصل الثابت لن يبدأ الإهلاك من تاريخ الشراء وسيبدأ من تاريخ بدء الخدمة عندما يدخل الأصل في الخدمة.
- البائع الذي تم شراء الأصل الثابت منه.
- شركة الصيانة هي الشركة المسؤولة عن الصيانة يمكن أن يكون نفس البائع أو أي بائع آخر.
إذا كانت الأصول الثابتة جديدة
إذا كان الأصل الثابت جديدًا فسيتم حظر بعض الحقول لا يمكن للمستخدمين إدخال هذه الحقول كما هو الحال بالنسبة للأصول المستخدمة ولن يتم إدخال تكلفة الأصول الثابتة الجديدة من خلال هذه النافذة سيتم إدخالها من خلال فاتورة أو نافذة الدفع سيتم تغطية هذا لاحقًا في قائمة أصول الشراء.
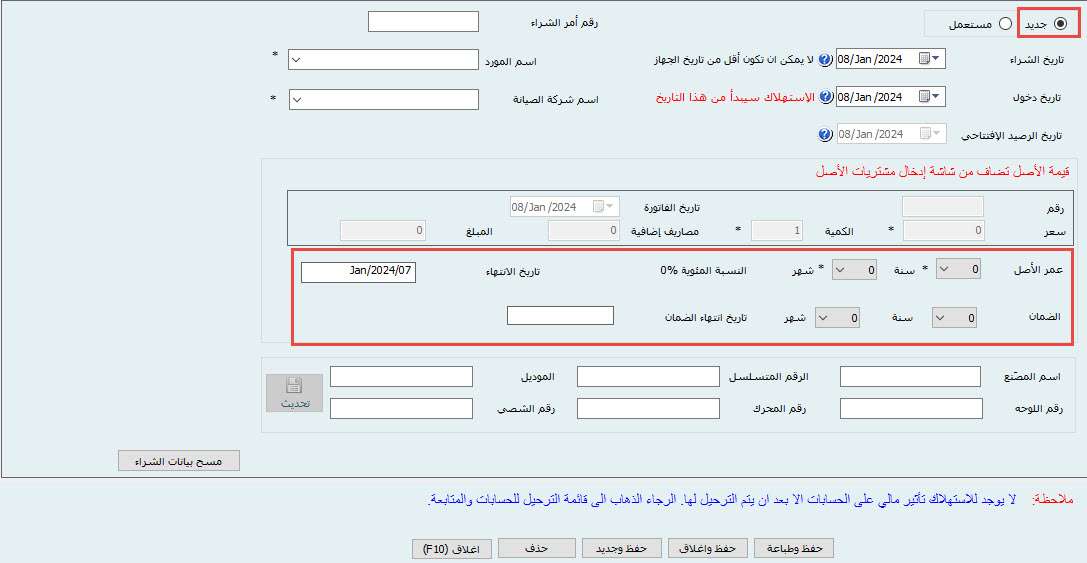
- عمر الأصل الثابت لحساب الإهلاك وتاريخ انتهاء الصلاحية المراد إدخاله بالسنوات والأشهر.
- تتم قراءة تاريخ انتهاء الصلاحية تلقائيًا من تاريخ الشراء والحياة.
- تاريخ بدء الخدمة مهم جدًا هنا لن يبدأ الإهلاك من تاريخ الشراء وسيبدأ من تاريخ الخدمة عندما يدخل الأصل في الخدمة يمكن أن يكون هذا هو نفس تاريخ الشراء.
- ضمان الأصول لن يؤثر هذا على أي مكان في الحسابات ولكن يمكن تخزين المزيد من المعلومات من خلال علامة تبويب الضمان.
التفاصيل الأخرى هي حقول إضافية للمركبات لإدخال معلومات التسجيل الخاصة بها يمكن تحديث هذا في أي وقت.
إذا تم استخدام الأصول
سيتم إدخال المعلومات بشكل مختلف إذا قام المستخدم بإنشاء أصل ثابت مستخدم الآن المزيد من الحقول مفتوحة لكتابة التقارير. 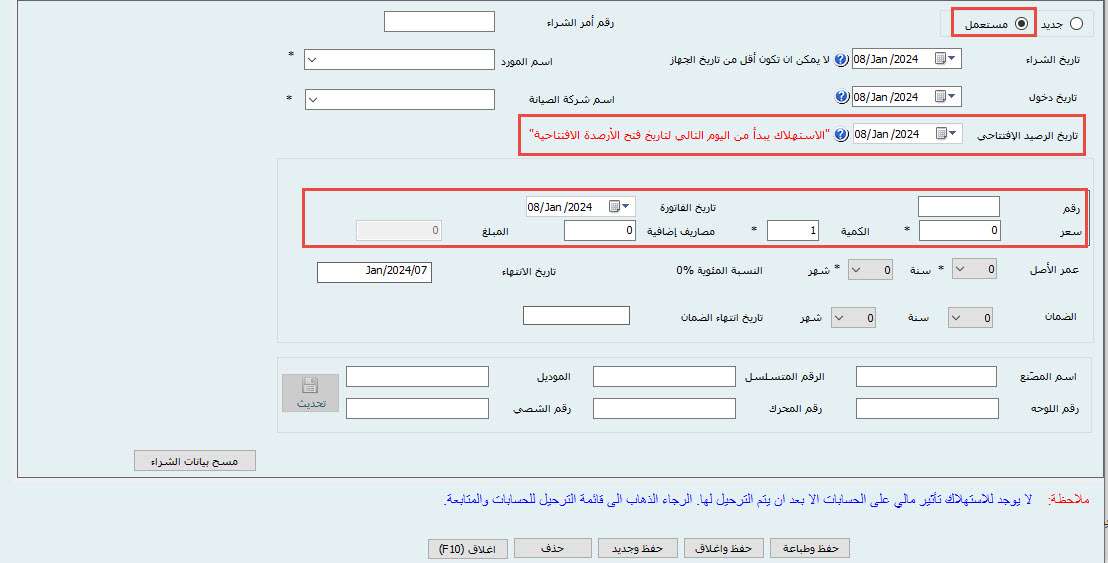
- تاريخ الرصيد الافتتاحي: تاريخ الرصيد الافتتاحي هو عندما يريد المستخدم البدء في حساب الإهلاك من النظام سيتم إدخال الرصيد الافتتاحي للإهلاك في علامة التبويب التالية اعتبارًا من هذا التاريخ يعد هذا التاريخ مهمًا إذا أراد المستخدم حساب الإهلاك بدءًا من اليوم الأول من الشهر ويجب أن يكون هذا التاريخ هو اليوم الأخير من الشهر الماضي لأنه سيبدأ الإهلاك من اليوم التالي لهذا التاريخ.
- مشروع قانون لا هو رقم الفاتورة من المورد عند شراء الأصل.
- تاريخ الفاتورة: التاريخ هو تاريخ هذه الفاتورة.
- سعر الأصل هو التكاليف الأصلية للأصل المحددة في وقت الشراء.
- الكمية إذا تم شراء الأصل بأكثر من كمية حدد هذه الكمية بعناية، لأنه لاحقًا إذا أراد المستخدم التخلص من الدعم وكانت الكمية أكثر من 1 (على سبيل المثال، 5) فلا يمكن التخلص من أصل واحد من أصل 5 يجب التخلص من أعظم الأصول.
- يمكن أن تكون الرسوم الأخرى هي التكلفة المباشرة لجعل الأصل في حالة صالحة للعمل وسيتم إضافتها إلى القيمة الإجمالية للأصل الثابت.
- المبلغ هو القيمة الإجمالية للأصل أي سعر الأصل * الكمية + الرسوم الأخرى .
- عمر الأصل الثابت لحساب الإهلاك وتاريخ انتهاء الصلاحية المراد إدخاله بالسنوات والأشهر. سيتم قراءة هذه الحياة من تاريخ الشراء وليس من تاريخ الرذيلة.
- تتم قراءة تاريخ انتهاء الصلاحية تلقائيًا من تاريخ الشراء والحياة.
- يمكن أن يكون تاريخ بدء الخدمة هو نفس تاريخ الشراء الآن لن يبدأ الاستهلاك من هذا التاريخ هذا مجرد رقم قياسي.
- ضمان الأصول لن يؤثر هذا على أي مكان في الحسابات ولكن يمكن تخزين المزيد من المعلومات من خلال علامة تبويب الضمان سيتم قراءة هذا الضمان من تاريخ الشراء وليس من تاريخ الرصيد الافتتاحي
التفاصيل الأخرى هي حقول إضافية للمركبات لإدخال معلومات التسجيل الخاصة بها. يمكن تحديث هذا في أي وقت.
علامة تبويب الرصيد الافتتاحي للإهلاك: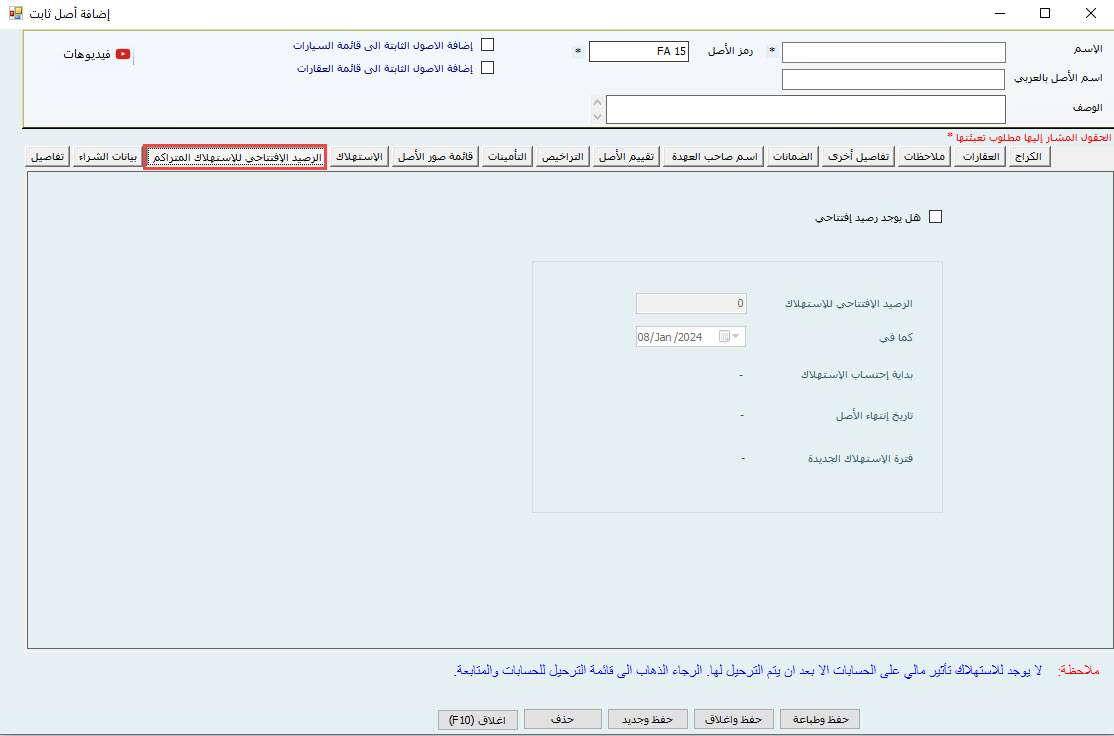
يتم استخدام علامة التبويب الرصيد الافتتاحي للإهلاك لإدخال الرصيد الافتتاحي لإهلاك الأصول الثابتة المستخدمة. لا يمكن استخدام علامة التبويب هذه إذا كان الأصل جديدًا .
- هل لديه رصيد افتتاحي؟: ضع علامة اختيار على الرصيد الافتتاحي في خانة اختيار الإهلاك لإدخال الرصيد الافتتاحي للأصل الثابت المستخدم.
- الرصيد الافتتاحي للإهلاك: سيكون المبلغ هو إجمالي استهلاك الأصول حتى تاريخ الرصيد الافتتاحي.
- تم حظر تاريخ الرصيد الافتتاحي هذا وقراءته من التاريخ السابق. سيتم بدء الإهلاك الجديد اعتبارًا من اليوم التالي لتاريخ الرصيد الافتتاحي.
- فترة الإهلاك الجديدة هي العمر المتبقي للأصل من تاريخ الرصيد الافتتاحي حتى انتهاء صلاحية الأصل الثابت.
علامة تبويب الإهلاك:
ستعرض علامة تبويب الإهلاك تفاصيل الإهلاك الشهري.
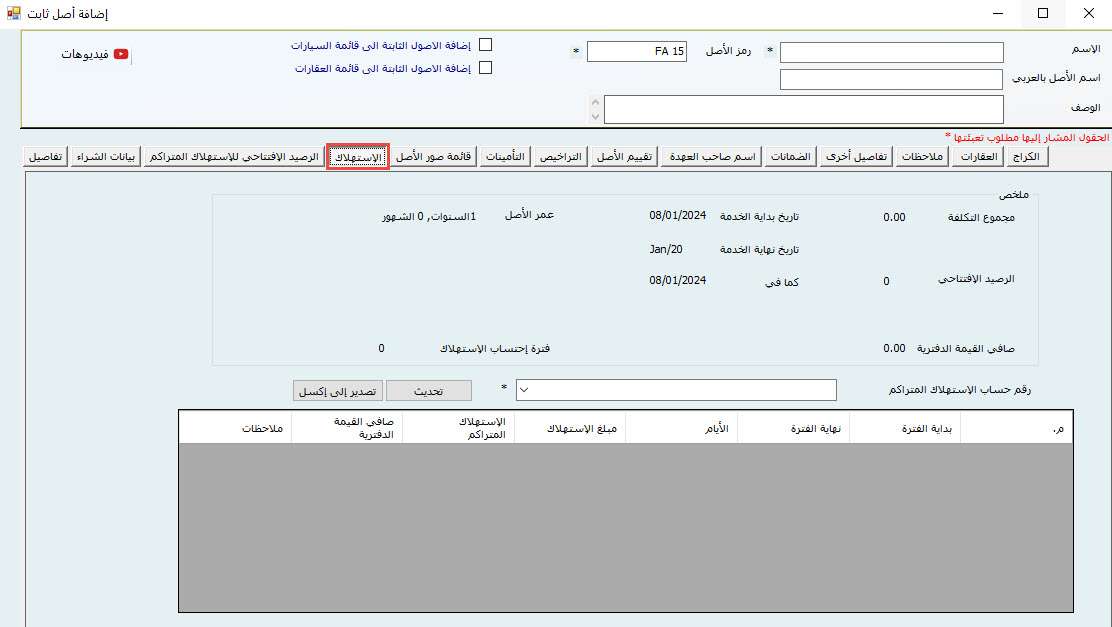
ستكون هذه الشاشة فارغة للأصول الجديدة حتى يقوم المستخدم بإدخال معلومات الشراء.
بعد إدخال تكلفة الأصول الجديدة سيظهر الإهلاك تلقائيًا في هذه النافذة والتقارير.
بالنسبة للأصول المستخدمة، بما أن المستخدم قد أدخل رصيد التكلفة والإهلاك بالفعل فسيتم عرض الإهلاك هنا.
في الجزء العلوي يظهر ملخص لأساس الحساب هناك.
- التكلفة الإجمالية للأصول
- تاريخ بدء الخدمة
- عمر الأصول بالسنوات والأشهر
- تاريخ الانتهاء
- يتم خصم الرصيد الافتتاحي للإهلاك من التكلفة وحساب صافي القيمة الدفترية
- تاريخ الرصيد الافتتاحي
- صافي القيمة الدفترية للأصل
- العمر المتبقي للأصل كفترات إهلاك + سطر واحد للرصيد الافتتاحي (على سبيل المثال، العمر المتبقي 43 + 1=44 فترة محسوبة) ورقم الحساب للإهلاك المتراكم والذي تتم تعبئته مسبقًا في حالة وجود إعدادات الفئة.
ويبين الجدول الإهلاك الشهري للأصول الثابتة بالتساوي طوال العمر المتبقي وصافي القيمة الدفترية.
يمكن تصدير هذا الجدول إلى ملف Excel بالنقر فوق الزر "تصدير إلى Excel" .
علامة التبويب التالية مخصصة لصور الأصول الثابتة.
يمكن إضافة أكثر من عمر صورة للأصل الواحد. لإضافة صورة، انقر فوق زر التصفح وحدد موقع الصورة من محرك الأقراص المحلي. اكتب اسم الصورة والوصف (اختياري). ثم انقر فوق الزر "إضافة" لإضافة هذه الصورة إلى القائمة. لاحقًا، يمكن للمستخدمين عرض الصورة أو حذفها من القائمة.
يمكن الآن حفظ الأصل دون ملء المعلومات في أي علامة تبويب أخرى. ومع ذلك، إذا قام المستخدم بإدخال معلومات في أي من علامات التبويب التالية، فيجب ملء جميع الحقول الإلزامية في علامة التبويب المحددة هذه لحفظ الأصل.
علامة تبويب معلومات التأمين:
سيتم إدخال معلومات التأمين الخاصة بالأصول الثابتة هنا.
مهما كانت المعلومات التي يدخلها المستخدم هنا، سيتم لاحقا إنشاء فاتورة من هذه المعلومات للتأمين.
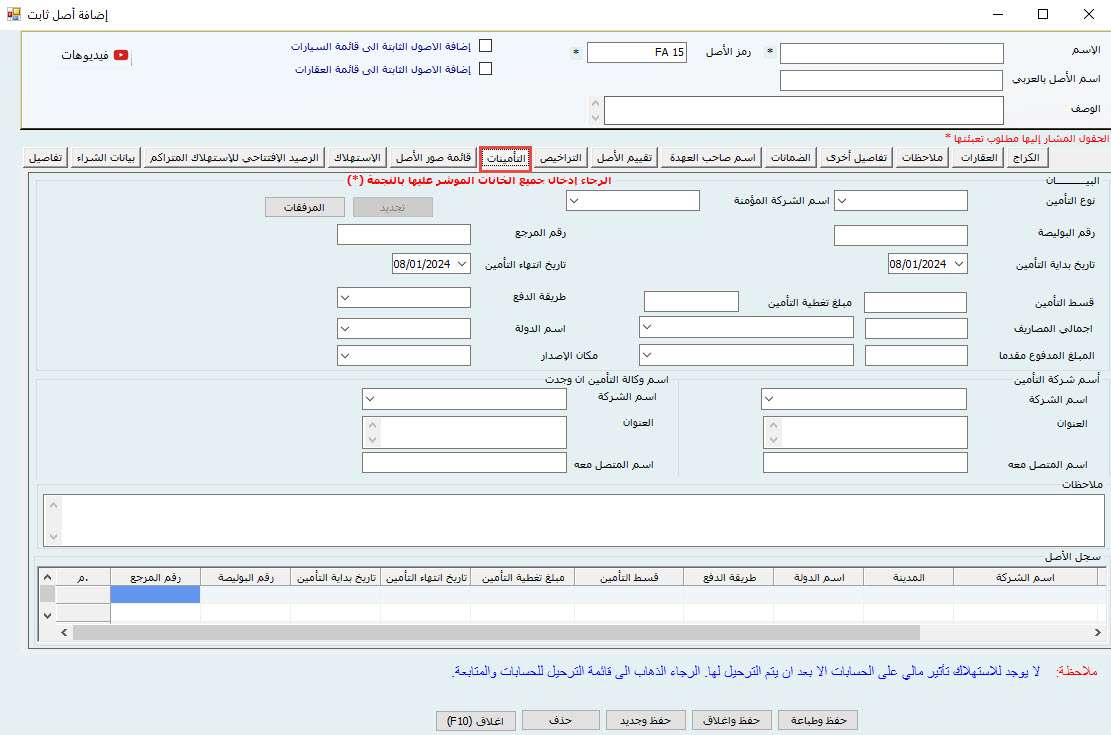
- نوع التأمين هو نوع التأمين على الأصول،
- إذا كان جزئيًا أو كاملًا أو غير ذلك. Covered By هو نوع التغطية التأمينية.
- يمكن استخدام زر المرفقات لإرفاق صور التأمين.
- بوليصة رقم للتأمين.
- رقم المرجع
- تاريخ البدء عندما يبدأ التأمين. يمكن أن يكون تاريخا في المستقبل.
- تاريخ انتهاء الصلاحية هو عندما تنتهي صلاحية التأمين.
مهم :
يمكن إنشاء أكثر من نوع تأمين في السنة الواحدة إلا إذا قام المستخدم بحظر هذا الخيار من إعدادات إعداد التأمين.
- قسط التأمين هو مبلغ قسط التأمين.
- التغطية التأمينية هي المبلغ الإجمالي الذي سيغطيه التأمين في حالة وجود مطالبة.
- نوع الدفع إذا كان القسط يُدفع شهريًا أو سنويًا أو ربع سنويًا، وما إلى ذلك.
- مبلغ المصروفات هو مبلغ السنة الحالية ولا يتأثر بنوع الدفع.
- عمود حساب المصروفات هو لتحديد حساب المصروفات هذا العام.
- المبلغ المدفوع مقدمًا هو المبلغ المدفوع مسبقًا للعام القادم ولا يتأثر بنوع الدفع.
- يحدد عمود الحساب المدفوع مسبقًا الحساب للمبلغ المدفوع مسبقًا للعام التالي.
- البلد والمدينة التي صدر منها التأمين.
- يشتمل مربع شركة التأمين على اسم الشركة (من البائع) والعنوان وشخص الاتصال.
- يتضمن مربع شركة الوسيط اسم الشركة (من البائع) والعنوان وشخص الاتصال. (خياري)
- هل هناك أي ملاحظات حول تفاصيل التأمين؟
سيظهر جدول التاريخ تاريخ التأمينات السابقة ويمكن رؤيته في أي وقت من التقارير.
علامة تبويب معلومات الترخيص
تتوفر نافذة مرخصة لإدخال معلومات الترخيص. سيتم أيضًا حفظ سجل الترخيص هذا كسجل فقط ولا يؤثر على المحاسبة أو قيمة الأصول.
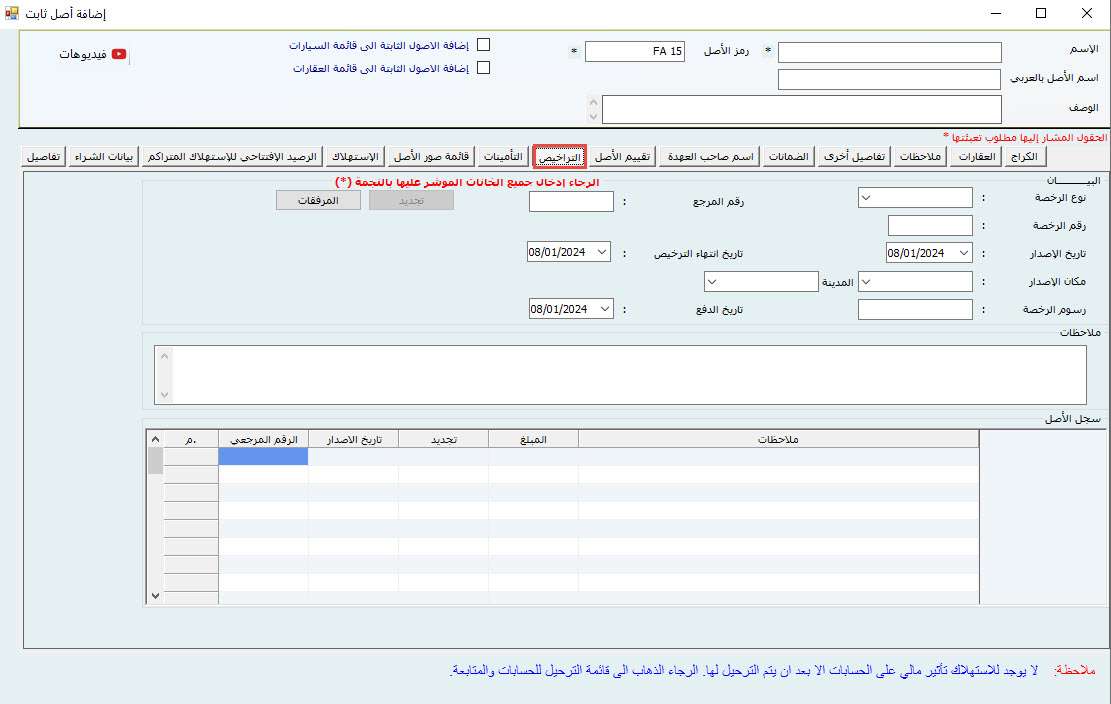
- نوع الترخيص لتحديد الترخيص المتوفر لهذا الأصل الثابت.
- الرقم المرجعي للمعاملة.
- تم إرفاقها بصور الترخيص.
- رقم الرخصة
- تاريخ إصدار الترخيص.
- تاريخ انتهاء الترخيص.
- مكان إصدار الترخيص.
- رسوم الترخيص هي تكلفة الترخيص.
- المستحق هو تاريخ الدفع لهذه التكلفة.
- ملاحظات لأية تفاصيل إضافية.
سيعرض جدول السجل تاريخ التراخيص السابقة ويمكن رؤيته في أي وقت هنا أو من التقارير.
علامة تبويب التقييم
علامة التبويب التالية مخصصة لتقييم الأصول الثابتة سيتم أيضًا حفظ سجل التقييم هذا كسجل فقط ولا يؤثر على المحاسبة أو قيمة الأصول.
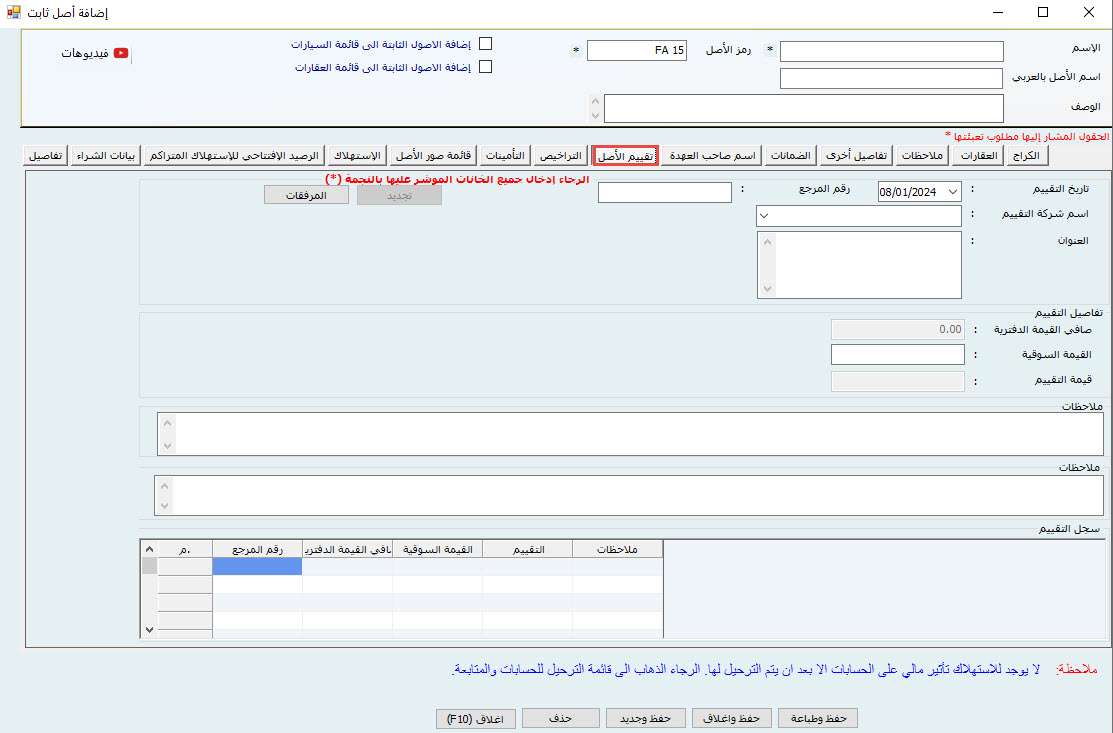
- تاريخ التقييم هو التاريخ الذي يتم فيه تقييم الأصل الثابت.
- الرقم المرجعي للمعاملة.
- يمكن اختيار شركات التقييم من الموردين أو من أسماء أخرى.
- تفاصيل التقييم تحتوي على ثلاثة أعمدة يُظهر عمود صافي القيمة الدفترية الأول (NBV) صافي القيمة الدفترية للأصل من علامة التبويب "الإهلاك".
- يمكن إدخال القيمة السوقية كقيمة جديدة وإذا كانت أكثر من NBV،
- سيظهر العمود الثالث مبلغًا موجبًا كزيادة في قيمة الأصل (الفرق بين العمودين الأولين). وسوف يظهر سلبا على شكل انخفاض في قيمة الأصول إذا كانت القيمة السوقية أقل من صافي القيمة الحالية.
سيعرض جدول السجل تاريخ تفاصيل التقييم السابق
علامة تبويب معلومات الحافظ
تحتوي معلومات الحافظ على تفاصيل الشخص الذي لديه الأصل في عهدته.
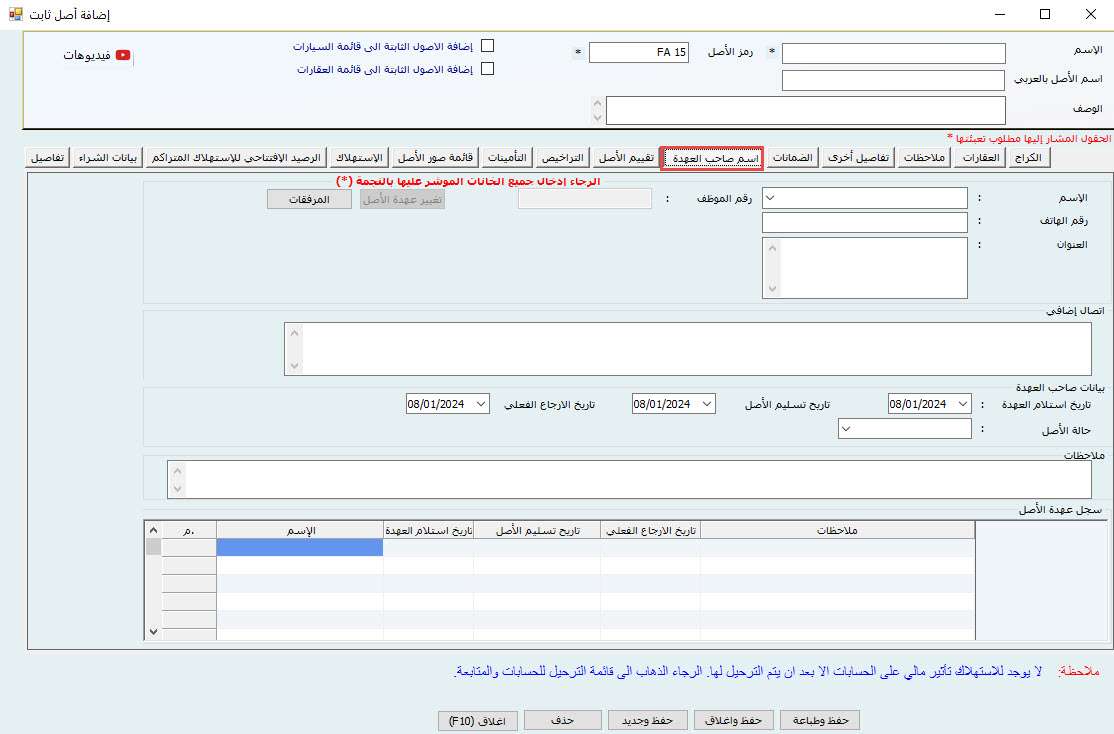
- يحتوي على اسم الوصي (الموظف)
- رقم الموظف
- رقم الاتصال
- العنوان والاتصال البديل.
- تاريخ الحفظ هو عندما يتم تسليم الأصل إلى عهدة شخص ما؛ ترك تاريخ الحضانة.
علامة التبويب الضمان
تعرض علامة التبويب "الضمان" تفاصيل الضمان لهذا الأصل المحدد.
يتم تعبئة بعض المعلومات الموجودة في علامة التبويب هذه مسبقًا من معلومات الشراء حيث قدمنا فترة الضمان. لكن مستخدم آخر يجب ذكره هنا يدويًا. سيتم أيضًا حفظ سجل الضمان هذا كسجل فقط ولا يؤثر على المحاسبة أو قيمة الأصول.
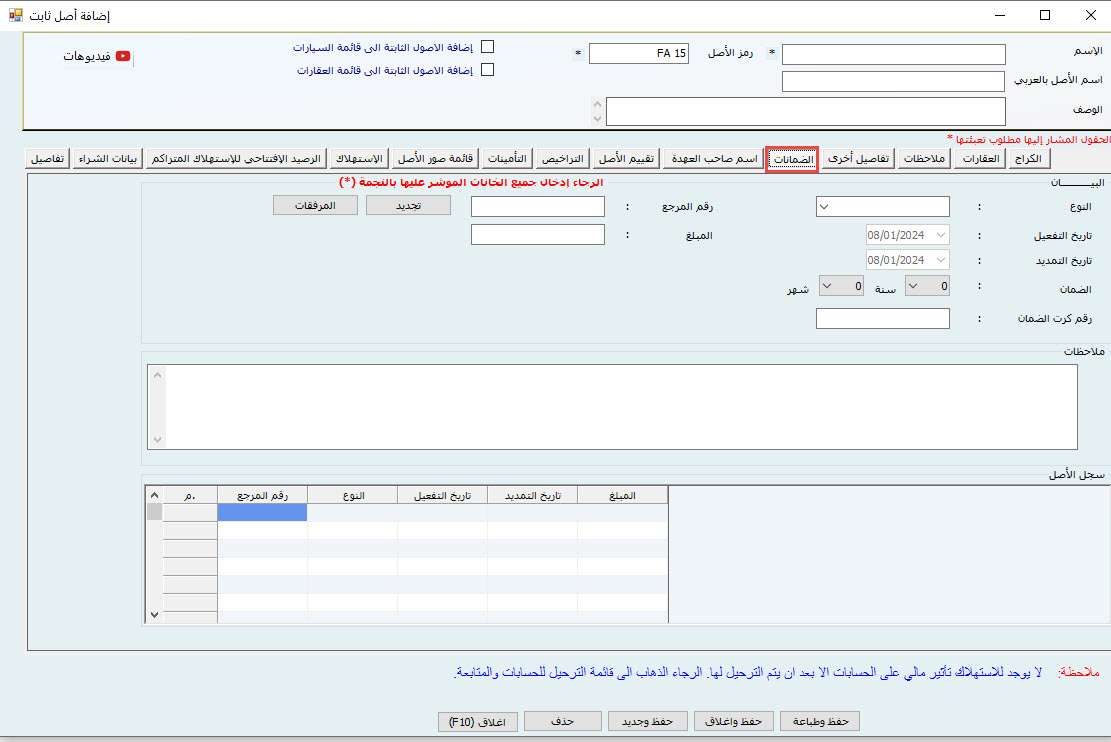
- نوع الضمان هو نوع الضمان إن كان كاملاً أو جزئياً أو غيره.
- - مبلغ الضمان إن وجد.
- تاريخ السريان عندما تبدأ فترة الضمان.
- قم بتمديد التاريخ الذي ينتهي فيه الضمان ويمكن تمديده.
- فترة الضمان هي بالسنوات والأشهر.
- رقم بطاقة الضمان
في علامة تبويب التفاصيل الأخرى إذا شعر المستخدم أن هذه المعلومات غير كافية فيمكن للمستخدم تحديد المزيد من الأعمدة.
يمكن كتابة أي ملاحظات إضافية في علامة التبويب "ملاحظات" .
ستكون علامتي التبويب "الأصول الثابتة" و"المرآب" الأخيرتين نشطتين إذا قام المستخدم بتحديد الخيار الموجود في الأعلى لتحويل هذا الأصل.
قائمة عناصر الأصول الثابتة
انتقل إلى الأصول الثابتة--> قائمة الأصول الثابتة
تحتوي الأصول الثابتة على قائمة بجميع الأصول الثابتة سواء التي تم إنشاؤها أو الجديدة يأتي المستخدمون إلى هذه النافذة لرؤية قائمة الأصول الثابتة ويمكنهم فتح ملف تعريف أي أصل.
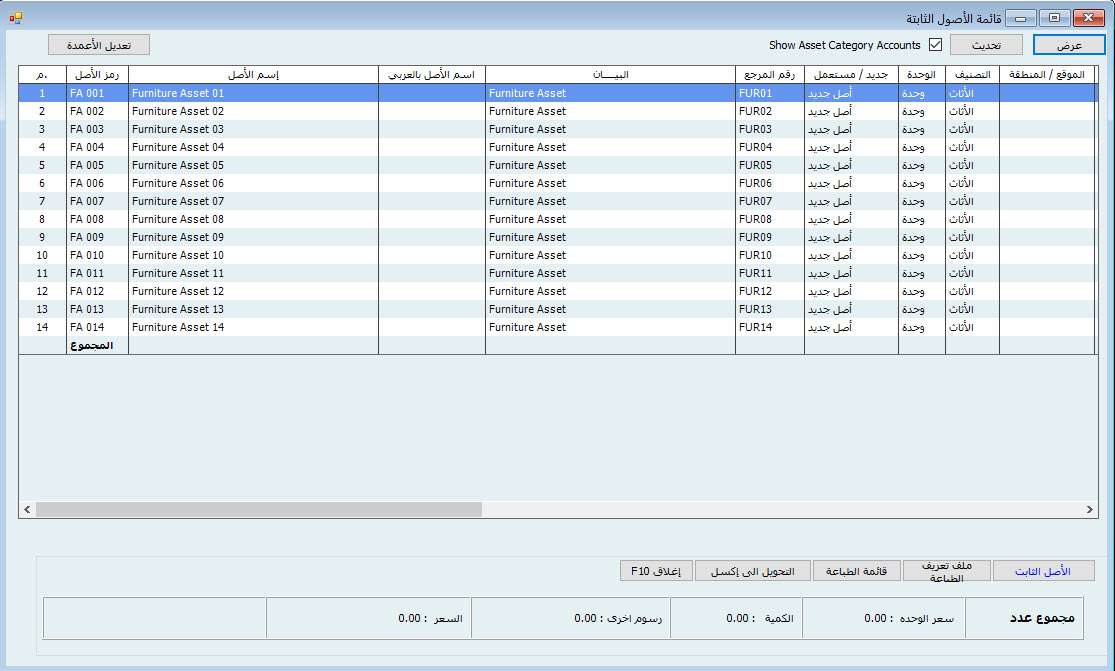
الترشيح شامل في هذه النافذة؛ يمكن البحث عن الأصول/تصفيتها باستخدام خيارات متنوعة يمكن تطبيق أكثر من مرشح معًا.
يمكن إنشاء أصول جديدة من البداية أو نسخها من أصل موجود باستخدام هذه النافذة.
لإضافة أصل جديد انقر فوق زر عنصر الأصل الثابت الموجود في الجزء السفلي الأيسر ثم انقر فوق جديد لإنشاء أصل باستخدام المعلومات من الأصل الموجود انقر فوق زر عنصر الأصل الثابت الموجود في الجزء السفلي الأيسر وانقر فوق نسخة لا يمكن للمستخدمين إنشاء أصلين ثابتين باستخدام نفس الرمز.
يمكن أيضًا تحرير أحد الأصول لتحرير استثمار انقر نقرًا مزدوجًا فوق أحد الأصول أو زر عنصر الأصل الثابت الموجود في الجزء السفلي الأيسر ثم انقر فوق "تحرير".
تحديث الأصول الثابتة المستخدمة
سيتم تحديث الأصول الثابتة الجديدة تلقائيًا إلى المحاسبة ولكن يجب على المستخدمين تحديث الأرصدة الافتتاحية الخاصة بهم إلى المحاسبة للأصول المستخدمة.
انتقل إلى التحديث إلى المحاسبة--> تحديث الأصول الثابتة --> تحديث الأصول الثابتة المستخدمة.
حدد الأصل المراد تحديثه وانقر فوق تحديث للمحاسبة سيتم تحديث قسيمة دفتر يومية واحدة إلى المحاسبة بثلاثة أسطر.
- تكلفة الأصل الثابت (الحساب من إعدادات الفئة)
- الرصيد الافتتاحي للإهلاك المتراكم (الحساب من إعدادات الفئة)
- الفرق بين الاثنين أعلاه هو الرصيد الافتتاحي (الحساب من المحاسبة والإعدادات العامة)
شراء أصول جديدة
كما تمت مناقشته سابقًا عندما يقوم المستخدم بإنشاء أصل جديد، لا يمكن إدخال التكلفة من خلال نافذة ملف تعريف الأصل ومن ثم فإن جدول الإهلاك غير موجود يجب إدخال هذه التكلفة من خلال قائمة شراء الأصول الجديدة إما عن طريق إنشاء فاتورة ثم الدفع أو عن طريق إجراء الدفع المباشر لإنشاء فاتورة لأصل جديد،
انتقل إلى الأصول الثابتة--> شراء أصول جديدة--> إنشاء فاتورة للأصول الجديدة
إنشاء فاتورة للأصول الجديدة
انتقل إلى الأصول الثابتة--> شراء الأصول--> إنشاء فاتورة لشراء الأصول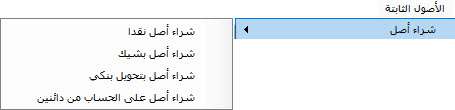
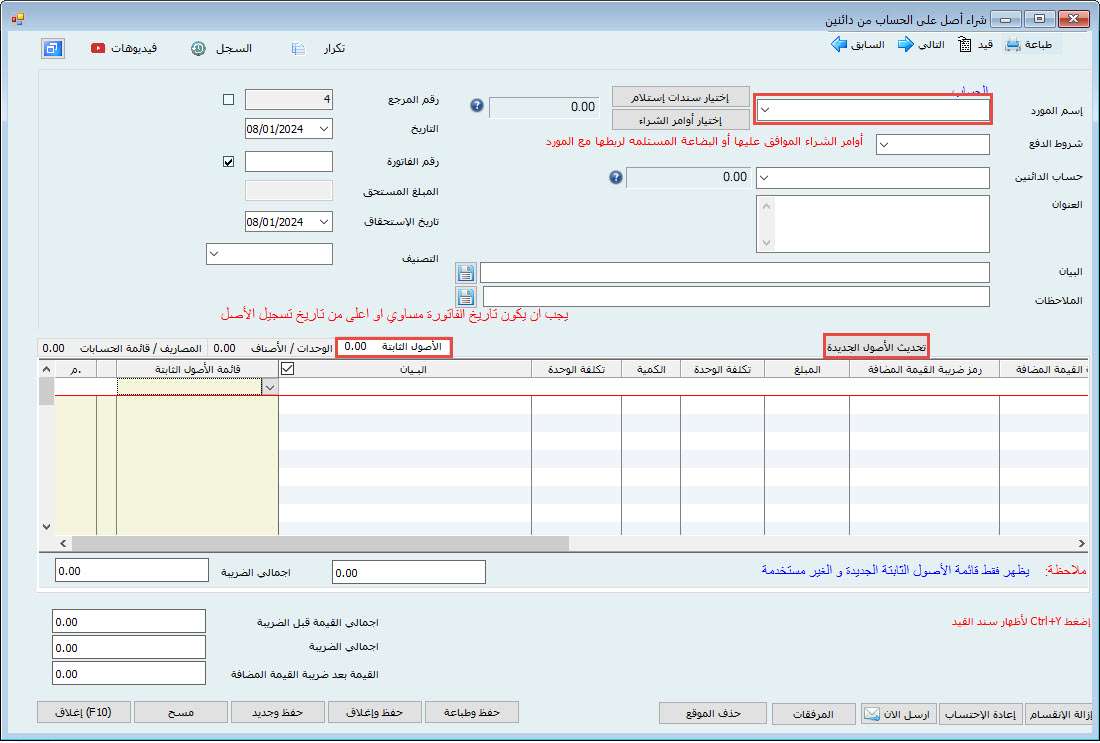
- اختيار اسم المورد الذي تم شراء الأصل الثابت منه.
- حدد حساب الحسابات الدائنة (إذا كان أكثر من 1) حيث يريد المستخدم تتبع هذا المبلغ المستحق الدفع.
- أدخل المرجع لا من مشروع القانون
- تاريخ الفاتورة
- مشروع قانون لا
- تاريخ استحقاق الفاتورة
- مذكرة المعاملة.
ثم على الجانب الأيمن من علامة التبويب "الأصول الثابتة" يمكن للمستخدم رؤية زر " تحميل الأصول الجديدة" انقر فوق هذا الزر لتحميل أصول جديدة لهذا البائع المحدد تذكر أنه سيتم هنا فقط عرض الأصول التي تم إنشاؤها باعتبارها جديدة ولهذا البائع يتطلب النقر فوق هذا الزر إذنًا إذا أراد المستخدم تحميل أصل جديد.
انقر فوق نعم وسيتم تحميل الأصول (الأصول) في العمود يمكن للمستخدمين إدخال سعر الأصل أو الكمية أو الرسوم الأخرى أو المبلغ الإجمالي للأصل الثابت سيتم تحديث أي معلومات يتم إدخالها هنا إلى ملف تعريف الأصول الثابتة وستتم جدولة الإهلاك تلقائيًا.
إذا قام المستخدم بإدخال الفاتورة فيمكن دفع هذه الفاتورة بشكل طبيعي الآن من خلال نظام المحاسبة باستخدام أي من هذه النوافذ الثلاث.
- النقدية لدفع الفواتير.
اذهب إلى محاسبة--> دفع نقدا--> فواتير الدفع النقدي--> إنشاء فواتير الدفع النقدي - تحقق لدفع الفواتير
اذهب إلى محاسبة--> الدفع بشيك--> التحقق من فواتير الدفع--> إنشاء فواتير الدفع بالشيكات. - تحويل بنكي لدفع الفواتير
اذهب إلى محاسبة--> التحويل المصرفي--> التحويل البنكي لدفع الفواتير--> إنشاء تحويل مصرفي لدفع الفواتير.
والطريقة الأخرى هي الدفع المباشر بدلاً من إدخال الفاتورة يمكن للمستخدم إجراء الدفع المباشر لهذا الأصل الثابت في الدفع المباشر لن يتم تضمين أي حسابات مستحقة الدفع لأننا نقوم في نفس الوقت بتسجيل التكلفة والدفع للأصل الثابت ولكن يتعين على المستخدم تحديد زر تحميل أصل جديد لتحميل الأصل في هذه النماذج.
جميع النماذج الثلاثة لها نفس الإجراء ولكن تختلف طريقة الدفع فقط.
- الدفع النقدي سيكون نقداً وسيتم تسجيل تكلفة الأصول.
- يتم دفع الشيكات من خلال البنك مع أعمدة إضافية لرقم الشيك والتاريخ.
- التحويل البنكي هو دفعة مقابل أصل جديد من خلال تحويل من البنك.
هام: النماذج الموجودة في نافذة شراء الأصول الجديدة (إدخال الفاتورة، أو الدفع النقدي، أو الدفع بشيك، أو التحويل البنكي) متاحة أيضًا في قائمة المحاسبة سبب استخدامها من هنا هو خيار " تحميل أصل جديد " وهو غير متوفر في قائمة المحاسبة
تحديث الإهلاك
بعد إدخال تكلفة الأصل الجديد يصبح الإهلاك جاهزًا للترحيل في أي وقت للأصول الجديدة والمستعملة يتم حساب الإهلاك تلقائيًا ولكن يجب على المستخدم النقر فوق الزر "تحديث" لتحديث الإهلاك الشهري.
انتقل إلى تحديث المحاسبة --> تحديث الأصول الثابتة --> تحديث الإهلاك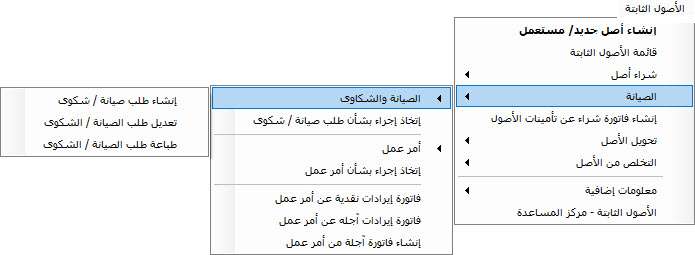
في هذه النافذة حدد الشهر الذي يجب ترحيل الإهلاك له.
حدد عرض كيف يريد المستخدم ترحيل الإهلاك لكل أصل أو فئة كمبلغ إجمالي لفئة واحدة.
لقد قاموا بنشر قائمة منسدلة لتحديد ما إذا كان المستخدم يريد رؤية الإهلاك المُرحل أم لا.
حدد عدد المشاريع المشتركة التي يريد المستخدم نشر محاسبة جميع الأصول فيها في مشروع مشترك واحد أو مشروع مشترك منفصل لكل أصل.
أدخل رقم المعاملة (افتراضيًا، يأتي من سلسلة إيصال دفتر اليومية)
حدد اسم العميل إذا كان الإهلاك للأصل المستخدم لعميل محدد.
ضع علامة على الأصول (الأصول) لترحيل الإهلاك وانقر على زر تحديث المحاسبة سيتم تحديث الإدخال إلى المحاسبة.
صيانة
يتيح برنامج حناوي لصيانة الأصول الثابتة للمستخدمين إدخال أي تفاصيل صيانة أو شكوى للأصول الثابتة.
إنشاء شركات / صيانة
الآن يمكن للمستخدمين إنشاء شكوى أو صيانة من
أصول ثابتة --> صيانة --> الشكاوى / الصيانة --> إنشاء الشكاوى / الصيان
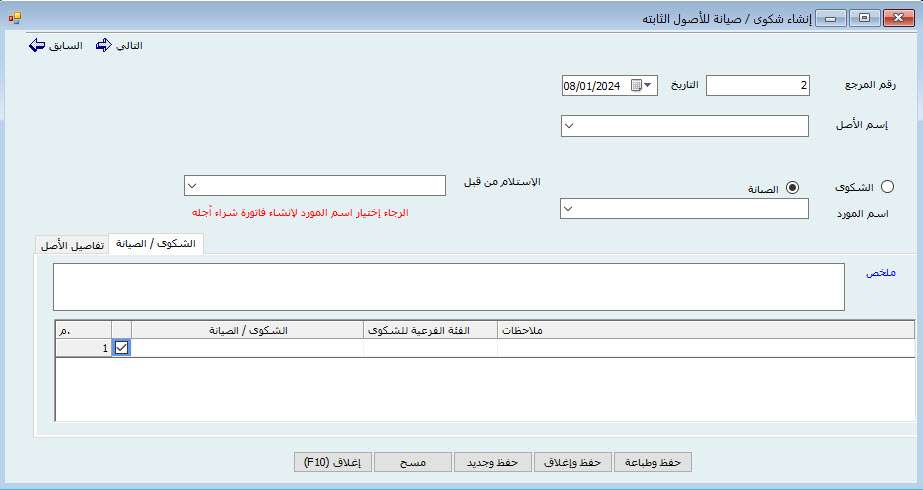
حدد الأصل من القائمة المنسدلة لإنشاء الشكاوى / الصيانة.
اختر اسم الموظف الذي استلم الشكوى/الصيانة.
تحديد الخيار إذا كان طلب شكوى أو صيانة .
كتابة ملخص الطلب.
ستعرض علامة التبويب الأولى الخاصة بتفاصيل الأصول معلومات الأصول.
يمكن للمستخدم تحديد النوع من علامة التبويب الثانية للحصول على تفاصيل الشكوى/الصيانة.
إذا قام المستخدم بتحديد شكوى من الخيار أعلاه، فسيتم عرض أنواع الشكاوى فقط؛ إذا تم تحديد الصيانة، فسيظهر النوع في القائمة المنسدلة.
يمكن إضافة أكثر من سطر هنا.
تحرير الشركات / الصيانة
لتعديل الشكوى/الصيانة،
اذهب إلى: الأصول الثابتة --> صيانة --> الشكاوى / الصيانة --> تحرير الشكاوى / الصيانة
اختر من قائمة الشكاوى / الصيانة التي تم إنشاؤها وانقر فوق الزر "إجراء" لإنشاء قائمة جديدة أو تحرير أو طباعة قائمة الشكاوى / الصيانة.
طباعة الشكاوى / الصيانة
لطباعة شكوى / صيانة،
اذهب إلى: الأصول الثابتة --> صيانة --> الشكاوى / الصيانة --> طباعة الشكاوى / الصيانة.
اختر من قائمة الشكاوى / الصيانة للطباعة وانقر على زر الطباعة.
الإجراءات المتعلقة بالشكاوى/الصيانة
بعد التأكد من أن الشكاوى / الصيانة على ما يرام، يمكن للمستخدم اتخاذ الإجراء اللازم.
انتقل إلى الأصول الثابتة --> صيانة --> الإجراءات المتعلقة بالشكاوى/الصيانة.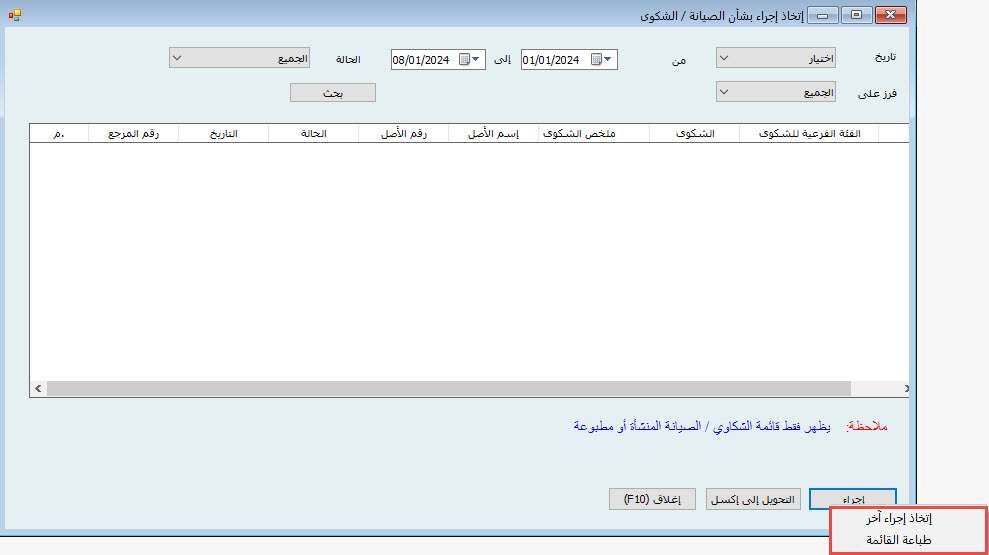
- حدد الشكاوى / الصيانة وانقر على زر الإجراء الموجود في أسفل اليسار ثم انقر على إجراء آخر.
- ستظهر نافذة جديدة في المنتصف.
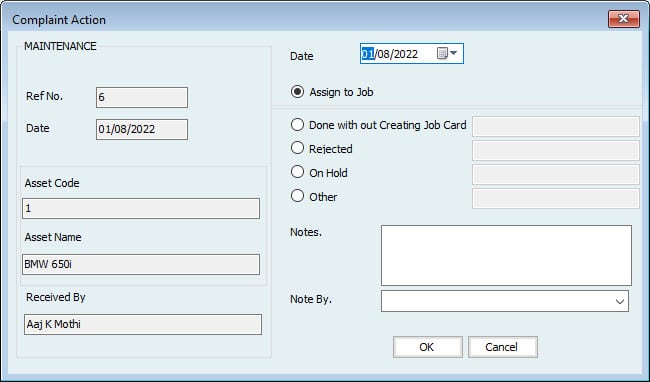
- حدد تاريخ الإجراء.
- اختر الإجراء إذا كان المستخدم يريد تعيين وظيفة وأغلقه عن طريق تحديد تم دون إنشاء بطاقة مهمة أو رفض التعليق أو أي شيء آخر.
- اكتب أي ملاحظات إضافية.
- اختر من القائمة المنسدلة اسم الموظف. ستتبع بطاقة الوظيفة الآن هذا الإجراء.
- ستتبع بطاقة الوظيفة هذا الإجراء لأننا اخترنا تعيين إلى وظيفة.
بطاقة عمل
تحتوي بطاقة الوظيفة على معلومات عن الخدمات والعناصر اللازمة للشكاوى / الصيانة.
إنشاء بطاقة العمل
انتقل إلى الأصول الثابتة --> صيانة --> بطاقة عمل --> إنشاء بطاقة عمل أو إنشاء بطاقة عمل من الشكاوى / الصيانة.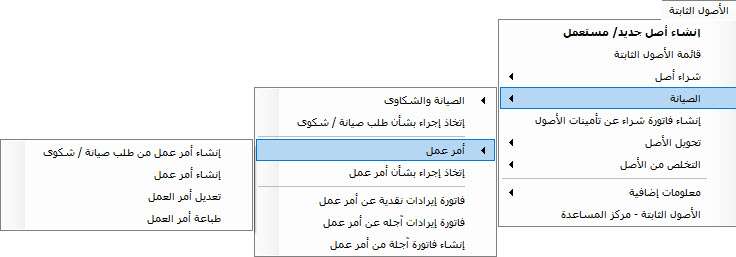
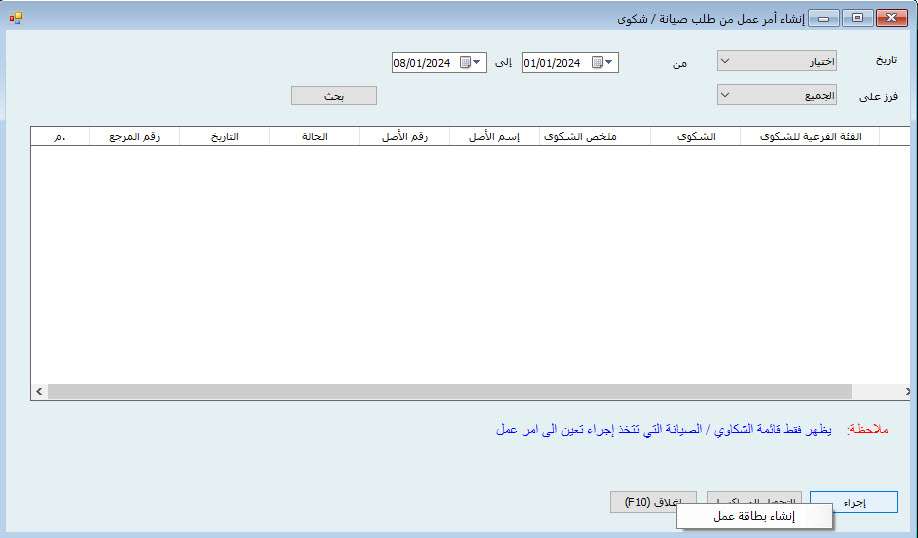
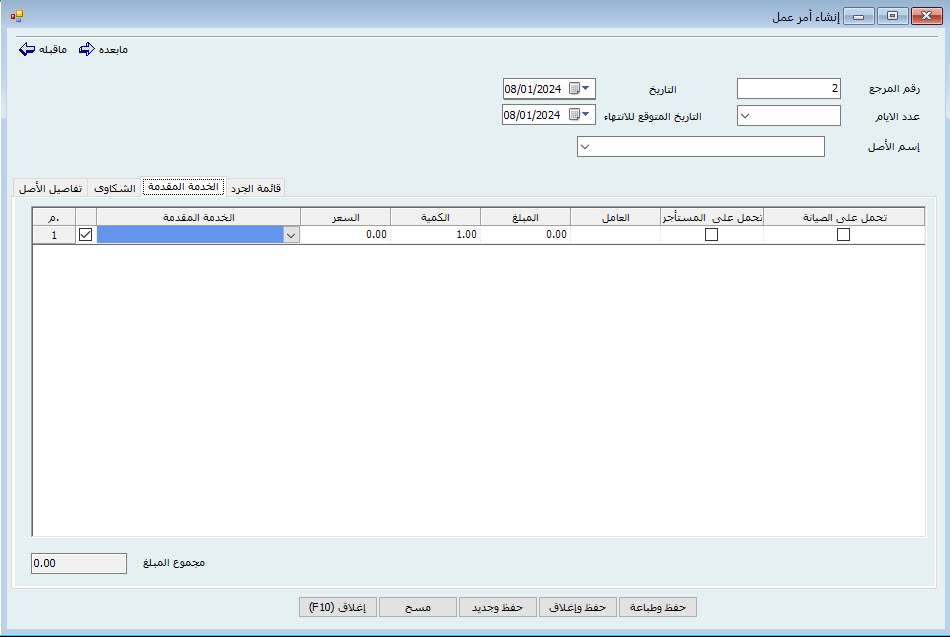 إذا قام المستخدم بتحديد خيار الإنشاء، فسيقوم النظام بفتح نافذة بطاقة الوظيفة كجديدة، ويحتاج المستخدم إلى اختيار الأصول والخدمات والعناصر يقوم المستخدم بتحديد خيار الإنشاء سيقوم النظام بفتح نافذة بطاقة الوظيفة كجديدة و
إذا قام المستخدم بتحديد خيار الإنشاء، فسيقوم النظام بفتح نافذة بطاقة الوظيفة كجديدة، ويحتاج المستخدم إلى اختيار الأصول والخدمات والعناصر يقوم المستخدم بتحديد خيار الإنشاء سيقوم النظام بفتح نافذة بطاقة الوظيفة كجديدة و
إذا قام المستخدم بتحديد هذا باعتباره الخيار الثاني للإنشاء من الشكاوى / الصيانة فسيتم ملء النافذة مسبقًا بكل هذه المعلومات بالإضافة إلى معلومات الشكاوى / الصيانة التي قام المستخدم بتعيينها بالفعل للوظيفة.
ستعرض علامة التبويب الأولى لهذه النافذة تفاصيل الأصول .
تعرض علامة التبويب الثانية تفاصيل الشكاوى / الصيانة .
الخدمة تقوم علامة تبويب الخدمة بتحديد الخدمات من نوع خدمة قائمة العناصر.
يمكن تغيير الوصف هنا.
اكتب المعدل والكمية لحساب المبلغ.
قم باختيار العمالة من قائمة الموظفين الذين سيقومون بهذه الخدمة.
علامة التبويب الأخيرة هي تحديد عناصر المخزون المستخدمة في الصيانة.
بعد اختيار الخدمات والمخزون المطلوب قم بحفظ النموذج.
تحرير بطاقة الوظيفة
لتحرير بطاقة الوظيفة انتقل إلى
أصول ثابتة --> صيانة --> بطاقة عمل --> تحرير بطاقة الوظيفة.
حدد بطاقة الوظيفة لتحريرها من قائمة البطاقات التي تم إنشاؤها وانقر على بطاقات الوظيفة في أسفل اليسار ثم انقر على تحرير.
طباعة بطاقة العمل
لطباعة بطاقة العمل انتقل إلى
أصول ثابتة --> صيانة --> بطاقة عمل --> طباعة بطاقة العمل.
حدد بطاقة المهمة المراد طباعتها من قائمة البطاقات المتوفرة ضع علامة اختيار على بطاقات العمل المراد طباعتها وانقر على زر الطباعة الموجود في أسفل اليسار.
العمل على بطاقة العمل
لا يمكن اتخاذ أي إجراء بخصوص بطاقة الوظيفة.
انتقل إلى الأصول الثابتة --> صيانة --> العمل على بطاقة العمل.
في هذه القائمة، يمكن للمستخدمين رؤية قائمة بطاقات العمل مع تفاصيل الخدمة والعنصر بما في ذلك المبلغ حدد الإجراء الذي يريد المستخدم اتخاذ إجراء بشأنه وانقر فوق زر بطاقة الوظيفة في الجزء السفلي الأيسر ثم حدد إجراء آخر .
ستظهر نافذة في المنتصف.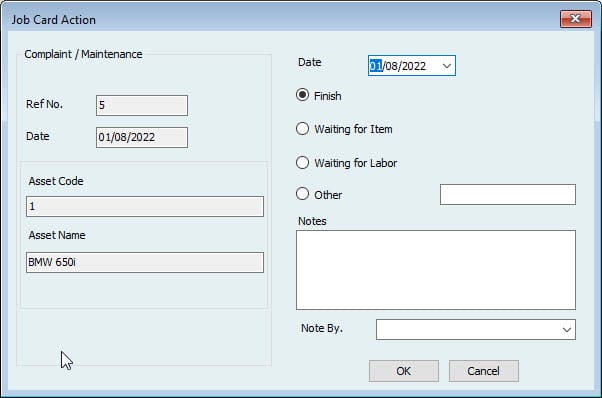
- اختر تاريخ الإجراء.
- اختر الإجراء الذي سيتم اتخاذه إذا
- انتهى
- في انتظار البند
- في انتظار العمل
- أخرى (أدخل يدويًا)
- أدخل أي ملاحظات إضافية.
- حدد اسم الموظف من القائمة المنسدلة الذي لاحظ هذا الإجراء.
مهما كانت الحالة التي يحددها المستخدم بخلاف إنهاء فسوف تظهر في عمود الحالة في الإجراء في نافذة بطاقة الوظيفة .
بمجرد تحديد إنهاء ستختفي بطاقة المهمة هذه من هذه النافذة.
إنشاء فاتورة نقدية من بطاقة الوظيفة
بعد الانتهاء من بطاقة الوظيفة، يمكن للمستخدم تقديم فاتورة نقدية للعميل.
انتقل إلى الأصول الثابتة --> صيانة --> إنشاء فاتورة نقدية من بطاقة العمل.
يمكن إنشاء هذه الفاتورة بدون مقابل. حدد خانة "مجاني" في نافذة الفاتورة.
إنشاء فاتورة الائتمان من الوظيفة
يمكن للمستخدمين أيضًا إنشاء فاتورة ائتمان لبطاقة الوظيفة النهائية.
انتقل إلى الأصول الثابتة --> صيانة --> إنشاء فاتورة الائتمان من الوظيفة.
ستظهر قائمة A بالبطاقات النهائية في القائمة حدد المستخدم الذي يريد إنشاء فاتورة له وانقر على زر فاتورة الائتمان في أسفل اليسار.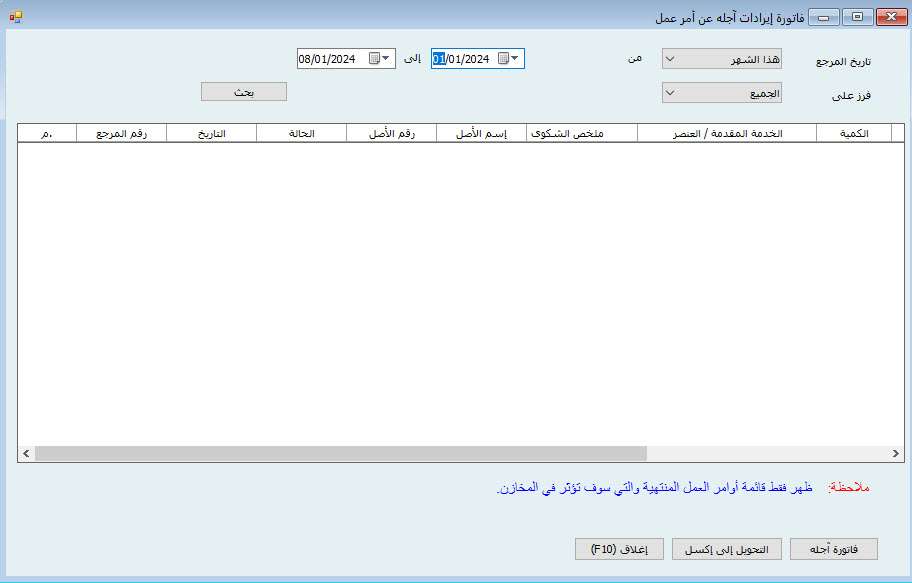
سيتم فتح نافذة فاتورة لبطاقة الوظيفة هذه.
- يتم تعبئة معلومات المجموعة مسبقًا.
- رقم الفاتورة يأتي من سلسلة الفاتورة.
- اختر تاريخ الفاتورة.
- في أعلى اليمين سيظهر النظام نوع الطلب في حالة الشكاوى / الصيانة.
- حدد الحساب لفاتورة الائتمان.
- حدد اسم العميل.
- إذا كان المستخدم لا يريد فرض رسوم على العميل مقابل الشكاوى / الصيانة، فضع علامة في المربع مجانًا.
بعد ملئ كافة البيانات قم بحفظ الفاتورة.
إنشاء فاتورة للتأمين
منذ أن قام المستخدم بإدخال معلومات نفقات التأمين في ملف تعريف الأصول. ويمكن إنشاء فاتورة لهذه النفقات من خلال
انتقل إلى الأصول الثابتة--> إنشاء فاتورة للتأمين.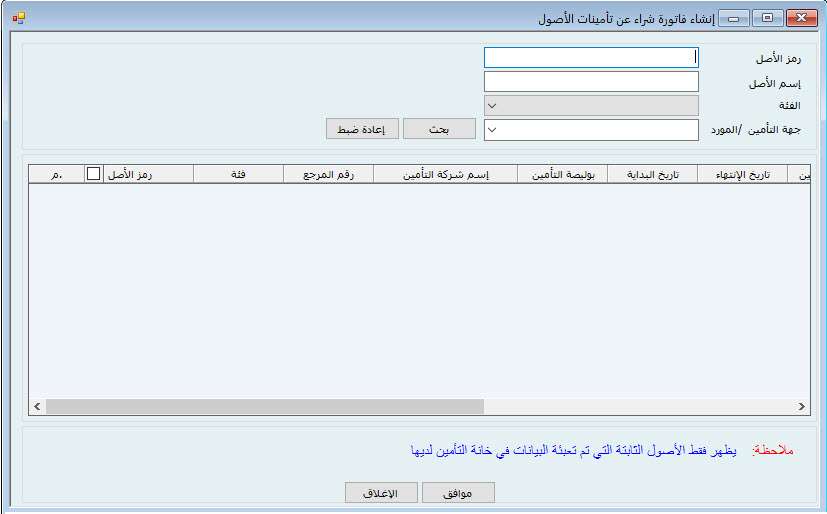
يمكن للمستخدمين رؤية معلومات التأمين الموجودة في هذه القائمة فقط، والتي تم إدخالها في علامة التبويب "التأمين" في ملف تعريف الأصول الثابتة.
ضع علامة اختيار على الخيار الذي تريد إنشاء الفاتورة له وانقر فوق الزر "موافق".
سيتم فتح نافذة الفاتورة، وجميع الحقول مملوءة بالبيانات بالفعل.
يمكن للمستخدمين إجراء أي تغييرات إذا لزم الأمر وحفظ الفاتورة.
صيانة الأصول
هناك خيار آخر لتسجيل تاريخ صيانة الأصول يمكن للمستخدمين الدخول إلى الصيانة ببساطة وبسرعة بدلاً من اتباع الإجراء.
- حدد اسم الأصل من القائمة المنسدلة.
- أدخل رقم الخدمة
- حدد تاريخ الخدمة.
- سيأتي اسم شركة الصيانة تلقائيًا لأن المستخدم أدخل هذا الاسم في الأصل في علامة التبويب "معلومات الشراء" في الملف الشخصي. يمكن تغيير هذا الاسم هنا إذا سمح له بالتغيير من ملف تعريف الأصول.
- سيتم عرض معلومات الاتصال الخاصة بالشركة في الأعمدة. (لو اي)
- أدخل مبلغ الصيانة.
- أدخل المبلغ الذي يغطيه الضمان. (لو اي)
- سيكون المبلغ الصافي هو الفرق بين مبالغ الصيانة والمبالغ المغطاة.
بعد إدخال المعلومات، اضغط على زر الحفظ، وسيتم حفظ هذه المعلومات في جدول محفوظات الصيانة كسجل. عندما يصل المستخدم في المرة القادمة إلى هذه النافذة، سيكون السجل متاحًا في الجدول.
نقل الأصول
يمكن نقل الأصول الثابتة من عميل/وظيفة/مشروع إلى عميل/وظيفة/مشروع جديد.
انتقل إلى الأصول الثابتة --> نقل الأصول.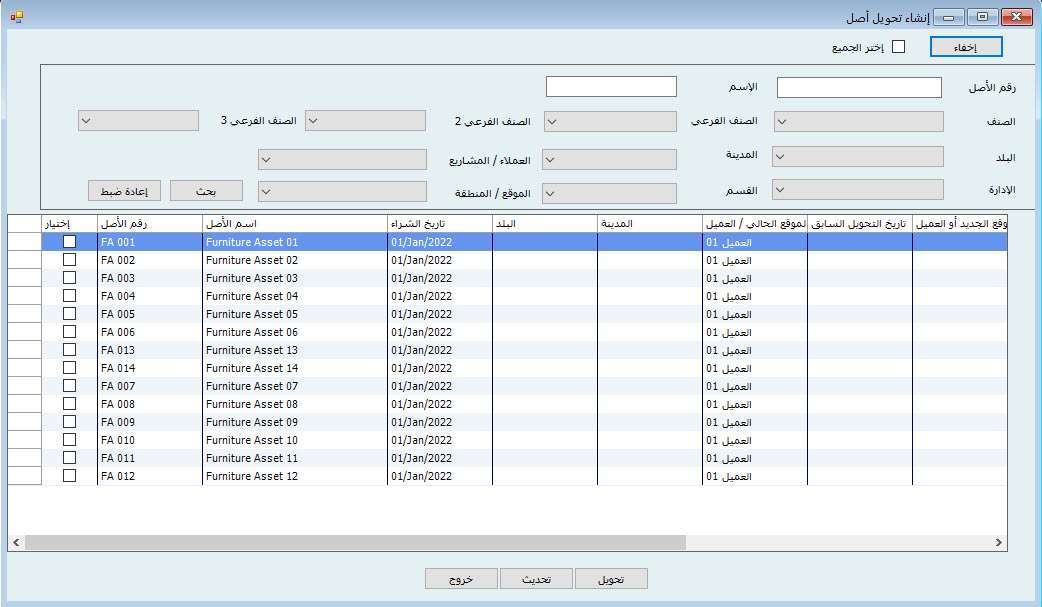
يمكن للمستخدمين تصفية الأصل من قائمة الأصول بالنقر فوق زر البحث.
ضع علامة اختيار على الأصول (الأصول) المراد نقلها وتحديدها
- عميل جديد/وظيفة/مشروع
- تاريخ التحويل
- اسم الموظف من القائمة المنسدلة الذي أصدر تعليمات النقل و
- تفاصيل النقل.
الخطوة الأخيرة لتدفق الأصول الثابتة هي التخلص من الأصول الثابتة. للتخلص من الأصول الثابتة،
انتقل إلى الأصول الثابتة --> تصرف --> التخلص من الأصول
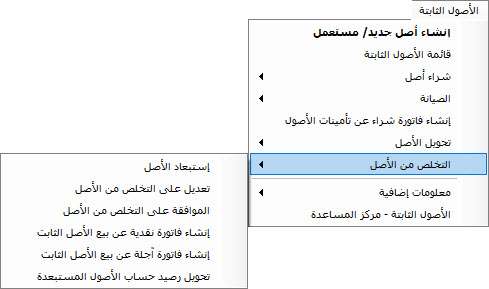
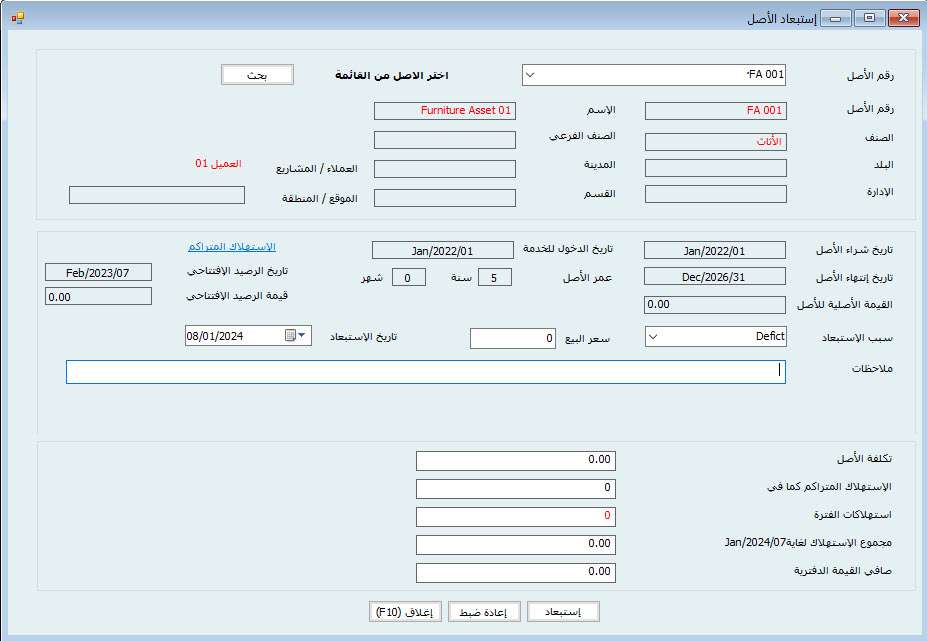
- حدد الأصل من القائمة المنسدلة.
- سيتم عرض معلومات الأصول، بما في ذلك تاريخ الشراء وتاريخ الرصيد الافتتاحي والسعر والحياة وصافي القيمة الدفترية.
- حدد سبب التخلص.
- اكتب قيمة التصرف/البيع في حقل مبلغ البيع.
مهم :
لن يؤثر هذا الحقل على أي مبالغ في قيد التصرف التلقائي في برنامج الحناوي. هذا مجرد سجل، ويجب على المستخدم إجراء إيصال أو إدخال تعديل للمبلغ المستلم يدويًا. - حدد تاريخ التخلص. هذا التاريخ مهم جدا. لنفترض أن الإهلاك قبل هذا التاريخ لم يتم ترحيله إلى المحاسبة. في هذه الحالة، لن يسمح النظام بالتخلص من الأصل وسيطلب من المستخدم تحديث الإهلاك إلى المحاسبة قبل هذه الفترة.
- اكتب أي ملاحظات إضافية.
- القيمة الأصلية للأصل،
- يمكن للمستخدم رؤية إجمالي الإهلاك لهذا الأصل الثابت، بما في ذلك الرصيد الافتتاحي (إن وجد) بالإضافة إلى الإهلاك المحدث للمحاسبة.
- الإهلاك للفترة هو الفرق في الإهلاك المسجل للشهر وعند التخلص من الأصل (تاريخ الاستبعاد). على سبيل المثال. إذا تم التخلص من الأصل في 25 يناير حيث تم بالفعل ترحيل الإهلاك لشهر يناير بالكامل إلى المحاسبة، فستكون قيمة الإهلاك هذه بمثابة عكس لسبعة أيام من شهر يناير تم ترحيلها بالفعل.
- إجمالي استهلاك الأصول هو الفرق بين المبلغين أعلاه.
- صافي القيمة الدفترية هو الفرق بين القيمة الأصلية وإجمالي استهلاك الأصول.
بعد إدخال هذه المعلومات، قم بحفظ التخلص. ولن يصبح هذا التصرف نافذا قبل الموافقة عليه.
تحرير التخلص من التخلص
يمكن تحرير التخلص قبل الموافقة عليه. لتحرير التصرف
انتقل إلى الأصول الثابتة --> تصرف --> تحرير الأصول التي تم التخلص منها.
حدد الأصول المراد تحريرها وانقر فوق زر التحرير الموجود في أسفل اليسار.
الموافقة على التخلص
يمكن للمستخدم النهائي الموافقة على التصرف للتخلص من الأصل الثابت.
انتقل إلى الأصول الثابتة --> تصرف --> الموافقة على التخلص.
حدد التخلص من الموافقة وانقر على زر الموافقة.
التخلص من التحديث
وبما أنه تم التخلص من الأصل الثابت، يمكن للمستخدم تحديث إدخال التخلص هذا إلى المحاسبة.
انتقل إلى: التحديث إلى المحاسبة--> تحديث الأصول الثابتة --> التخلص من التحديث
ستظهر نافذة تحتوي على جميع عمليات التخلص المعتمدة. حدد علامة واحدة للتحديث وانقر على زر تحديث المحاسبة.
سيقوم النظام بفتح نافذة جديدة بها مشروع مشترك يوضح عكس حسابات التكلفة والحسابات المتراكمة والإغلاق على حسابات التصرف. يتم ملء هذه الحسابات من إعدادات الفئة. لا يمكن للمستخدمين تغيير أي شيء في هذا الإدخال ثم انقر فوق زر الحفظ لنشر هذا الإدخال في المحاسبة.
مهم :
تذكر أن هذا سيؤدي إلى عكس التكلفة والإهلاك المتراكم، ويجب على المستخدم إدخال إيصال التخلص يدويًا.
استيراد الأصول الثابتة من Excel
يمكنك استيراد الأصول الثابتة من ملف Excel الذي يجب تعبئته بتنسيق قياسي وترد تعليمات مفصلة في التفوق حول كيفية ملئه.
بعد ملئ البيانات يمكنك الذهاب إلى: ملف--> استيراد وإدخال القائمة والأرصدة--> أصول ثابتة--> استيراد الأصول الثابتة.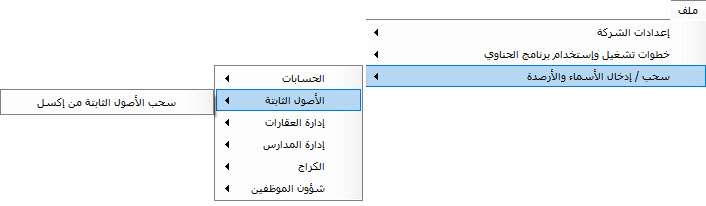
الآن في هذه النافذة، قمت بتحديد الطريقة التي تريد الاستيراد بها. 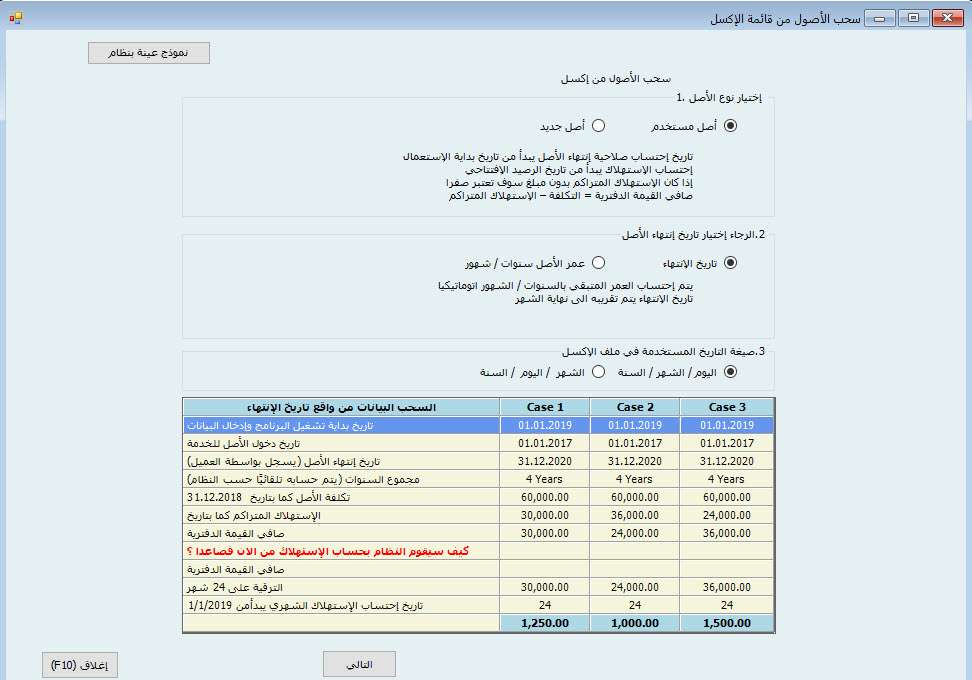
- اختر نوع الأصل:
حدد إما الأصل المستخدم أو الجديد.
سيكون الفرق بين الجديد والمستعمل هو أن هذه الأعمدة الإضافية متاحة فقط إذا اخترت الأصول المستخدمة. "تاريخ الرصيد الافتتاحي"، و"الرصيد الافتتاحي لمجموع الإهلاك المتراكم"، و"صافي القيمة الدفترية".
سيتم بدء عمر الأصول من تاريخ بدء الخدمة في كلتا الحالتين.
- حدد بيانات انتهاء صلاحية الأصول:
تريد حساب الحياة حسب تاريخ انتهاء الصلاحية أو الحياة بالسنوات والأشهر.
- تنسيق التاريخ المستخدم في Excel:
حدد تنسيق التاريخ الذي استخدمته في Excel.
بعد تحديد كل هذه الخيارات، يمكنك الضغط على التالي، والذي سيفتح نافذة الاستيراد. 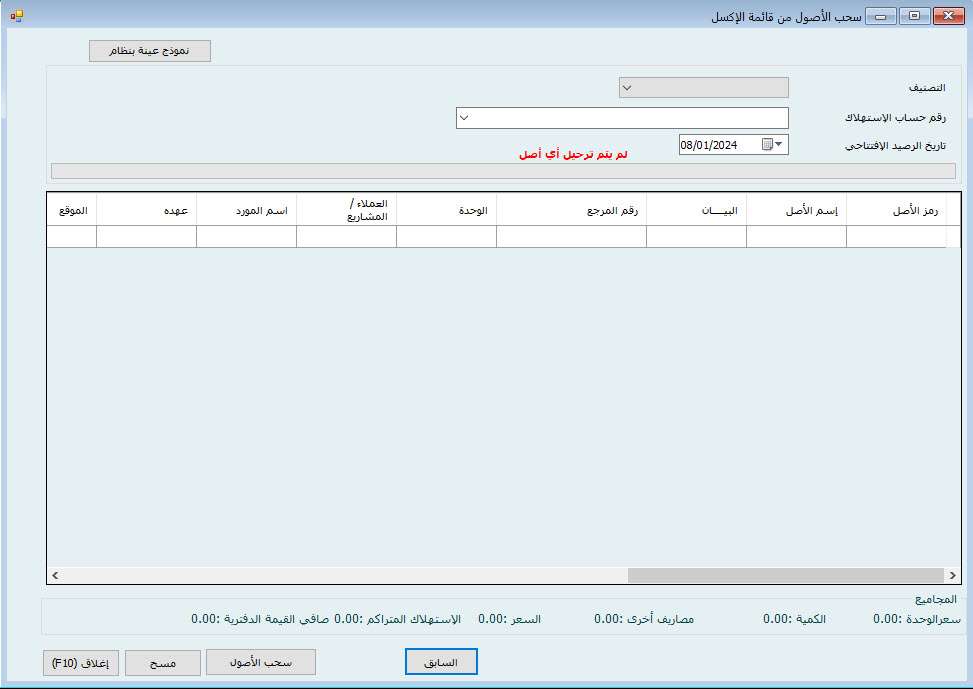
حدد الفئة التي تريد استيراد الأصول لها أولاً.
ملحوظة :
ستقوم الفئات باستيراد الأصول الثابتة لا يمكنك استيراد الأصول معًا في دورة واحدة إذا كان لديك أكثر من فئات.
بعد اختيار الفئة رقم الحساب نحن نرحب تلقائيا من إعدادات الفئة.
أدخل تاريخ الرصيد الافتتاحي إذا قمت بتحديد الأصول المستخدمة في النافذة السابقة.
الآن يمكنك رؤية نفس اسم العمود في Excel. يجب عليك نسخ البيانات من الاكسل ولصقها هنا يمكنك نسخ العمود بأكمله لفئة واحدة من برنامج Excel على سبيل المثال رمز الأصل ثم انقر بزر الماوس الأيمن على المربع الأول هنا للصقه.
لنفترض أنك تريد إدخال نفس القيمة لجميع الأصول في عمود واحد أدخل البيانات في العمود الأول وانقر بزر الماوس الأيمن فوق CK وحدد نسخ لأسفل سيتم نسخ كافة الأعمدة إلى أسفل.
بهذه الطريقة يمكنك ملء جميع الأعمدة والنقر على استيراد الأصول لاستيراد الأصول الثابتة إلى البرنامج.
التصميم والقوالب:
يعد القالب ميزة رائعة لبرنامج حناوي. نقوم بتصميم القوالب حتى يتمكن المستخدمون من الحصول عليها بناءً على سياسات الشركة.
بالإضافة إلى ذلك، يمكنك الحصول على عدد القوالب التي تريدها. يمكن للمستخدمين إنشاء أي عدد من القوالب بقدر ما يريدون.
ونحن نقدم قوالب افتراضية من جانبنا إذا كنت ترغب في استخدامها، ولكن لا يزال من الممكن تصميم المزيد من القوالب وغيرها.
للقيام بذلك، انتقل إلى ملف--> قوالب الإعداد--> أصول ثابتة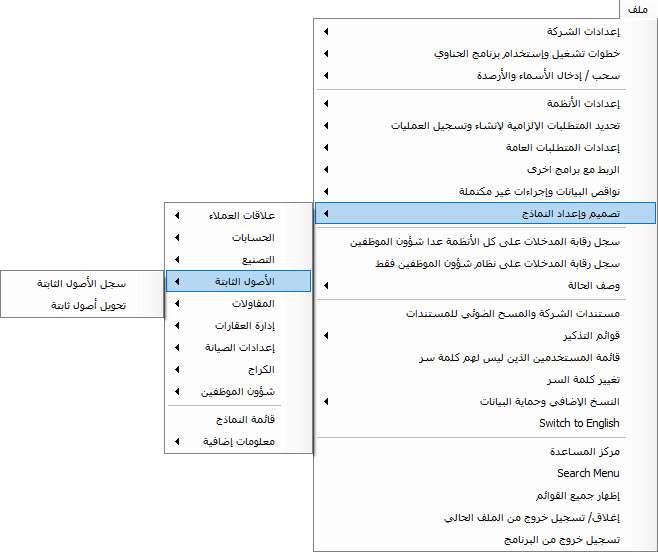
لأن المستخدم يحتاج إلى طباعة كافة الإدخالات في النظام، مثل ملف تعريف الأصل، وشراء أصل جديد...الخ.
لذلك أنشأنا خيار السماح للمستخدم ببناء نماذجه للطباعة دون رسوم إضافية. علاوة على ذلك، قمنا بإعداد نماذج محددة مسبقًا لجميع الأنشطة لتوفير وقت المستخدم.
ملف الأصول الثابتة
باستخدام هذا القالب المخصص، يمكن للمستخدم طباعة جميع معلومات الأصل. يمكن للمستخدمين إضافة أو إزالة الحقول من منطقة تحرير القالب.
لتخصيص \ تصميم القالب، انتقل إلى ملف--> قوالب الإعداد--> أصول ثابتة--> ملف الأصول الثابتة.
سيتم فتح نافذة بها جميع التصميمات وبعض القوالب الافتراضية القادمة مع البرنامج.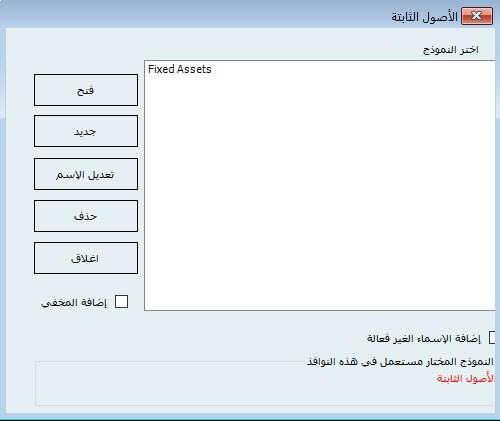
فتح : حدد القالب الذي تم إنشاؤه بالفعل وانقر فوق الزر فتح لرؤية منطقة التصميم حيث يمكن للمستخدم إجراء تغييرات على التصميم
جديد : انقر فوق الزر "جديد" لإنشاء قالب جديد. يمكن للمستخدمين إدخال اسم جديد للقالب.
تحرير الاسم: يمكن للمستخدم تعديل اسم القالب
الحذف : يمكن للمستخدم حذف القالب الموجود
في حالة النشاط : إذا تمكن المستخدم من جعل القالب نشطًا، فلن يظهر مرة أخرى في القائمة.
انقر فوق "فتح" أو "جديد" لفتح منطقة التصميم، وسيعرض نظامهم جميع الحقول المستخدمة في ملف تعريف الأصول. يمكن للمستخدمين سحبه إلى قسم التحرير وإجراء التغييرات هناك.
يمكن للمستخدمين إنشاء نصهم أو رسم خطوط هناك وجعله مباشرًا.
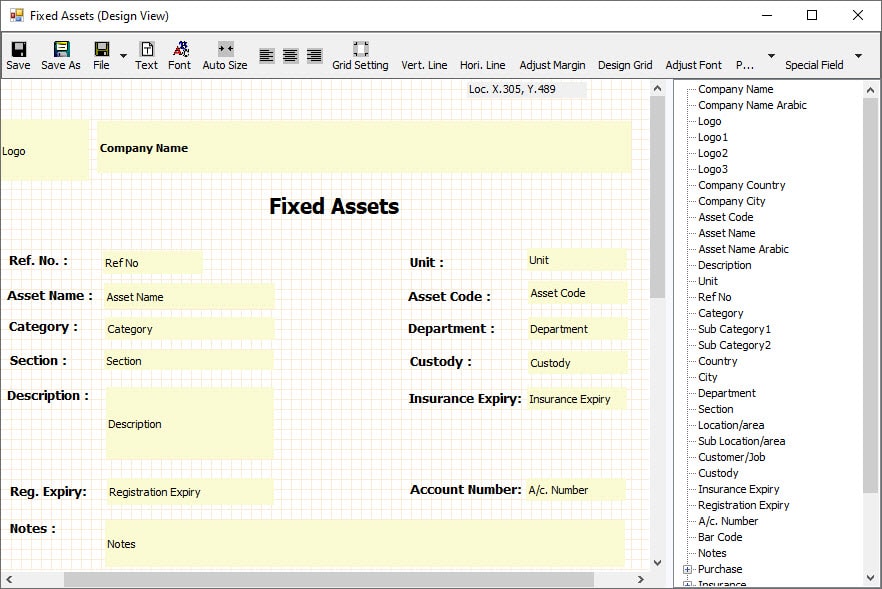
بعد الانتهاء من التصميم، انقر فوق الزر "حفظ" الموجود في الزاوية العلوية اليسرى لحفظ التصميم.
بحيث يمكنك استخدامه لطباعة معلومات الأصول.
الآن لطباعة القالب، انتقل إلى الأصول الثابتة--> قائمة الأصول الثابتة.
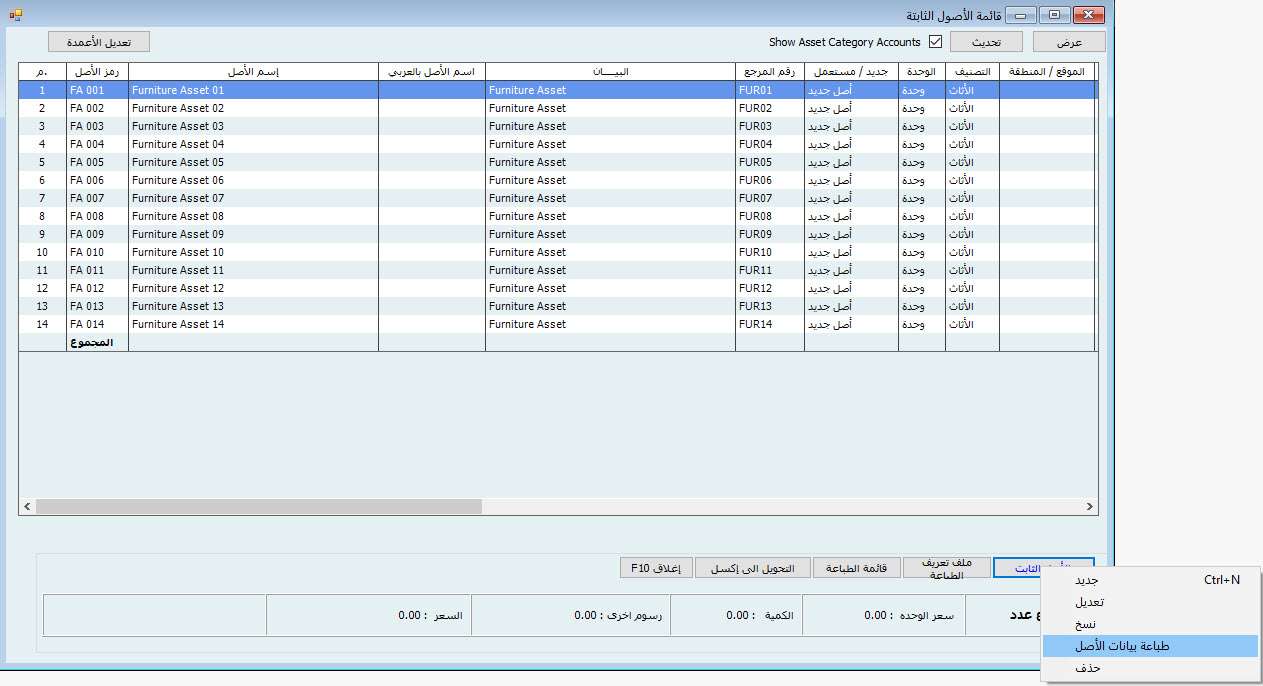
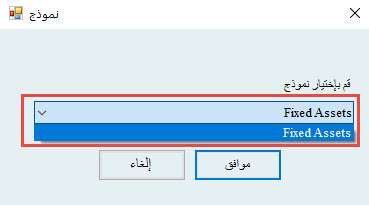
حدد الأصل الذي تريد طباعته، ثم انقر فوق الزر "عنصر الأصل الثابت" الموجود في الزاوية اليسرى السفلية. ثم اضغط على "طباعة"
أو انقر نقرًا مزدوجًا فوق صف الأصول للانتقال إلى ملف تعريف الأصول وانقر فوق الزر "حفظ وطباعة".
سيعرض النظام جميع القوالب التي تم إنشاؤها (إذا كان هناك أكثر من قالب واحد)؛ وإلا فسيتم فتح خصائص الطابعة مباشرة.
الآن انقر فوق "موافق" لطباعة معلومات الأصول باستخدام القالب المخصص.
توجد قوائم بالتذكيرات المتاحة لوحدة الأصول الثابتة.
تذكير بتاريخ انتهاء؛
- تأمين الأصول
- رخصة
- كفالة
- ضمان
انتقل إلى ملف--> قائمة التذكيرات--> قائمة الأصول الثابتة لرؤية قائمة التذكيرات.
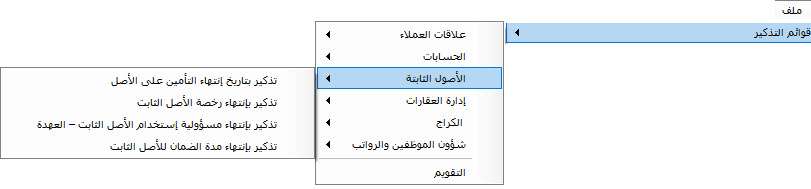
- انتهاء التأمين
ستعرض القائمة جميع الأصول مع رقم التأمين وتاريخ انتهاء الصلاحية واسم شركة التأمين والتفاصيل. وسوف تظهر أيضًا الأيام المتبقية على انتهاء الصلاحية.
يمكن للمستخدمين تصدير القائمة إلى Excel وكذلك طباعة القائمة
يتوفر خيار تصفية التاريخ.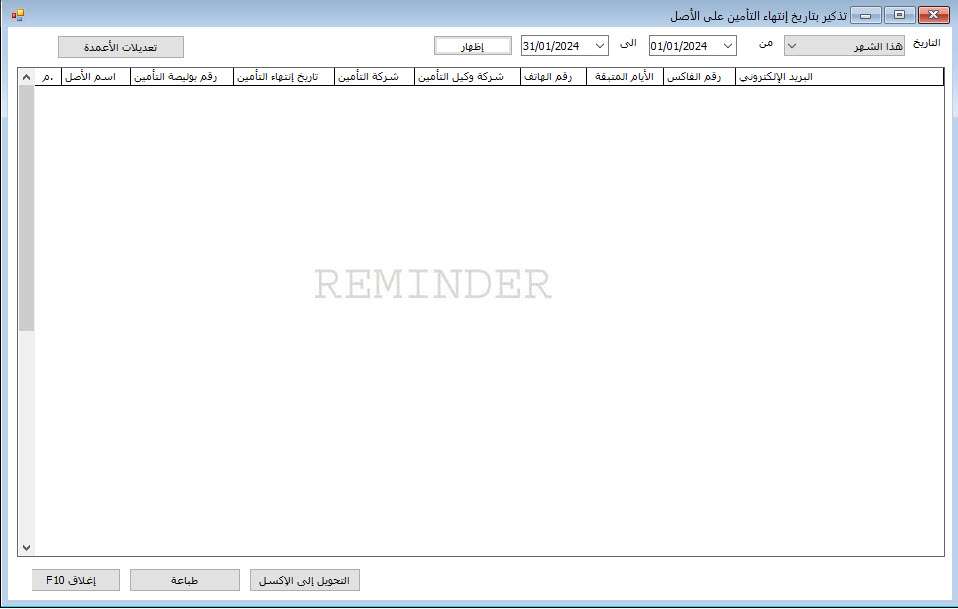
- انتهاء الترخيص
ستعرض القائمة جميع الأصول مع رقم الترخيص وتاريخ انتهاء الصلاحية ورسوم الترخيص والملاحظات. وسوف تظهر أيضًا الأيام المتبقية على انتهاء الصلاحية.
يمكن للمستخدمين تصدير القائمة إلى Excel وكذلك طباعة القائمة
يتوفر خيار تصفية التاريخ.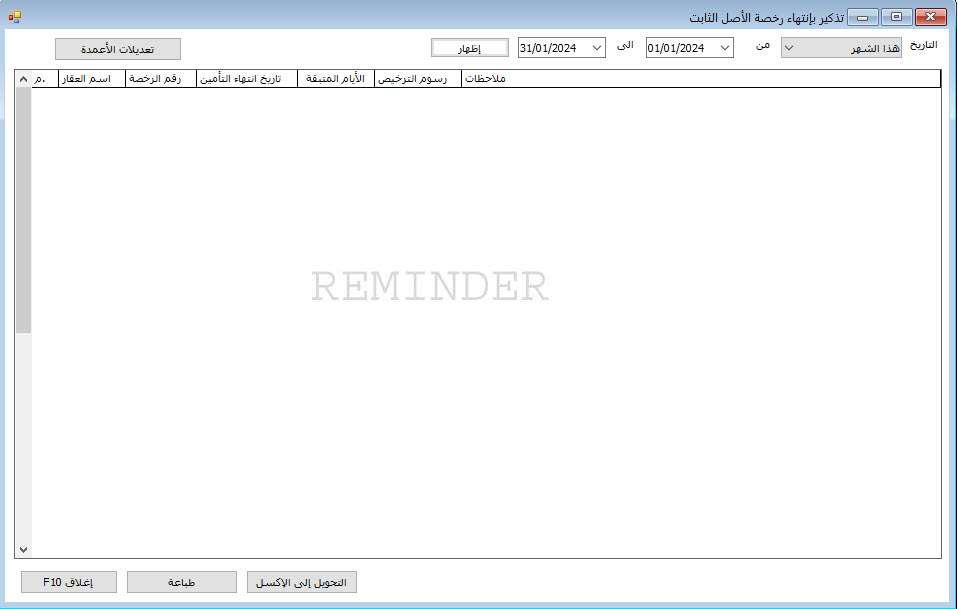
- انتهاء الحضانة
ستعرض القائمة جميع الأصول مع معلومات الحافظ الخاص بها. اسم الحافظ وتاريخ انتهاء الصلاحية. وسوف تظهر أيضًا الأيام المتبقية على انتهاء الصلاحية.
يمكن للمستخدمين تصدير القائمة إلى Excel وكذلك طباعة القائمة
يتوفر خيار تصفية التاريخ.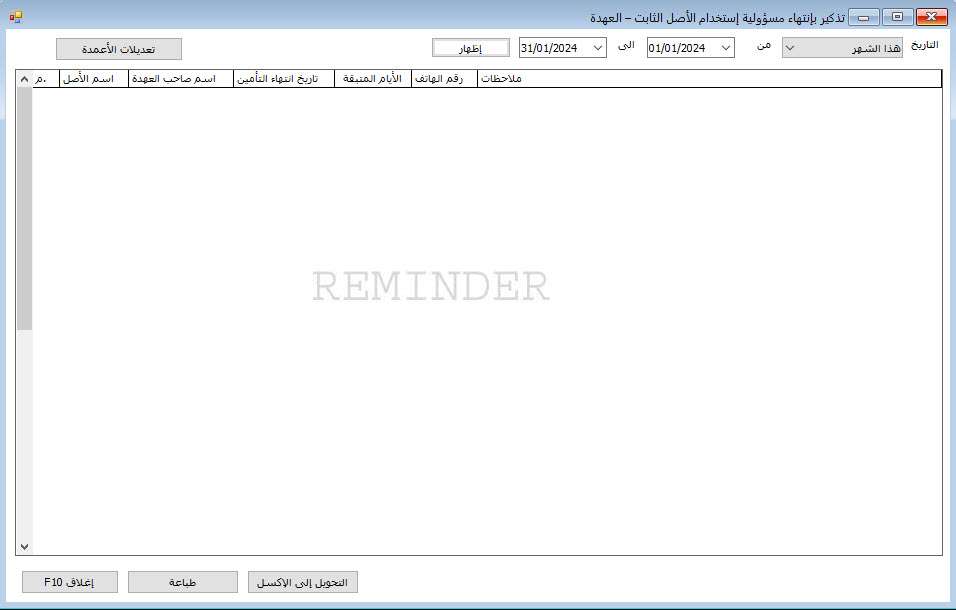
- انتهاء الضمان
ستعرض القائمة جميع الأصول مع معلومات الضمان والأيام المتبقية على انتهاء صلاحيتها.
يمكن للمستخدمين تصدير القائمة إلى Excel وكذلك طباعة القائمة
يتوفر خيار تصفية التاريخ.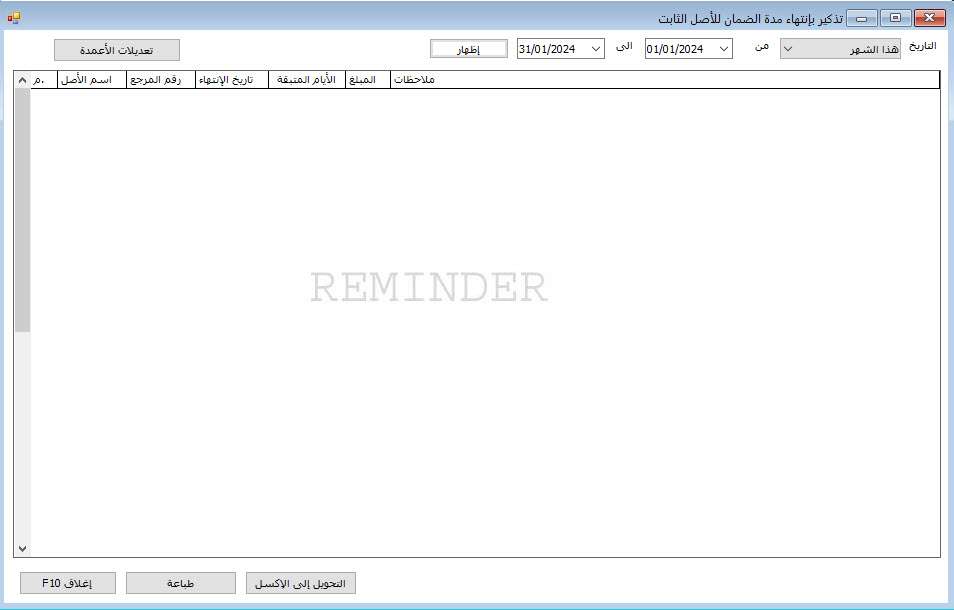
قائمة الأصول الثابتة:
من المفيد وجود تقارير الأصول الثابتة في برنامج الحناوي. السبب الرئيسي وراء ذلك هو كمية المعلومات التي تحتوي عليها وتقدمها للمستخدمين. علاوة على ذلك، فإن المرونة هي أول ما ستلاحظه في هذه التقارير حيث أن هناك مجموعة واسعة من التقارير. كما يتوفر التصدير إلى Excel وطباعة هذه النماذج. وأخيرًا، يُسمح بتخصيص العمود وفقًا لاحتياجات المستخدم. تعرض الفئات التالية هذه التقارير بشكل أكبر.
عرض المحتوى ذي الصلة حسب الحاجة. يمكن لمستخدمي النظام تصفية المحتوى حسب فئة الأصول الثابتة وتاريخ شراء محدد وما إلى ذلك.
الاستهلاك:
يمكن للمستخدمين إنشاء تقارير الإهلاك الشهري والإهلاك السنوي وما إلى ذلك. وبصرف النظر عن الأصول المستهلكة بالكامل. وأيضا تقرير الإهلاك حسب المشروع.
تقارير التأمين:
سيُظهر هذا الأصول الثابتة والتغطية التأمينية المرتبطة بها، بالإضافة إلى تاريخ انتهاء وثيقة التأمين.
تقرير صيانة:
قم بإدراج كافة الأصول قيد الصيانة وحساب تكلفة هذه الصيانة. السعر مقابل الخدمات وقطع الغيار.
قائمة الأصول الثابتة
➢ قائمة الأصول الثابتة مفصلة
➢ الأصول المستهلكة بالكامل
➢ الإهلاك حسب الأصول
➢ الإهلاك الشهري
➢ الإهلاك السنوي
➢ الاستهلاك من قبل العميل / الوظيفة
➢ تقرير التصرف في الأصول
➢ تقرير تواريخ انتهاء الصلاحية
➢ تقرير التأمين
➢ ملخص الإجمالي التراكمي
➢ تقارير صيانة الأصول الثابتة
قائمة شكاوى الأصول الثابتة
قائمة بطاقة وظيفة الأصول الثابتة
قائمة الشكاوى الشاملة
قائمة بطاقات العمل الشاملة
➢ مرفقات الأصول الثابتة
➢ تاريخ نقل الأصول
ملحوظة:
يمكن تصدير كافة التقارير إلى التفوق.
الإعدادات هي الوحدة الأكثر فعالية وأهمية. فهو يسمح لك بوضع القواعد والمتطلبات وفقًا لسياسة شركتك. برنامجنا قابل للتخصيص لأي عمل وفقًا لمتطلباته. لدينا إعدادات مرنة لكل وحدة على حدة.
يحتوي البرنامج على إعداد محدد مسبقًا لكل وحدة، كممارسة قياسية للشركات، مما يسمح للمستخدم بالبدء في استخدام البرنامج بسرعة. تحتوي هذه الوحدة على قائمة مرجعية تقيس مدى سيطرة المستخدمين على الوظيفة. إذا كانت نافذة التحكم في نشر الإعداد مفتوحة ، فلن يسمح النظام للمستخدم بحفظ المهمة إلا إذا اتبع الإجراء الذي حدده المسؤول.
فيما يلي أمثلة على إعدادات وحدة الأصول الثابتة: -
- إعداد الفئة: يمكن للمستخدم المسؤول إنشاء فئة. ويجب أن ترتبط هذه الفئات بشجرة الحسابات لتجنب الأخطاء والتحكم عند إنشاء أصول جديدة.
- الإعدادات العامة: هنا، يمكنك إضافة 16 تفاصيل إضافية محددة مسبقًا للأصل.